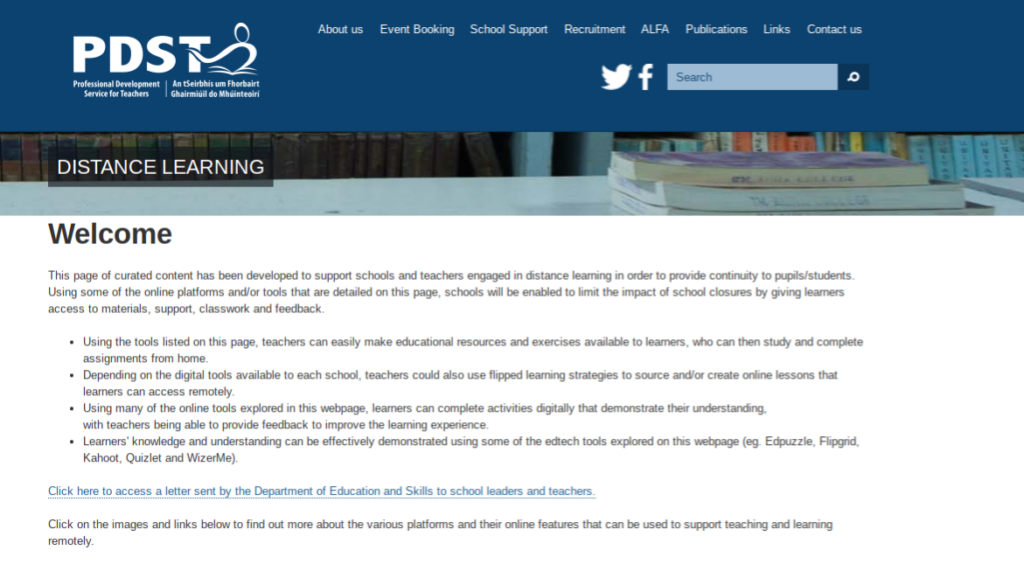Felhasználóként könnyen eltévedhet az értékek jelentésének nyomon követése során. Ráadásul az Excel Printouts nem tartalmaz sorszámot vagy oszlopbetűt. A fejléc létrehozásának megtanulása sor excel a végső megoldás a munkaórák megtakarítására.
Általában a több oldalas munka zavaró lehet, mivel nincsenek címkéik. Következésképpen még azon kíváncsi, hogy az egyes sorok mit jelentenek a táblázatban.
Ebben az útmutatóban megtudhatja, hogyan adhat hozzá egy excelt fejlécsor fejletsorok kinyomtatásával vagy fagyasztásával. Így többé nem kell eltévednie, ha több oldal értékét követi.
Fejlécsorok létrehozása az Excelben
Vizsgáljuk meg a különböző módszereket a fejletsorok létrehozásának elérése érdekében a Microsoft excelben.
1. módszer: Ismételje meg a fejléc sort több táblázaton keresztül nyomtatással
Feltéve, hogy különféle oldalakon átívelő excel dokumentumot szeretne kinyomtatni. A nyomtatás során azonban életed sokkját éri, hogy csak egy oldalon van oszlopcím. Pihenjen. Módosítsa az oldalbeállítás beállításait, hogy megismételje a tetejét fejlécsor az excelben minden oldalra.
Itt van, hogyan kell ismétlés fejlécsor az Excel-ben :
- Először nyissa meg a nyomtatásra szoruló Excel munkalapot.
- Keresse meg az Oldalelrendezés menüt.
- Az Oldalbeállítás csoportban kattintson a Címek nyomtatása elemre.
- A Cím nyomtatása parancs inaktív vagy halvány, ha cellát szerkeszt. Sőt, egy diagram kiválasztása ugyanabban a munkalapon ezt a parancsot is tompítja .
- Alternatív megoldásként kattintson a Címek nyomtatása alatt található Oldalbeállítás nyíl gombra.
- Az Oldalbeállítás párbeszédpanelen kattintson a Lap fülre.

- A nyomtatási címek alatt jelölje meg a Megismételhető sorok a tetején szakasz
- Győződjön meg arról, hogy csak egy munkafüzetet választott ki a fejlécek megismétléséhez . Ellenkező esetben, ha több munkalapja van, a A tetején megismételhető sorok és A bal oldalon megismételendő oszlopok szakasz láthatatlan vagy elszürkült.
- Kattintson a Sorok elemre az ismétléshez a felső részben
- Most kattintson a táblázatban az Excel fejléc sorára, amelyet meg akar ismételni
- A A felső mező képletén megismételendő sorok jönnek létre az alábbiak szerint
Alternatív megoldásként- Kattintson a Összecsukás párbeszédablak ikon a Sorok mellett megismételni a felső részben.
Ez a művelet minimalizálja az oldalbeállítási ablakot, és folytathatja a munkalapot. - Válassza ki a fekete kurzor segítségével egyetlen kattintással az ismételni kívánt fejlécsorokat
- Ezt követően kattintson az Összecsukás párbeszédpanelre vagy az ENTER gombra, hogy visszatérjen az Oldalbeállítás párbeszédpanelhez.
- Kattintson a Összecsukás párbeszédablak ikon a Sorok mellett megismételni a felső részben.
A kiválasztott sorok most megjelennek a megismételni kívánt sorokban a felső mezőben, az alábbiak szerint.

- Kattintson az Oldalbeállítás párbeszédpanel alján található Nyomtatási előnézet elemre.
- Ha elégedett az eredménnyel, kattintson a gombra RENDBEN.
A fejléc sorait megismétli a munkalap minden oldalán, amikor az alábbi képek szerint nyomtat.


Szép munka! Most Ön szakértő a fejletsorok ismétlésében excel .
2. módszer: Az Excel fejlécsor fagyasztása
Fejletsorokat létrehozhat fagyasztó őket. Így a sorfejlécek a helyükön maradnak, miközben lefelé görgetjük a táblázat többi részét.
- Először nyissa meg a kívánt táblázatot
- Ezután kattintson a gombra Nézet fülre és válassza a Fagyasztott panelek lehetőséget
- A legördülő menüben kattintson a Fagyasztás gombra
Automatikusan a felső sor, amely a sorfejlécek, a szürke rácsvonalak által jelzett módon lefagy. Amikor lefelé vagy felfelé görget, a fejlécsorok a helyükön maradnak.

Alternatív megoldásként ,
- Nyissa meg az Excel táblázatot
- Kattintson a fejléc sorai alatti sorra
- Navigáljon a Nézet fülre
- Kattintson a Fagyasztott panelek elemre
- A legördülő menüből válassza a Fagyasztott panelek lehetőséget
Az Excel automatikusan lezárja a fejléc sorát egy szürke vonal megjelenítésével a rácsvonalakon. Így a sorfejlécek láthatók maradnak a teljes táblázatban.
3. módszer: Formázza a táblázatot táblázatként fejlécsorokkal
A fejlécsorok létrehozása csökkenti a zavart, amikor megpróbálja kitalálni, hogy az egyes sorok mit jelentenek. Nak nek formátum a táblázatot, mint táblázat címsorokat, a következőket kell tennie:
- Először válassza ki a táblázat összes adatait
- Ezután kattintson a Főoldal fülre
- Navigáljon a Formázás táblázatként szalaghoz. Válassza ki a kívánt stílust: világos, közepes vagy sötét.
- A Táblázat formázása megjelenik a párbeszédpanel
- Most ellenőrizze, hogy a cellák a táblához megfelelő adatokat képviselik-e
- Ügyeljen arra, hogy bejelölje Az asztalom fejlécekkel rendelkezik jelölőnégyzetet
- Kattintson az OK gombra.

Sikeresen létrehozott egy táblázatot, amely fejlécsorokat tartalmaz. Ennek eredményeként könnyen kezelhető hatékonyan az adat anélkül, hogy összezavarodna vagy szem elől tévesztené az értékes információkat.
Az Excel táblázatfejlécek letiltása
Most, hogy táblázatot formázott táblázatként fejlécsorokkal, letilthatja azokat. Itt van, hogyan:
- Először nyissa meg a táblázatot.
- Ezután kattintson az eszköztár Tervezés fülére.
- Törölje a Jelölés a négyzetből jelölést a Táblázatstílusok opció alatt
Ez a folyamat kikapcsolja a sorfejlécek láthatóságát a táblázatban.

Az a táblázat, amelyből hiányoznak a fejléc sorai, zavart kelt. Ráadásul másodlagos találgatásokat hagy maga után és csökkenti az adatok hatékonyságát. Ennek ellenére létrehozhat excel fejléc sorok a fejléc, a lefagyasztás vagy a táblázatok formázásának megismétlésével az értékes adatok kezelésekor. Kattintson a gombra itt megtanulni, hogyan kell egyesíteni a sejteket az excelben.