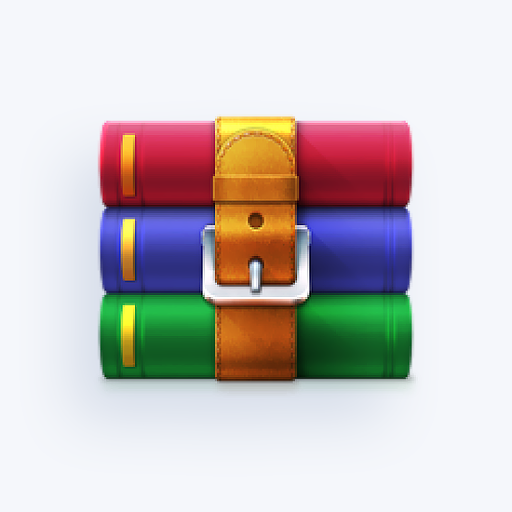A képernyőkép készítése Mac számítógépeken nem olyan egyszerű, mint egy szokásos PC-n vagy laptopon, azonban nagyon is lehetséges. Lehet, hogy szerencsétlenül keresi a billentyűzet Nyomtató képernyő (PrtScr) gombját, ami arra késztette, hogy az interneten keresgéljen, és megtalálja ezt a cikket.

Azért vagyunk itt, hogy segítsünk. Az alábbiakban minden szükséges információt megadhat, hogy képernyőképeket készíthessen egy Mac számítógépen, függetlenül attól, hogy a macOS melyik verzióját használja. Megtanulhatja, hogyan készíthet teljes képernyős képernyőképeket, kiválasztott régiói képernyőképeket, vagy hogyan készíthet egy képernyőképet egy ablakról egy Mac operációs rendszeren.
Használja a Mojave előtti képernyőkép parancsokat
Ha inkább a macOS rendszer régebbi verzióját használja, akkor valószínűleg a Mojave előtt kiadott verziót használja. A rendszer ezen verzióinak képernyőképei megegyeznek a későbbi verziókkal, ami azt jelenti, hogy meg kell ismerkednie ugyanazokkal a kulcsokkal, mint a Mojave és későbbi verzióinál.
Billentyűparancsok képernyőképek készítéséhez a Mac összefoglalón
A gyorsbillentyűk használata jelentősen megnöveli munkájának sebességét. Képernyőkép készítéséhez Mac-en használja a következő parancsokat.
a helyesírás-ellenőrzés nem működik
- Képernyőkép készítése az Asztal teljes képernyő használatáról: Shift + ⌘ + 3

- Képernyőkép készítése bizonyos Windows asztali használatról: Shift + ⌘ + 4 + szóköz.

- Képernyőkép készítése a kiválasztott területről: Shift + ⌘ + 4

Ha a képernyőképet vágólapra akarja másolni további műveletekhez, például beszúráshoz egy szövegszerkesztőbe, használja a következő parancsokat.
- Képernyőkép mentése vágólapra: Shift + ⌘ + Control
- Képernyőkép mentése egy kiválasztott területre: Shift + ⌘ +4 + Control .
- Mentse a Windows képernyőképét a vágólapra: Shift + ⌘ + 4 + szóköz + vezérlőgomb
Ha elkészült, nyomja meg a Command + V billentyűkombinációt a kép beillesztéséhez. Ugyanígy megteheti ezt, ha a Menü- Szerkesztés-Beillesztés menüpontra navigál.
Ábra
A ⌘ + Váltás + 3 a billentyűparancs segítségével a teljes képernyőről képernyőképet készíthet. Ha egyszerre több képernyőt használ, akkor a parancsikon minden egyes képernyőről egyidejűleg készít egy képernyőképet.

A képernyő csak egy kiválasztott területének rögzítéséhez használja a ⌘ + Váltás + 4 billentyűparancs. Arra kéri, hogy válasszon ki egy területet az egérrel, és elkészít egy képernyőképet, amint elengedi az egeret. Ez nem olyan gyors, mint a teljes képernyőről képernyőkép készítése, de hasznos lehet, ha csak egy adott régiót szeretne rögzíteni.
Tudta, hogy képernyőképet is készíthet egy alkalmazásablakról? Nyomással ⌘ + Váltás + 4 majd a Tér gombot, akkor az egérrel egérrel lebeghet egy alkalmazás ablakán, és rákattinthat egy képernyőkép elkészítéséhez. Ez a technika magában foglalja az aláírási alkalmazás árnyékát a macOS-on is, átláthatósággal kiegészítve.

Az összes készített képernyőkép automatikusan a következő címkével ellátott asztalra kerül Pillanatkép 2020-04-21, 0.02.03.png például. Minden képernyőképen szerepel az idő és a dátum a címkén, hogy megkönnyítse a szervezést és a felismerést, azonban könnyedén átnevezheti őket, ha jobb gombbal kattint és kiválasztja a Átnevezés opciót a helyi menüből.
a fejhallgatóm nem működik a számítógépemen
A Grab használatával képernyőképet készíthet Mac-en
Ha nem akar emlékezni a billentyűparancsokra, akkor továbbra is használhatja a beépített macOS alkalmazást, a Grab-ot képernyőképek készítéséhez.
A Grabot a Spotlight vagy a Launchpad segítségével indíthatja el. Megjegyzés: ez a macOS High Sierra esetén érvényes. Az eszköznek különböző lehetőségei vannak, amelyeket kihasználhat, az alábbiak szerint.

A Grab alkalmazással képernyőkép készítéséhez használja a következő parancsikonokat:
- Készítsen képernyőképet egy teljes asztali használatról: ⌘ + Z
- Idő képernyőkép használatához: Shift + ⌘ + Z
- Készítsen képernyőképet minden nyitott Windows-ról: Shift + ⌘ + W
- Készítsen képernyőképet a kiválasztott területről: Shift + ⌘ + A
Hogyan készítsünk képernyőképet a macOS Mojave 10.14 és újabb verzióiról
Ha macOS Catalina vagy Mojave rendszert használ, használhatja a Screenshot segédprogram alkalmazást, amely megegyezik a Grab funkcióval. A segédprogrammal keresve fényképeket készíthet, valamint rögzítheti a képernyő munkafolyamatát.
Megtalálhatja az alkalmazást a Segédprogram mappában, vagy rákereshet a Launchpad vagy a Spotlight segítségével.
Most, hogy megtalálta az alkalmazást, kövesse az alábbi lépéseket, hogy a Képernyőkép alkalmazás segítségével képet készítsen a képernyőn.
nem indítható el a Microsoft Outlook. a mappakészlet nem nyitható meg
- Indítsa el a Képernyőkép alkalmazást.
- Ezután megjelenik egy kis eszköztár, az alábbiak szerint.

- Képernyőkép készítéséhez válassza az egyik lehetőséget
-Válassza a Teljes képernyő rögzítése lehetőséget → kattintson a Rögzítés gombra, vagy végezzen egy vezérlőgombot.
→ kattintson a Rögzítés gombra, vagy végezzen egy vezérlőgombot.
-Válassza a Capture Selected Window lehetőséget → a mutató mozgatásához, amely úgy néz ki, mint egy kamera, hogy kiválassza az adott ablakot, amelyet képernyőképelni szeretne → kattintson a Rögzítés> gombra, vagy végezzen egy vezérlőgombot. Készíthet egy teljes oldalas képernyőképet is a webböngészőről.
→ a mutató mozgatásához, amely úgy néz ki, mint egy kamera, hogy kiválassza az adott ablakot, amelyet képernyőképelni szeretne → kattintson a Rögzítés> gombra, vagy végezzen egy vezérlőgombot. Készíthet egy teljes oldalas képernyőképet is a webböngészőről.
-Válassza a Kiválasztott rész rögzítése lehetőséget → megjelenik egy kiválasztott terület → kattintson a vezérlőgombbal a fogáshoz és mozgatáshoz húzza át a terület szélét, hogy szűkítse vagy szélesítse → kattintson a Rögzítés gombra.
→ megjelenik egy kiválasztott terület → kattintson a vezérlőgombbal a fogáshoz és mozgatáshoz húzza át a terület szélét, hogy szűkítse vagy szélesítse → kattintson a Rögzítés gombra.
Ezen műveleteken kívül a Képernyőfelvétel menü különféle beállításokkal rendelkezik, amelyek a képernyő képernyőképeinek elkészítéséhez kapcsolódnak. Ezek a gomb megnyomásával érhetők el Opciók gombra, amely egy helyi menüt jelenít meg. Beállíthat egy időzítőt, kiválaszthatja, hogy az egér kurzor megjelenjen-e a képernyőképen / felvételen, és módosíthatja a fájl mentési helyét is.
A Mac-en készített képernyőkép szerkesztése
Észrevehette, hogy minden alkalommal, amikor képernyőképet készít, egy kis miniatűr előnézet jelenik meg a képernyő jobb alsó sarkában. Ha gyorsan szeretne szerkeszteni egy képernyőképet, kattintson erre az előnézetre a szerkesztő megnyitásához.

miért feketedik el a macbook képernyőm?
Itt különféle módosításokat végezhet a rögzítésen, például kivághatja, szöveget adhat hozzá, alakzatokat adhat hozzá és még sok minden mást. Minden testreszabható, ezért ne féljen megváltoztatni az alapértelmezett színeket, vagy válasszon új betűtípust. Ha a szerkesztés befejeződött, kattintson a gombra Kész gombot az ablak felső sarkában a mentéshez. Ne feledje, hogy ez felülírja az eredeti képernyőképet.
Harmadik féltől származó alkalmazások képernyőképek készítéséhez Mac-en
Míg a beépített lehetőségek a képernyőképek készítésére Mac-en meglehetősen kiterjedtek, sokan keresnek további módokat a képernyőkép készítésére. Ha bővített funkcionalitást szeretne, ellenőrizze az alább felsorolt alkalmazásokat, és fontolja meg azok letöltését, hogy a képernyőképei a kívánt módon jelenjenek meg.
1. CleanShot

CleanShot egy olyan alkalmazás, amely a képernyőképek manipulálásáról szól, miután elkészítette őket. Lehetővé teszi a képernyőkép könnyedén elmosódását a bizalmas vagy zavaró információk elrejtése érdekében, gyors parancsikonokat biztosít a képernyőképek megosztásához és még sok minden mást. Rendetlen asztal? Semmi probléma, egyszerűen jelölje be az Asztali ikonok elrejtése lehetőséget. Gyorsan meg akar jegyezni valamit a képernyőn? A beépített szerkesztő visszatért.
Az alkalmazás ingyenesen letölthető ezen a weboldalon . Nincsenek rejtett díjak vagy további költségek, csak tiszta és kellemes képernyőképek.
2. Fényfény

Lightshot egy népszerű alkalmazás a Windows rendszeren, ugyanakkor rendelkezik egy macOS verzióval, amelyet minden Apple rajongó számára szabadon használhat. Könnyű és könnyen használható, lehetőséget biztosít a szakaszok vagy a teljes képernyő képernyőképének elkészítésére. A kiválasztás után könnyedén rajzolhat vagy helyezhet alakzatokat a képernyőképre. A mentést és a megosztást sokféle lehetőség teszi lehetővé, például online feltöltés, vágólapra másolás vagy akár nyomtatás.
A Lightshot ingyenesen letölthető ezen a weboldalon . Ha érdekli a Windows megfelelője, ugyanazon az oldalon találhatja meg.
3. Skitch

hogyan lehet csökkenteni a powerpoint fájl méretét
Azok számára, akik a képernyőképek szerkesztését és kommentálását kívánják magasabb szintre emelni, Skitch a járható út. A szoftver rengeteg lehetőséget, eszközt és alakzatot kínál, amelyekkel a képernyőképek megjelölésekor dolgozhat. Ez megkönnyíti a területek kiemelését, a nyilak elhelyezését, a szöveg beírását, sőt a képernyőrögzítés egyes részeinek elmosását.
A Skitch teljesen ingyenes és letölthető innen . Megtalálhatja az App Store-ban is, ha egyszerűen rákeres az alkalmazásra, és lenyomja a Get gombot.
Most, hogy megtanulta, hogyan készítsen képernyőképeket Mac-en különböző módszerekkel, tudja-e, hogy hol vannak mentve?
Pillanatkép helyének módosítása Mac-en
Alapértelmezés szerint a képernyőképeket az asztalra menti. Ez önmagában rendetlenné teheti az asztalt. A felvételek más helyre történő mentése.
- Indítsa el a Képernyőkép alkalmazást.
- Kattintson a Beállítások elemre.
- A Mentés a javasolt helyek közé válassza ki a kívánt helyet.
- Most, hogy új helyet kapott, a felvételei automatikusan ide kerülnek.
A képernyőképek törlése Mac-en
A képernyőképek, csakúgy, mint más fájlok, helyet foglalhatnak. Bár az egyes fájlok nem nagyok, a felhalmozódásukkor sok helyet foglalhatnak el a lemezen. Ezért azt javasoljuk, hogy rendszeresen szabaduljon meg attól, amelyet nem használ.
Ha nem biztos benne, hogy hová mentette a felvételeit, javasoljuk a Tisztább alkalmazás alkalmazást. Kövesse az alábbi lépéseket, hogy megszabaduljon a nem kívánt felvételektől.
- Indítsa el a tisztább alkalmazást
- Ezután válassza ki a képernyőképet és rendezze a méreteket tetszés szerint dátum, fájlméret vagy név szerint. Válassza ki a nem kívánt fájlokat, majd kattintson az Ellenőrzés és eltávolítás gombra.
- Lapozzon végig a törölni kívánt fájlokon. Ha elkészült, kattintson az Eltávolítás gombra.
- Végül ürítse ki a kukát, hogy helyet szabadítson fel.
Reméljük, hogy ez a cikk segíthetett mindent megtudni a képernyőképek készítéséről a macOS rendszeren. Ha technikai kérdésekben további segítségre van szüksége, ne féljen fordulni ügyfélszolgálatunkhoz. Mindig készek vagyunk segíteni!





 → kattintson a Rögzítés gombra, vagy végezzen egy vezérlőgombot.
→ kattintson a Rögzítés gombra, vagy végezzen egy vezérlőgombot.  → a mutató mozgatásához, amely úgy néz ki, mint egy kamera, hogy kiválassza az adott ablakot, amelyet képernyőképelni szeretne → kattintson a Rögzítés> gombra, vagy végezzen egy vezérlőgombot. Készíthet egy teljes oldalas képernyőképet is a webböngészőről.
→ a mutató mozgatásához, amely úgy néz ki, mint egy kamera, hogy kiválassza az adott ablakot, amelyet képernyőképelni szeretne → kattintson a Rögzítés> gombra, vagy végezzen egy vezérlőgombot. Készíthet egy teljes oldalas képernyőképet is a webböngészőről.  → megjelenik egy kiválasztott terület → kattintson a vezérlőgombbal a fogáshoz és mozgatáshoz húzza át a terület szélét, hogy szűkítse vagy szélesítse → kattintson a Rögzítés gombra.
→ megjelenik egy kiválasztott terület → kattintson a vezérlőgombbal a fogáshoz és mozgatáshoz húzza át a terület szélét, hogy szűkítse vagy szélesítse → kattintson a Rögzítés gombra.![Megoldva: A művelet nem fejeződött be sikeresen [Vírus/PUP]](https://gloryittechnologies.com/img/helpcenter/A8/solved-operation-did-not-complete-successfully-virus/pup-1.png)