Ebből a cikkből megtudhatja, hogyan kapcsolhatja ki az „Egy weboldal lelassítja a böngészőt. Mit szeretnél csinálni?' figyelmeztetés a Firefoxban.
hogyan állítsd be a Windows 10 játékot

Mozilla Firefox egy sok funkcióval rendelkező böngésző, amelyet világszerte több millió felhasználó szeret. Annak ellenére, hogy az egyik óriás a webböngészőiparban, még mindig méltányos arányban jár problémákkal és nem kedvelt funkciókkal. Az egyik ilyen a „Egy weboldal lelassítja a böngészőt. Mit szeretnél csinálni?' figyelmeztető üzenet, amely időnként megjelenik böngészés közben.
Maga a figyelmeztető üzenet akkor használatos, ha a Firefox azt észleli, hogy egy webhely túl sok erőforrást használ. Ez azonban gyakran szélhámos, és leállítja a webhelyek működését, még akkor is, ha nem ezek okozzák az erőforrás-használatot. Ezt a problémát sok felhasználó jelentette már a múltban, mi pedig azért vagyunk itt, hogy segítsünk a megoldásában.
Tekintse meg, hogyan lehet letiltani a meglehetősen bosszantó „Egy weboldal lelassítja a böngészőt” figyelmeztetést a Firefoxban.
Mi okozza a „Egy weboldal lelassítja a böngészőt” figyelmeztetést a Firefoxban?
Képzelje el ezt: a szokásos módon böngészi az internetet, de a weboldalak hirtelen lomhákká válnak, és a böngészője nem tud lépést tartani. Annak érdekében, hogy a szoftver ne omoljon össze, és ne veszítse el a fontos oldalakat, inkább a problémás oldal felfüggesztését kéri.
Ez a figyelmeztetés a következőképpen jelenik meg: „Egy weboldal lelassítja a böngészőt. Mit szeretnél csinálni?' böngészőjében, és ez egyes felhasználók számára rendkívül zavaró lehet.
Ha most váltott Firefoxra, mert más böngészők nem voltak megfelelőek az Ön számára, csalódottan tapasztalhatja, hogy ennek a böngészőnek megvannak a maga problémái. Ne aggódjon – azért vagyunk itt, hogy segítsünk mindegyiket kijavítani. Nézze meg a mi Blog több böngészővel kapcsolatos tartalomért.
Hogyan lehet letiltani az „Egy weboldal lelassítja a böngészőt” figyelmeztetést a Firefoxban
Ha szeretné letiltani vagy kijavítani a böngészés közben megzavaró figyelmeztető üzenetet, akkor jó helyen jár. Az alábbi módszerek lépésről lépésre nyújtanak segítséget.
Bemutató célból a legújabb Mozilla Firefox klienst használjuk a Windows 10 rendszerhez. Ha más buildet használ, vagy más platformon dolgozik, néhány lépés eltérhet.
Kezdjük el!
Windows 10 nem észlelt merevlemezt
1. módszer. Törölje a Firefox gyorsítótárát és a cookie-kat
Az „Egy weboldal lelassítja a böngészőt” figyelmeztető üzenet letiltásának legegyszerűbb megoldása az, ha egyszerűen alaposan megtisztítja a Firefoxot. A webhely gyorsítótárának és a cookie-k kidobásával lényegében helyet és erőforrásokat szabadít fel a Firefox számára, amelyeket később felhasználhat.
- Firefoxban írja be about:preferences#privacy lépjen a címsorba, és nyomja meg az Enter billentyűt a billentyűzeten. A rendszer átirányítja a beállítások oldalára.

- Görgessen le a Cookie-k és webhelyadatok szakasz. Itt kattintson a Adatok törlése gomb.

- Válassza mindkettőt Cookie-k és webhelyadatok és Gyorsítótárazott webtartalom , majd kattintson a gombra Egyértelmű gombot a folytatáshoz. Várja meg, amíg a Firefox feldolgozza kérelmét, és törli az adatokat.

- Lehetővé kell tennie annak tesztelését, hogy a böngésző törlése után megjelenik-e ugyanez a figyelmeztetés.
2. módszer: Kapcsolja ki a hardveres gyorsítást a Firefoxban
Hardveres gyorsítás olyan funkció, amely manapság a legtöbb alkalmazásban megtalálható. Lehetővé teszi a szoftver számára, hogy a számítógép hardverét használja a zökkenőmentesebb működés érdekében, amelyet leggyakrabban vizuális elemekhez használnak. Ez megterhelheti a GPU-ját, és a figyelmeztető üzenet jelenik meg.
- A Mozilla Firefox böngészőben kattintson a menü gombra, majd válassza a lehetőséget Lehetőségek a helyi menüből.

- Maradjon az Általános lapon. Görgessen lefelé, amíg el nem éri a Teljesítmény címsort, majd törölje a jelölést Használja az ajánlott teljesítménybeállításokat . Ezután törölje a pipát Ha rendelkezésre áll, használjon hardveres gyorsítást a megjelenített további beállítások közül.

- Indítsa újra a Firefoxot.
3. módszer. Kapcsolja ki a Firefox folyamat lefagyását
Próbálja meg kikapcsolni ezt a Firefox funkciót, hogy megnézze, megjelenik-e újra az „Egy weboldal lelassítja a böngészőt” figyelmeztető üzenet.
- Firefoxban írja be about:config lépjen a címsorba, és nyomja meg az Enter billentyűt a billentyűzeten. A rendszer átirányítja a beállítások oldalára.
- Ha a rendszer kéri, kattintson a Fogadja el a kockázatot és folytassa gomb.

- A kereséshez használja az oldal tetején található keresősávot processHang . A sikeres keresés után 2 lehetőségnek kell megjelennie.
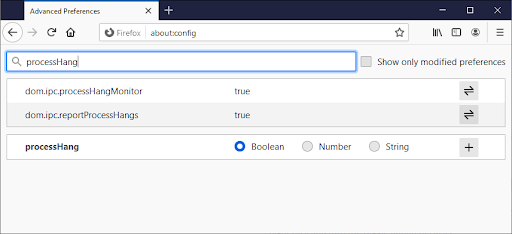
- A jobb oldali Váltógombbal mindkettőt elforgathatja dom.ipc.reportProcessHangs és dom.ipc.processHangMonitor ő hamis.

- Indítsa újra a Firefoxot.
4. módszer: Kapcsolja ki az Adobe Flash védett módját
A felhasználók arról számoltak be, hogy az Adobe Flash megtartása, különösen a Védett mód, lelassította böngészőjüket. Ez lehet az „Egy weboldal lelassítja a böngészőt” figyelmeztető üzenet közvetlen oka.
- A Mozilla Firefox böngészőben kattintson a menü gombra, majd válassza a lehetőséget Kiegészítők és témák a helyi menüből.

- Váltson a Beépülő modulok lapon. Tessék, keress Adobe Flash vagy Shockwave Flash és kattintson rá Több akció → Soha ne aktiválja .
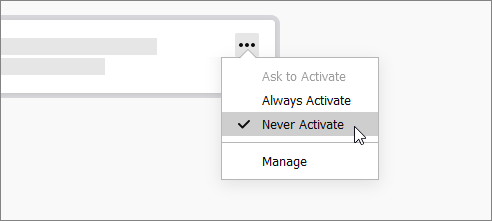
- Indítsa újra a böngészőt, és ellenőrizze, hogy a probléma megoldódott-e.
5. módszer Frissítse a videokártya illesztőprogramjait
Ha ez a Firefox figyelmeztetés megjelenik a média, például a YouTube, Netflix, Twitch stb. streamelése közben, az illesztőprogramok lehetnek a tettesek. Ha a videokártya illesztőprogramjai nincsenek frissítve, megsérültek vagy hiányoznak az alkatrészek, az komoly problémákhoz vezethet.
Az alábbi lépésekkel győződjön meg arról, hogy illesztőprogramjai jó állapotban vannak. Javasoljuk, hogy havonta legalább kétszer ellenőrizze az illesztőprogram-frissítéseket.
1. lehetőség: Frissítse manuálisan a kijelzőadapter illesztőprogramját
- Ellenőrizze a használt grafikus kártya típusát:
- megnyomni a ablakok és R gombokat a billentyűzeten egyszerre. Ez előhozza a Fuss hasznosság.

- Begépel ' dxdiag ” gombot idézőjelek nélkül, majd nyomja meg a gombot rendben gomb. Ez a parancsikon a DirectX diagnosztikai eszköz eléréséhez, amely lehetővé teszi a rendszerrel kapcsolatos információk megtekintését.
- Váltson a Kijelző lapon.

- Alatt Eszköz , vegye figyelembe a grafikus kártya nevét és gyártóját.
- megnyomni a ablakok és R gombokat a billentyűzeten egyszerre. Ez előhozza a Fuss hasznosság.
- Nyissa meg a megfelelő gyártó webhelyét, majd navigáljon a letöltési oldalára. Íme néhány a gyártók legáltalánosabb weboldala, ahol illesztőprogram-letöltéseket találhat:
- Keresse meg grafikus kártya modelljét a mellékelt keresőeszközök segítségével, és töltse le a legújabb illesztőprogramját.

- Töltse le és telepítse a legújabb illesztőprogramot úgy, hogy duplán kattintson a letöltött fájlra, és kövesse a képernyőn megjelenő utasításokat. Előfordulhat, hogy a rendszer felszólítja az eszköz újraindítására.
jegyzet : Mindig ügyeljen arra, hogy mindig a grafikus kártyájának megfelelő illesztőprogramot töltse le és telepítse. Ha bizonytalan, keressen a Google-on, vagy lépjen kapcsolatba a gyártó ügyfélszolgálatával.
2. lehetőség: A kijelzőadapter illesztőprogramjának automatikus frissítése
- megnyomni a ablakok és R gombokat a billentyűzeten egyszerre. Ez előhozza a Fuss hasznosság.
- Begépel ' devmgmt.msc ” gombot idézőjelek nélkül, majd nyomja meg a gombot rendben gomb. Ezzel az Eszközkezelő ablakba kerül.
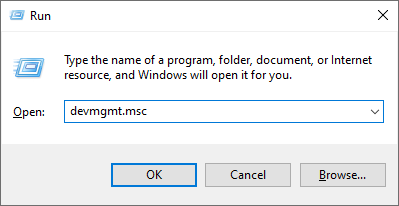
- Bontsa ki a Kijelző adapterek részt a bal oldali nyíl ikonra kattintva.

- Kattintson jobb gombbal az aktuális illesztőprogramra, majd válassza ki a Illesztőprogram frissítése választási lehetőség.

- Kattintson A frissített illesztőprogramok automatikus keresése hogy a Windows 10 automatikusan frissítse az illesztőprogramot. Ha végzett, nyugodtan lépjen ki az Eszközkezelőből, és indítsa újra a számítógépet.
3. lehetőség Frissítse az illesztőprogramokat egy harmadik féltől származó alkalmazással
Bár nem szükséges harmadik féltől származó alkalmazást használni az illesztőprogram-frissítésekhez, ez egy olyan lehetőség, amely mindenki számára elérhető Windows 10 felhasználók . Megtalálhatja és letöltheti harmadik féltől származó frissítőeszközöket is, mint pl Driver Booster , DriverHub , vagy DriverPack megoldás az illesztőprogramok automatikus frissítéséhez.

Ezen eszközök többsége ingyenes és könnyen használható. Ha nem elégedett a szolgáltatással, javasoljuk, hogy keressen fejlettebb alkalmazásokat az interneten.
Mindig győződjön meg arról, hogy az Ön által használt alkalmazás megbízható. Néhány alkalmazás, amely az illesztőprogramok javítását vagy frissítését kínálja, rosszindulatú programokat, reklámprogramokat vagy kémprogramokat tartalmaz. Javasoljuk, hogy a szoftver letöltése előtt keressen rá a termék nevére, és olvassa el valódi felhasználók véleményét.
6. módszer: Lépjen ki a szükségtelen alkalmazásokból
Ahogy fentebb említettük, a Firefox néha úgy gondolja, hogy egy webhely lelassítja a számítógépet, holott valójában egy alkalmazás volt a számítógépén. Biztosíthatja, hogy eszköze ne legyen túlterhelve, ha rendszeresen kilép azokból az alkalmazásokból, amelyeket jelenleg nem használ.
hogyan lehet szóba függesztett behúzást készíteni
- Kattintson a jobb gombbal a tálcán lévő bármely üres helyre, és válassza a lehetőséget Feladatkezelő .

- Ha a Feladatkezelő kompakt módban indult, feltétlenül bontsa ki a részleteket a „ A mód részletei ” gombot.

- Maradj a Folyamatok lapon. A CPU, Memory és GPU oszlopok segítségével azonosíthatja, hogy mely alkalmazások használják ki a legtöbb erőforrást. Az alkalmazásokból való kilépéshez kattintson rájuk a jobb gombbal, és válassza ki Utolsó feladat .

- Miután kilépett az eszközén futó minden szükségtelen alkalmazásból, elkerülheti a Firefox figyelmeztető üzenetét.
7. módszer: Távolítsa el a bővítményeket a böngészőből
Minden eszközére telepített Firefox-bővítmény használatához több erőforrásra van szükség. Egyes böngészőbővítmények rosszindulatúak is lehetnek, és az Ön tudta nélkül használják az Ön erőforrásait.
Ha valami nem stimmel a Firefox-bővítményekkel, az „Egy weboldal lelassítja a böngészőt” figyelmeztető üzenethez vezethet. Erősen javasoljuk, hogy távolítson el minden olyan bővítményt, amelyet nem használ aktívan, vagy nem emlékszik a telepítésére.
- A Mozilla Firefox böngészőben kattintson a menü gombra, majd válassza a lehetőséget Kiegészítők és témák a helyi menüből.

- Váltson a Kiterjesztések lapon. Ellenőrizze, hogy nem észlel-e olyan bővítményeket, amelyeket már nem használ, vagy gyanús bejegyzéseket. Például olyan bővítmények, amelyeket nem ismer fel, vagy amelyek vázlatosnak tűnnek, és egy ismeretlen cégtől származnak.

- Ha el szeretné távolítani azokat a bővítményeket, amelyeket nem szeretne megtartani eszközén, kattintson a ikonra Több akció gombot, és válassza ki Távolítsa el a helyi menüből.
Végső gondolatok
Úgy gondoljuk, hogy ez a cikk segített megérteni, mit jelent a „egy weboldal lelassítja a böngészőt” figyelmeztetés a firefoxban. mik a tapasztalataid? Oszd meg velünk lent.
Még egy dolog
A miénk Segítség Központ több száz útmutatót kínál, amelyek segítenek Önnek, ha további segítségre van szüksége. Bővebb informatív cikkekért térjen vissza hozzánk, ill felveszi a kapcsolatot szakértőinkkel azonnali segítségért.
Szeretne promóciókat, ajánlatokat és kedvezményeket kapni, hogy termékeinket a legjobb áron szerezhesse be? Ne felejtsen el feliratkozni hírlevelünkre az alábbi e-mail cím megadásával! Legyen Ön az első, aki megkapja a legfrissebb híreket postaládájában.
Érdekelhet még
» Melyik webböngészőt érdemes használni 2021-ben?
» Discord megnyitó hivatkozások rossz böngészőben [Javítás]
» Hogyan lehet felgyorsítani a Windows 10-et


