Miért ragadt meg a Discord a csatlakozó képernyőn?

Sajnálatos helyzet, amikor a Discord elakad a Csatlakozás képernyőn. Ez frusztráló élmény lehet a felhasználók számára, különösen akkor, ha egy csoportos tevékenységhez, például online találkozókhoz, moziestekhez vagy játékhoz próbál csatlakozni. Szerencsére van néhány javítás, amelyet kipróbálhat, mielőtt minden reményt feladna.
A Discord egy népszerű hang- és szöveges csevegőszoftver játékosok és más egyének számára. Páratlant kínál VoIP hívási élmény , ami ezt az alkalmazást tökéletessé teszi kedvenc játékaiddal való használatra! A Discord 2015 óta létezik, de csak a közelmúltban vált nagyobb népszerűségre, miután különféle funkciókat indított el, amelyekkel a nehéz időkben segítik az embereket a kapcsolatteremtésben.
Saját platformjuk az, ahol az emberek megvitathatnak különféle dolgokat az ott létrehozott közösségeken belül, például a művészetről vagy a politikáról anélkül, hogy a chat átvegye egy másik csoport beszélgetését. A csatornákon és mappákon keresztül egyéni felhasználói vagy globális szinten történő egyszerűbb rendszerezés miatt a Discord tökéletes a vállalkozások számára is.
a rendszer engedélyére van szüksége a művelet végrehajtásához Windows 10
De mit kell tennie, ha nem tudja megnyitni a Discordot, mert beragadt a „Csatlakozás” képernyőn? Először is ne essen pánikba. Azért vagyunk itt, hogy segítsünk megoldani.
Miért ragadt meg a Discord a „Csatlakozás” képernyőn?
A kérdés az, hogy „Miért nem csatlakozik a Discord?”
Számos oka lehet annak, hogy a Discord elakadhat a Csatlakozás képernyőn. Vessünk egy pillantást a gyakoribbak közül:
- Internet vagy router probléma . Ha internetszolgáltatójának problémái vannak, vagy az útválasztó nem működik megfelelően, előfordulhat, hogy a Discord nem tud betölteni. Emiatt az alkalmazás elakad a „Csatlakozás” képernyőn.
- A Windows tűzfal blokkolja a Discordot . Lehetséges, hogy a tűzfal úgy van beállítva, hogy blokkolja a Discord egyes funkcióit. Ez azt eredményezi, hogy az elakad a Csatlakozás képernyőn, amikor megpróbál csatlakozni egy hanghíváshoz.
- Eszközén rosszindulatú program található . A rosszindulatú programok bizonyos típusai megzavarhatják a Discordot, ami azt eredményezi, hogy a csatlakozás közben elakad.
- A számítógépen a dátum és az idő helytelen . Meglepő probléma, amely a Discord elakadásához vezet csatlakozás közben, a rosszul konfigurált dátum- és időbeállítások.
- Alkalmazásütközések . Ha egy másik alkalmazás, például víruskereső, másik csevegőalkalmazás vagy esetleg még a Twitch is nyitva van, az ütközést okozhat a Discorddal. Ez a „Csatlakozás” képernyő elakadásához vezethet.
Ezek a problémák meglehetősen gyakoriak, így szerencséje van – a javítások alább könnyen elérhetők! Lépésről lépésre útmutatókat írtunk, amelyek segítenek hatékonyan megoldani ezt a frusztráló problémát. A cikk elolvasása után azonnal visszatérhet a Discord-hoz!
Hogyan lehet kijavítani a csatlakozási hibánál elakadt Discordot?
játék közben a számítógép megszakad az interneten
- Indítsa újra a rendszert, az útválasztót és a modemet.
- Módosítsa a hálózati kapcsolat beállításait.
- Módosítsa a DNS-beállításokat.
- Győződjön meg arról, hogy a tűzfala engedélyezi a Discordot.
- Javítsa ki a dátumot és az időt a számítógépen.
- Ellenőrizze, hogy nincs-e rosszindulatú program a számítógépén.
- Az ütköző alkalmazások letiltása.
Az alábbiakban ezeket a megoldásokat tárgyaljuk részletesen!
Megoldva: Elakadt a nézeteltérés a „Csatlakozás” képernyőn
A Discord nagyszerű módja annak, hogy kapcsolatban maradjon barátaival, kollégáival és csoportjaival, de néha elakadhat a „Csatlakozás” képernyőn. Az alábbiakban hét módszert tekintünk meg ennek az idegesítő problémának a megoldására! Javasoljuk, hogy mindegyiket egyszer próbálja ki, mielőtt az ügyfélszolgálathoz fordulna abszolút végső megoldásként, ha egyik sem működik.
A legtöbb felhasználó arról számolt be, hogy ezekkel az egyszerű javításokkal sikerrel járt, ezért kérjük, ne érezze rosszul magát, ha saját maga adja meg újra a lehetőséget.
1. módszer. Indítsa újra a rendszert és az útválasztót
Íme egy egyszerű megoldás a leggyakoribb számítógépes problémákra: indítsa újra a rendszert. Lehetséges, hogy ez az egyszerű művelet kijavítja, hogy a Discord nem tud továbbhaladni a „Csatlakozás” képernyőn. Íme néhány alapvető útmutatás ehhez Windows 10 :
- Kattintson a ablakok ikont a képernyő bal alsó sarkában a Start menü megjelenítéséhez.
- Kattintson a Erő lehetőséget, majd válassza ki Újrakezd . Ezzel bezárja az összes nyitott alkalmazást, és teljesen újraindítja a számítógépet.
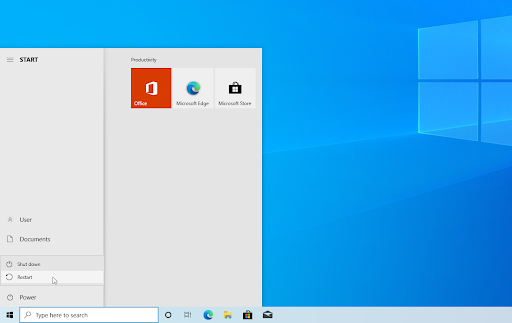
Indítsa újra a Windows 10-et
Ha ez nem működik, az útválasztó újraindítása megteheti a trükköt. Nincs ok arra, hogy ne próbálja ki, mert ehhez mindössze három egyszerű lépésre van szüksége, amelyeket alább ismertetünk:
- Keresse meg a bekapcsológomb az útválasztón, és kapcsolja ki az eszközt.
- Várjon néhány percet. Javasoljuk, hogy várjon három-öt percet, hogy az útválasztó és a hálózat megfelelően leálljon.
- Kapcsolja be újra az útválasztót.
Ha továbbra is azzal küzd, hogy a Discord elakad a „Csatlakozás” alatt a számítógép és az útválasztó újraindítása után, folytassa az olvasást. Az alábbiakban segítünk más javítások kipróbálásában!
2. módszer. Zárja be az ütköző alkalmazásokat
Egyes alkalmazások ütközhetnek a Discord rendszerrel, ami azt okozhatja, hogy a „Csatlakozás” alatt elakad, és nem tud betölteni a képernyőn túl. A probléma megoldása olyan egyszerű, mint kilépni azokból az alkalmazásokból, amelyekről ismert, hogy ezt a problémát okozzák, ha a Discorddal egyidejűleg használják. A következőket kell tennie:
- Kattintson a jobb gombbal egy üres helyre a tálcán, és válassza a lehetőséget Feladatkezelő a helyi menüből.
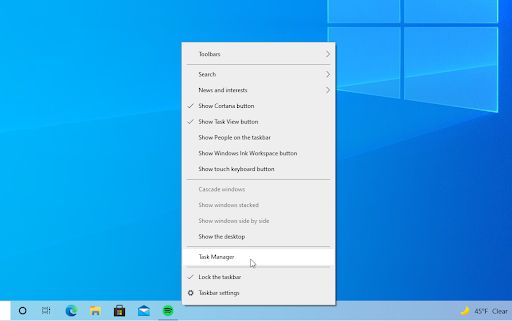
- Váltson a Részletek lapon. Keresse meg az ütköző alkalmazások előfordulását (például a Megrándult asztali alkalmazás), és jelölje ki őket, majd kattintson a gombra Utolsó feladat gomb.
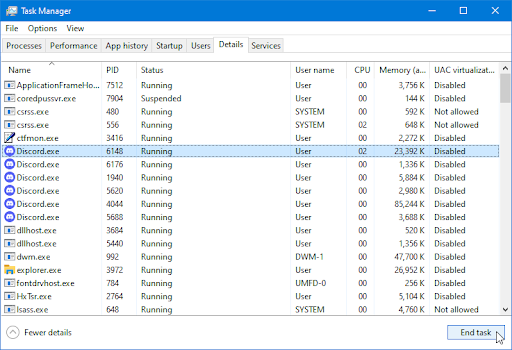
- Miután bezárta az összes olyan folyamatot, amely ütközhet a Discorddal, próbálja meg újra elindítani az alkalmazást, és ellenőrizze, hogy túllép-e a „Csatlakozás” képernyőn.
3. módszer. Módosítsa a DNS-címét
Ha a probléma a hálózattal van, akkor előfordulhat, hogy módosítania kell a DNS-címét egy másikra. Ez segíthet, ha a Discord elakad, és nem megy túl a csatlakozási képernyőn. A következőket kell tennie:
- nyomja meg Ctrl + x a billentyűzeten, majd kattintson a gombra Hálózati kapcsolatok a helyi menüből.
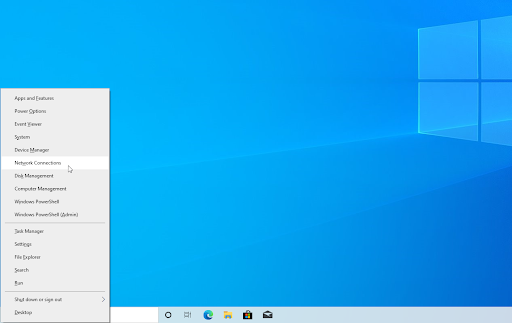
- Válassza ki az aktuális kapcsolat típusát (például „Wi-Fi” vagy „Ethernet”) a bal oldali ablaktáblában, majd kattintson a Az adapter beállításainak módosítása a jobb oldali ablaktáblán.
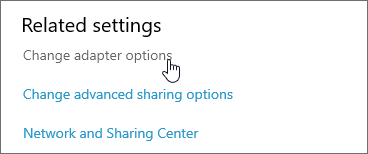
- Kattintson a jobb gombbal az éppen használt kapcsolatra, és válassza ki Tulajdonságok .
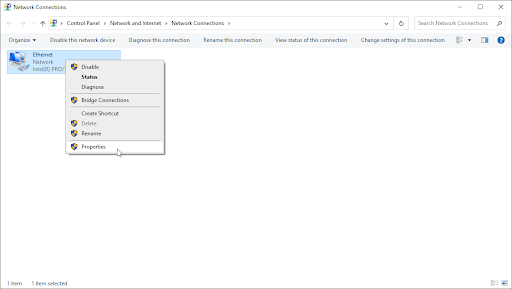
- Görgessen lefelé, amíg meg nem jelenik a Internet Protokoll 4-es verzió (TCP/IPv4) választási lehetőség. Ha nincs mellette pipa, kattintson egyszer a jelölőnégyzetre az engedélyezéséhez. Ezt követően kattintson a Tulajdonságok gombot egy felugró ablak megnyitásához.
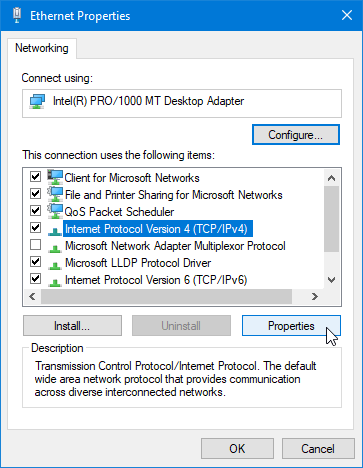
- Válassza ki Használja a következő DNS-kiszolgáló címeket . Most már van néhány választása a használni kívánt DNS-kiszolgálóhoz:
- típus 1.1.1.1 akkor az első sorba 1.0.0.1 a második sorba. Ezzel megváltoztatja a DNS-ét a népszerű 1.1.1.1-es szerverre, amelyről bővebben olvashat ide kattintva .
- Alternatív megoldásként használja Google DNS szerver beírásával 8.8.8.8 mint Preferred DNS szerver és 8.8.4.4 mint alternatív DNS-kiszolgáló.
- Használhatod is OpenDNS ha beírod 208.67.222.123 és 208.67.220.123 helyette.
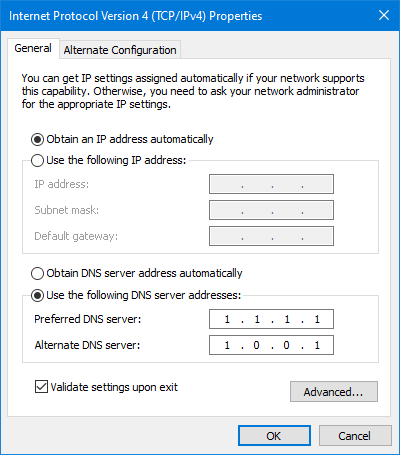
Válaszd ki a Kilépéskor ellenőrizze a beállításokat opciót, ha nem szeretné újraindítani a számítógépet – ellenkező esetben, majd kattintson a gombra rendben és indítsa újra. Nézze meg, hogy a változtatások segítettek-e visszaállítani a Discord működését, vagy továbbra is elakadt a csatlakozás során.
4. módszer. Tiltsa le az összes aktív proxyt
Egy másik hálózati probléma, amely néha ezt a problémát okozza, a proxy. Ha engedélyezve vannak a proxy-k, megzavarhatják a Discord kapcsolatát a szerverekkel, és előfordulhat, hogy nem tud csatlakozni a hanghívásokhoz, vagy akár megnyithatja a csevegőalkalmazást.
állítsa vissza ezt a pc-t probléma merült fel a számítógép visszaállításakor
Windows 10 rendszerű számítógépen nyissa meg a Beállításokat a Windows billentyű megnyomásával vagy kattintson a Windows ikonra a jobb alsó sarokban, és válassza ki a fogaskerék ikont. A bal oldalon található, ahol a Meghatalmazott lehetőségek.
Győződjön meg arról, hogy a Használjon proxyszervert opció ki van kapcsolva.
5. módszer: Vizsgálja meg számítógépét rosszindulatú programokra
Ha számítógépét rosszindulatú program fertőzte meg, előfordulhat, hogy nem tudja megfelelően használni az internetes funkciókat. Van egy gyors és egyszerű módja a rosszindulatú programok észlelésének és eltávolításának a számítógépéről, ha van ilyen Windows 10 vagy Windows 11 . Vásárolhat speciális víruskereső alkalmazás valós idejű védelemmel, hogy megelőzze a rosszindulatú programok fertőzését a jövőben.
- Nyissa meg a keresősávot a tálcán a nagyító ikonra kattintva. Azt is felhozhatja a ablakok + S billentyűparancs.
- Begépel Windows biztonság és indítsa el a keresési eredmények közül.
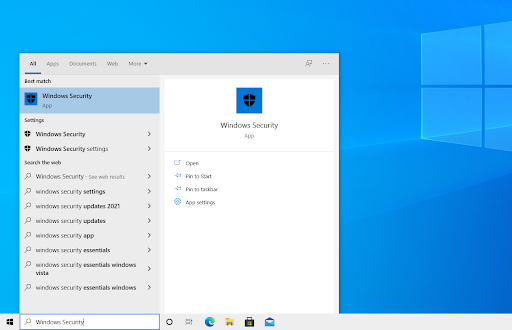
- Váltson a Vírus- és veszélyvédelem lapon a kezdőképernyőn vagy a bal oldali panel menüjében. Kattintson a Szkennelési beállítások link.
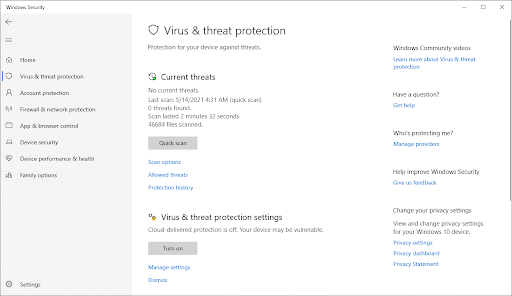
- Válaszd ki a Teljes vizsgálat választási lehetőség. Ez minden egyes fájlt ellenőrizni fog az összes meghajtón, hogy megbizonyosodjon arról, hogy semmilyen fenyegetés nem rejtőzik el. Vegye figyelembe, hogy ez a vizsgálat több mint 1-2 órát is igénybe vehet, attól függően, hogy hány fájl van a rendszeren.
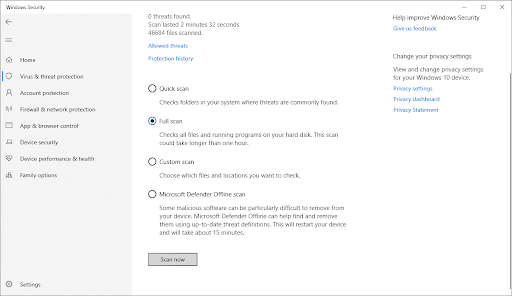
- Kattintson a Szkenneld most gombot a beolvasás megkezdéséhez. Ha fenyegetést észlel, a Windows 10 automatikusan karanténba helyezi vagy teljesen eltávolítja azt. Utána megtekintheti a vizsgálat eredményeit.
6. módszer: Kapcsolja ki a Windows tűzfalat
A Windows tűzfalról ismert, hogy problémákat okoz az online alkalmazásokkal és játékokkal. Ha a tűzfal jelenleg be van kapcsolva, érdemes kikapcsolni, és megnézni, hogy ez segít-e a Discordnak túllépni a Csatlakozás képernyőn.
- megnyomni a ablakok + R gombokat a billentyűzeten a Futtatás segédprogram elindításához. Begépel ' tűzfal.cpl ” (idézőjelek nélkül), és kattintson a gombra rendben gomb.
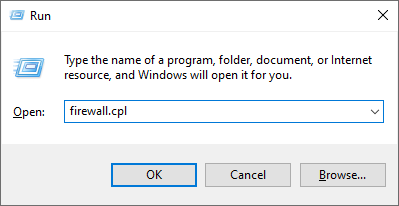
- Kattintson a Kapcsolja be vagy ki a Windows Defender tűzfalat link, amely az ablak bal oldalán található.
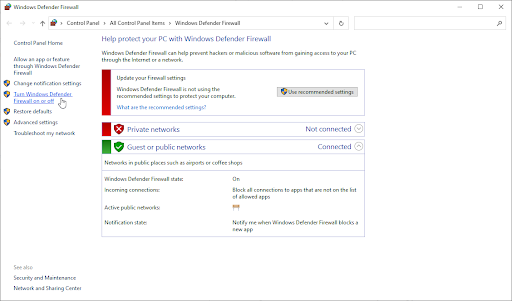
- Ügyeljen arra, hogy a „ Kikapcsolni... ” opciót a Privát hálózati beállításokhoz és a Nyilvános hálózati beállításokhoz egyaránt.
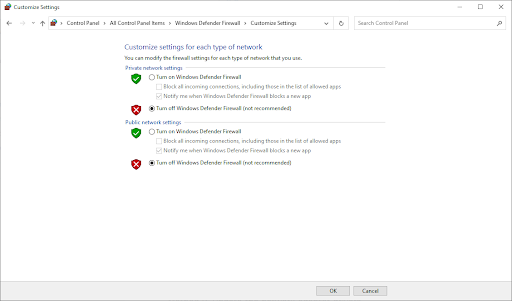
- Kattintson rendben és indítsa újra a számítógépet.
7. módszer. Próbálja meg a Discord egy másik verzióját telepíteni
A Discord három különböző verzióban érhető el, amelyek közül kettő azoknak szól, akik korai vagy kísérleti funkciókat szeretnének tesztelni. Bár ezek a verziók nem olyan stabilak, mint a kiadási verzió, helyettesítőként is használhatók, ha nem tudja a Discordot a hagyományos módon telepíteni.
a Windows tálca átfedésben van a teljes képernyős ablakokkal 10
Így szerezheti be a Discord egyik béta verzióját:
-
- Válassza ki, hogy a Discord melyik verzióját szeretné letölteni, és telepítse a legújabb kiadást, hogy a legélvezetesebb élményben legyen része.
- Viszály
- Discord Public Test Build (Discord PTB)
- Discord Kanári
- A Windows telepítőjének letöltése után próbálja meg elindítani a telepítőt, hogy ellenőrizze, működik-e. Ha nincs szerencséd, próbáld ki a többi verziót.
- Válassza ki, hogy a Discord melyik verzióját szeretné letölteni, és telepítse a legújabb kiadást, hogy a legélvezetesebb élményben legyen része.
Végső gondolatok
Ha kérdései vannak a Discorddal kapcsolatos egyéb témákkal kapcsolatban, amelyekkel ez a bejegyzés nem foglalkozik, forduljon hozzánk bizalommal az oldal alján említett módszerek valamelyikével. Reméljük, hogy ez hasznos volt az Ön számára, és ezentúl kellemes böngészést kívánunk!
Szakértői csapatunk mindig készséggel áll rendelkezésére, hogy válaszoljon bármilyen kérdésre vagy problémára! Lépjen kapcsolatba velünk a e-mail, élő chat és telefon a hét minden napján.
Korai hozzáférést kap blogbejegyzéseinkhez, promócióinkhoz és kedvezményes kódjainkhoz, ha feliratkozik hírlevelünkre! A legjobb árat kapja az összes általunk kínált termékből . További cikkeket szeretne tőlünk? Tekintse meg blogoldalunkat, ahol további rendszeresen frissített műszaki cikkeket talál!
Ajánlott cikkek
» A Discord frissítés sikertelen hibájának javítása
» A Discord Screen Share Audio nem működő elhárítása (2021)
» Discord megnyitó hivatkozások rossz böngészőben [Javítás]
További cikkeinkért tekintse meg oldalunkat Blog és Segítség Központ !


