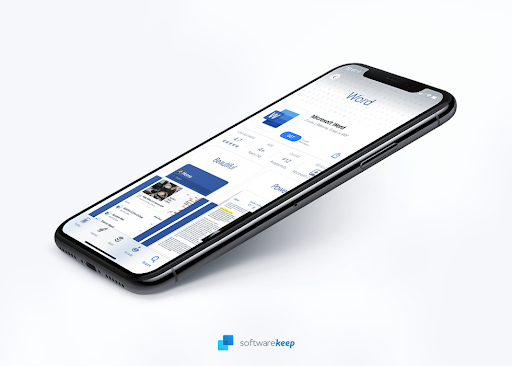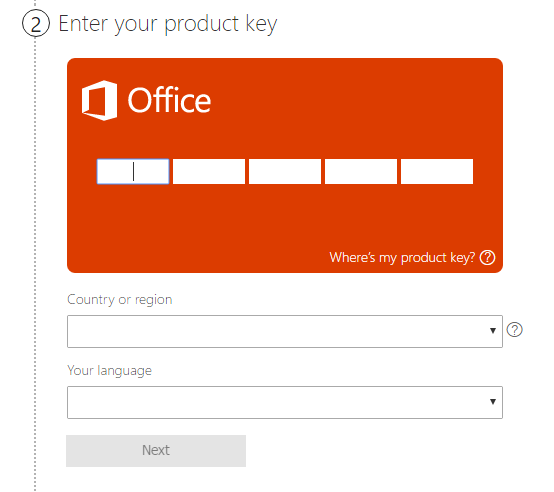A Zoom a virtuális megbeszélések megtartásának vezető platformja. Lehetővé teszi a felhasználók számára, hogy mikrofonnal és webkamerával kapcsolatba lépjenek egymással, és online megbeszéléseket tartsanak. De mit kell tennie, ha nem tud csatlakozni a Zoomhoz, és az 5003 hibakód jelenik meg a képernyőn? Tudja meg ezt a cikket.

Az 5003-as nagyítási hibakód kizárólag a Zoom asztali alkalmazásban jelenik meg. Ez azt okozza, hogy a felhasználók nem tudnak csatlakozni az értekezlethez, de nem akadályozza meg őket abban, hogy a böngészőben és a mobilalkalmazásban ne használják a Nagyítást. Úgy tűnik, hogy a fő ok a hálózat és a Zoom szerverek közötti kapcsolat megszakításának zavara.
Hogyan javítható a Zoom 'Nem lehet csatlakozni' 5003 hibakód
Az alábbiakban számos hibaelhárítási módszer található a Zoom nem kijavítható kijavítására, az 5003 hibakód probléma.
1. módszer: Indítsa újra a Zoom alkalmazást
Az 5003 hibakód csak a Zoom asztali alkalmazásban jelenik meg. Az első dolog, amit meg kell tennie, ha nem tud csatlakozni a Zoom-értekezlethez, az az, hogy teljesen kilép a Zoom alkalmazásból, majd indítsa újra, hogy újra megpróbálja.

- Nyissa meg a Feladatkezelő a következő módszerek egyikével:
- Kattintson a jobb gombbal a tálcán, és válassza a lehetőséget Feladatkezelő a helyi menüből.
- Ellenkező esetben nyomja meg a gombot Ctrl + Alt + Esc billentyűket.
- Ha a Feladatkezelő kompakt nézetben indult, kattintson a gombra További részletek opció látható az ablak bal alsó sarkában.

- Maradjon az alapértelmezetten Folyamatok fülre. Keresse meg és kattintson a jobb gombbal a Zoom alkalmazásra, majd válassza a ikont Utolsó feladat opciót a helyi menüből.
- Indítsa újra a Zoom alkalmazást, és nézze meg, sikerül-e csatlakozni a megbeszéléshez.
2. módszer Ellenőrizze a Zoom szervereinek állapotát

Vannak esetek, amikor a Zoom szerverek leállnak a megnövekedett forgalom vagy technikai nehézségek miatt. Ilyen időkben nagyobb eséllyel tapasztalja a kapcsolódási problémákat, és előfordulhat, hogy nem tud részt venni az értekezletein.
A Zoom szerverek állapotának ellenőrzéséhez lépjen a status.zoom.us oldalt a böngészőben, és vizsgálja meg az egyes Zoom-szolgáltatások aktuális helyzetét. Ha bármilyen problémát lát itt, akkor a legjobb megvárni, amíg a szerverek visszaállnak a működési állapotba, majd próbálja újra csatlakozni az értekezlethez.
3. módszer. Indítsa újra az eszközt
Bizonyos esetekben a számítógép egyszerű újraindítása megoldhatja a Zoom 5003 hibakódját. Ha engedélyezi eszközének frissítését, megoldódhat néhány hálózati probléma, ami megfelelő kapcsolatot eredményezhet a Zoom szervereivel.

- Kattintson a Start menü a tálcán. Ezt egy gomb jelzi, rajta a Windows logó.

- Kattintson a Erő gomb.

- Választ Újrakezd a helyi menüből. Alternatív megoldásként választhatja a Leállitás opciót, és manuálisan kapcsolja be a számítógépet, miután kikapcsolta.
- A számítógép újraindítása után ellenőrizze, hogy képes-e az 5003 hiba felbukkanása nélkül csatlakozni a Zoom-értekezlethez.
4. módszer: Tiltsa le ideiglenesen a víruskereső szoftvert
Ismert, hogy a víruskereső alkalmazások problémákat okoznak a számítógépeken azáltal, hogy zavarják az internetkapcsolatot vagy blokkolják az alkalmazások és szolgáltatások megfelelő működését. Ideiglenesen letiltva tesztelheti, hogy a jelenleg használt víruskereső okozza-e az 5003 Zoom hibakódot.
Ne feledje, hogy ez a módszer nem ajánlott, mivel nem biztonságos a számítógép védelem nélküli használata. Csak akkor folytassa, ha tisztában van a lehetséges kockázatokkal, és rendelkezik biztonsági másolattal a rendszerről az esetleges károk helyreállításához.
- Kattintson a jobb gombbal a tálca üres helyére, és válassza a lehetőséget Feladatkezelő .
- Ha a Feladatkezelő kompakt módban indult, győződjön meg arról, hogy a részre kattintva bővíti a részleteket A mód részletei gomb.

- Váltson a Üzembe helyezés fülre az ablak tetején található fejléc menü segítségével.
- Keresse meg a víruskereső alkalmazást a listából, és kattintson rá egyszer kattintva.

- Kattintson a Letiltás gomb látható az ablak jobb alsó sarkában. Ez letiltja az alkalmazás indítását a készülék indításakor.
- Indítsa újra a számítógépet és próbáljon csatlakozni a Zoom-értekezletéhez.
5. módszer. Kapcsolja ki a VPN-jét
A VPN-alkalmazás jellege miatt konfliktusokat okozhat a hálózati kapcsolattal és a Nagyítással. Annak érdekében, hogy a VPN ne okozzon 5003 hibakódot, ideiglenesen kikapcsolhatja és ellenőrizheti, hogy képes-e csatlakozni az értekezlethez.
asztali ikonok, amelyek nem mutatják a Windows 10 rendszert
6. módszer: Állítsa vissza a hálózati adapter beállításait
A hálózati adapter beállításainak visszaállítása segíthet megoldani a Zoom csatlakozási problémáit és az 5003 hibakódot.
- megnyomni a Windows + R billentyűket. Ez elő fogja hozni a Run segédprogramot.

- Begépel cmd idézőjelek nélkül, és nyomja meg a gombot Belép billentyű a billentyűzeten. Ez elindítja a klasszikus Parancssor alkalmazást.

- Illessze be a következő parancsot, és nyomja meg a Belép kulcs a végrehajtáshoz: ipconfig / flushdns
- Miután az első parancs futtatása befejeződött, illessze be a következőt, még egyszer végrehajtva az Enter billentyűvel: netsh winsock reset
- Zárja be a Parancssorot, és indítsa újra eszközét. Az újraindítás után próbáljon csatlakozni a Zoom-értekezlethez.
7. módszer. Váltás másik DNS-kiszolgálóra
A probléma gyors megoldása megváltoztatja a DNS-kiszolgálót. Ezzel megkerülheti a korlátozásokat, és még jobb internetsebességet is elérhet eszközén. Az alábbi lépésekkel gyorsan módosíthatja a DNS-kiszolgálót jól ismert, gyors és nyilvános DNS-re.
- megnyomni a Windows + R billentyűket. Ez elő fogja hozni a Run segédprogramot.

- Begépel ellenőrzés és nyomja meg a gombot Belép billentyű a billentyűzeten. Ez elindítja a klasszikus Vezérlőpult alkalmazást.

- Kattintson Hálózat és internet , majd válassza a lehetőséget Hálózati és megosztási központ .

- A bal oldali menüben kattintson a gombra Az adapter beállításainak módosítása link. Ez új ablakot nyit.

- Kattintson a jobb gombbal az éppen használt kapcsolatra, és válassza ki Tulajdonságok .

- Görgessen lefelé, és kattintson a gombra Internet protokoll 4-es verzió (TCP / IPv4) . Kattintson a Tulajdonságok gomb.
- Válassza a lehetőséget Használja a következő DNS-kiszolgáló címeket .

- típus 1.1.1.1 akkor az első sorba 1.0.0.1 a második sorba. Ez megváltoztatja a DNS-t a népszerű 1.1.1.1 szerverre, amelyről bővebben olvashat ide kattintva .
- Kattintson a gombra rendben hogy alkalmazza a változtatásokat. Próbálja meg használni a Zoom funkciót, és ellenőrizze, hogy a hiba megoldódott-e a DNS-kiszolgáló módosítása után.
Végső gondolatok
Ha további segítségre van szüksége, ne féljen fordulni ügyfélszolgálati csapatunkhoz, amely a nap 24 órájában rendelkezésre áll. Látogasson el hozzánk további, a produktivitással és a modern technológiával kapcsolatos cikkekért!
Szeretne promóciókat, ajánlatokat és kedvezményeket kapni, hogy termékeinket a legjobb áron szerezhesse be? Ne felejtse el feliratkozni hírlevelünkre az alábbi e-mail cím megadásával! Fogja a legújabb technológiai híreket a postaládájába, és elsőként olvassa el tippjeinket, hogy produktívabbá váljon.
Olvassa el
> Jól kell kinéznie a Zoomon? Ezeket az Amazon-on vásároltuk
> Javított Windows 10 repülőgépes mód javítása [2020]
> Hogyan lehet megtalálni a Windows 10 termékkulcsát