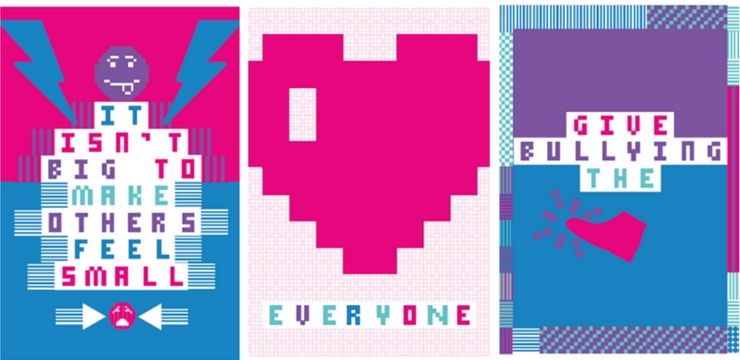Mac-mel rendelkezik egy praktikus eszközzel a hangfelvételhez bárhol, bármikor. Hangot vagy hangjegyzetet szeretne rögzíteni Mac számítógépén? Könnyű és egyszerű.
Mac-mel rendelkezik egy praktikus eszközzel a hangfelvételhez bárhol, bármikor. Hangot vagy hangjegyzetet szeretne rögzíteni Mac számítógépén? Könnyű és egyszerű.
A Mac OS beépített hangrögzítő eszközzel rendelkezik, amely lehetővé teszi az alapvető hangfelvételek készítését. A két beépített eszköz a következő:
- Hangjegyzetek alkalmazás.
- QuickTime Player.
Mindkét eszközt megtalálhatja a Finder vagy a Launchpad használatával, vagy ingyenesen letöltheti az App Store-ból hangjegyzet rögzítéséhez vagy a Quick Time felvevő hangjának használatához a Mac-en. Ezek az eszközök lehetővé teszik a hang rögzítését a Mac beépített mikrofonjáról, és egyszerű szerkesztést tesznek lehetővé.
Ha azonban fejlettebb hangfelvételt szeretne a Mac számítógépén, próbáljon meg harmadik féltől származó programokat használni. Számos Mac-kompatibilis, harmadik féltől származó hangrögzítő eszköz létezik, például:
hová lettek az asztali ikonjaim a Windows 10 alatt
- GarageBand (gyakran előre telepítve van Mac-re).
- Vakmerőség
- n-Track Studio
- WavePad
- iSteady.
Készüljön fel a hangrögzítésre Mac-en
Mielőtt folytatná a hangfelvétel rögzítését Mac-en, fel kell készülnie. Így:
- Szerezzen minőségi mikrofont a hangfelvételhez Mac-en, kompatibilis a Mac OS-szel. Előfordulhat, hogy a Mac beépített mikrofonja nem képes megragadni az ultra nagy hűségű hangot. Ha nem tud mikrofont szerezni, akkor egyszerűen használja a beépített mikrofont hangfelvételre Mac-en.
- Fontolja meg az USB audio interfészt a minőségi hang rögzítéséhez.
- Válasszon jó felvételi környezetet, távol a zaj zavaró tényezőitől.
Ne feledje: fontos a mikrofon beszerzése, mivel a MacBookok és az Apple márkájú monitorok többsége előre telepített mikrofonnal érkezik. Ha azonban Mac számítógépét harmadik fél monitorjával futtatja, akkor külső mikrofont kell használnia.
Hangfelvételeket hangjegyzetekkel rögzíthet Mac számítógépén
Használja a Mac hangmemóriáit felvevő eszközként. Beépített mikrofonjával hangjegyzeteket rögzíthet Mac számítógépen, támogatott fülhallgatón vagy külső mikrofonon.
Ezután bármely eszközön meghallgathatja a hangjegyzeteket, ahová be van jelentkezve ugyanazzal az Apple ID-vel, és a Hangjegyzetek be vannak kapcsolva az iCloud beállításaiban.
Hangrögzítés hangjegyzettel Mac-en:
- Nyissa meg a Hangjegyzetek alkalmazást
 a Mac-en,
a Mac-en, - Kattintson a Felvétel gombra
 (a nagy piros kör),
(a nagy piros kör), - A szüneteltetéshez kattintson a Szünet gombra
 .
. - A folytatáshoz kattintson ugyanarra a szünetre
 gomb Folytatás.
gomb Folytatás. - Ha végzett, kattintson a jobb alsó sarokban a Kész gombra, majd a fájl elnevezéséhez kattintson az „Új felvétel” szavakra.

A felvétel mentése után bármikor hozzáférhet a rögzített fájljaihoz, amikor megnyitja a Hangjegyzetek alkalmazást. Kiválaszthatja lejátszáshoz vagy szerkesztésekhez, például vágáshoz vagy átnevezéshez. Levághatja vagy újrarögzítheti a klip szegmenseit a Hangjegyzetek alkalmazásban.
A Windows 10 Explorer sáv nem működik
Akkor is megoszthatja a hangfelvételt, amikor rákattint a megosztás gombra, majd kiválaszthatja a küldés módját.
Hangfelvétel a Mac-en a QuickTime Player segítségével
A közhiedelemmel ellentétben csak hangos felvételt készíthet Mac számítógépén a QuickTime Player alkalmazással.
A QuickTime egy alapvető előnyt kínál a Hangjegyzetekkel szemben: sokkal könnyebb kiválasztani, hová menti a hangot, és megosztani a fájlokat.
Hangfelvétel a QuickTime lejátszóban:
- A QuickTime Player alkalmazásban
 a Mac-en,
a Mac-en, - Válassza a Fájl lehetőséget, majd az Új hangfelvétel lehetőséget,

- Kattintson a Beállítások előugró menüre a következő felvételi lehetőségek kiválasztásához:
- Mikrofon: Válasszon egy mikrofont (ha több is van).
- Minőség: Válassza ki a felvétel minőségét. A maximális minőségű felvételek tömörítetlen fájlokat hoznak létre, amelyek nagy mennyiségű tárhelyet igényelhetnek.
- Állítsa be a Mac hangerőszabályzóját úgy, hogy hallja a felvett hangot.
- Kattintson a Felvétel gombra
 a felvétel megkezdéséhez
a felvétel megkezdéséhez - Ha szüneteltetni szeretné a felvételt, kattintson az Opció gombra a Felvétel gombra
 kattintson újra a felvétel folytatásához.
kattintson újra a felvétel folytatásához. - Ha végzett, kattintson a Stop gombra

- Válassza a Fájl, majd a Ment lehetőséget a felvétel mentéséhez és elnevezéséhez.
Miután elkészült egy hangfelvétel, szerkesztheti, vághatja vagy feloszthatja a hangfelvételt klipekre, kicserélheti a hangrész egy részét, átrendezheti a klipeket, vagy más hangklipeket is hozzáadhat.
Ezt a fájlt megoszthatja e-mailben vagy más programokban is, amelyek lehetővé teszik fájlok feltöltését.
Hangjegyzet szerkesztése Mac számítógépén
Most, hogy van hangjegyzete, érdemes változtatni rajta. Ismerje meg, hogyan lehet levágni, felülírni a felvétel egy részét, lemásolni vagy átnevezni.
A hangjegyzet egy részének cseréje
Ha szeretné cserélni vagy felülírni a meglévő hanganyagot, használja a Hang cseréje lehetőséget.
- Nyissa meg a Hangjegyzetek alkalmazást
 Mac-en, majd válassza ki a felvételt az oldalsávon.
Mac-en, majd válassza ki a felvételt az oldalsávon. - A jobb felső sarokban kattintson a Szerkesztés gombra a felvétel megnyitásához a Szerkesztés ablakban. (Ha rendelkezik kezelőpaddal vagy mágikus egérrel, kattintson vagy koppintson két ujjal az oldalsávon található felvételre, majd válassza a Felvétel szerkesztése lehetőséget.).
- Húzza balra vagy jobbra a kék függőleges vonalat (lejátszási fejet) a hullámalak áttekintésében. (Ha rendelkezik kezelőpaddal vagy egy Magic Mouse egérrel, két ujjal balra vagy jobbra is csúsztathatja a hullámforma részleteket a lejátszási fej elhelyezéséhez.)
- Kattintson a Csere gombra, majd rögzítse az új hangot (Kattintson a Szünet gombra
 hogy leállítsa a felvételt. Kattintson a Csere vagy Folytatás gombra a felvétel folytatásához.)
hogy leállítsa a felvételt. Kattintson a Csere vagy Folytatás gombra a felvétel folytatásához.) - Kattintson a Kész gombra a felvétel mentéséhez.
Vágjon hangjegyzetet
Ha törölni akar egy felesleges hanganyagot, használja a Trim alkalmazást.
- A Mac Hangjegyzetek alkalmazásában
 Mac számítógépén válassza ki a felvételt az oldalsávon.
Mac számítógépén válassza ki a felvételt az oldalsávon. - Kattintson a Szerkesztés gombra a felvétel megnyitásához a Szerkesztés ablakban
- Kattintson a Vágás gombra
 , majd húzza meg a sárga trim fogantyúkat a tartomány beállításához.
, majd húzza meg a sárga trim fogantyúkat a tartomány beállításához. - Kattintson a Lejátszás gombra
 gomba szerkesztés ellenőrzéséhez, majd szükség esetén állítsa be a díszítő fogantyúkat.
gomba szerkesztés ellenőrzéséhez, majd szükség esetén állítsa be a díszítő fogantyúkat.

- Tegye a következők egyikét:
- Kattintson a Vágás gombra a felvétel eltávolításához a vágókarokon kívül.
- Kattintson a Törlés gombra a felvétel eltávolításához a vágókarok között.
- Kattintson a Mentés gombra a módosítás mentéséhez, majd kattintson a Kész gombra.
Hangjegyzet átnevezése
Alapértelmezés szerint a Mac úgy van beállítva, hogy egy felvételt az Ön tartózkodási helye alapján nevezzen el. De átnevezheti.
- A Hangjegyzetek alkalmazásban
 válassza ki a felvételt az oldalsávon.
válassza ki a felvételt az oldalsávon. - Kattintson a névre az oldalsávon, írjon be egy új nevet, majd nyomja meg a Return gombot.
A hely helyett általános nevet is beállíthat.
a Microsoft Office 2003 kompatibilis a Windows 10 rendszerrel
- Válassza a Hangjegyzetek lehetőséget
- Kattintson a Beállítások elemre
- Törölje a Helyalapú elnevezés jelölését.
Befejezéskor
Sokkal többet tehet Mac számítógépén a Hangjegyzet vagy a Quick TimePlayer segítségével. Úgy gondoljuk, hogy ezek a tippek segítettek a hangfelvétel készítésében Mac-en.
Szeretne többet megtudni a Mac tippjeiről és trükkjeiről? Szüksége van további Mac tippekre és trükkökre? Böngésszen blogunkban és a súgóban, és találjon cikkeket a Mac-tippekkel és trükkökkel kapcsolatban. Kattintson a gombra itt A folytatáshoz.










 gomb
gomb