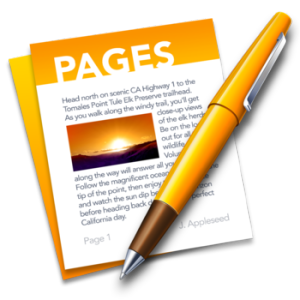Olyan sokféle dologra használjuk az internetet, hogy az mindennapi életünk részévé vált. Az internetkapcsolatával kapcsolatos problémák az egyik leginkább frusztráló dolog lehet.
A hibát a Windows hálózati diagnosztika eszköz. Miután az eszköz befejezte a problémák keresését, visszaadja a A Windows nem tud kommunikálni az eszközzel vagy az erőforrás elsődleges DNS-kiszolgálójával) hiba.
Nem biztos abban, hogy mi legyen a következő lépés a probléma megoldására Windows 10 ? Ne aggódjon, több hasznos módszert állítottunk össze az Ön számára. Még akkor is, ha korábban soha nem hajtott végre hibaelhárítást, könnyedén nyomon követheti és visszatérhet online a számítógépéről.

A Windows okai nem tudnak kommunikálni az eszközzel vagy erőforráshibával
Három általános oka van ennek a hibának. Vagy elavult hálózati illesztőprogramok , rosszul konfigurálva beállítások , vagy kapcsolódási problémák a DNS-kiszolgáló te használod.Olyan dolog, amit sok felhasználó szerint a proxy szerverek okoznak, ami problémát okozhat, és ez a hibaüzenet is megjelenhet. Mielőtt bármelyik módszerünket megkísérelné, próbálkozzon egyszerűen a proxykiszolgáló letiltása hátha visszanyerheti az internetét.
fejhallgató nem működik a laptop ablakain 10
Ha van egy korlátozott internetkapcsolat (főiskola, munkahely, nyilvános wifi stb.) a legjobb, ha nem kavarsz a beállításokkal, mert ez is okozhatja a hibát. Ezek a kapcsolatok más beállításokat és irányelveket használnak, mint az otthoni kapcsolatok. Ez konfliktusokat okozhat a beállításokban, és így nem tud internetezni.
Javítás: A Windows nem tud kommunikálni az eszközzel vagy erőforrással (elsősorban DNS-kiszolgálóval)
Számos gyors és egyszerű módszer kijavítani ezt a Windows 10 problémát. Bár ezek a módszerek mind biztonságosak, javasoljuk a Rendszer-visszaállítás pont, hátha valami rosszul esik.
jegyzet : Ha nem biztos abban, hogyan kell beállítani és használni a Rendszer-visszaállítási pontokat, megnézheti ezt videó: MDTechVideos . Alapos oktatóanyagot kínálnak a teljes folyamatról, amely lehetővé teszi a számítógép követését és biztonságát.
Frissítse az illesztőprogramokat
Rendkívül fontos az illesztőprogramok naprakészen tartása. Az elavult illesztőprogram több problémát okozhat, mint gondolná. Az illesztőprogramok frissítésének számos módja van. Kövesse a megközelítésének megfelelő útmutatók egyikét.
Frissítse az illesztőprogramot magától a Windows-tól
Ebben a módszerben a Eszközkezelő hogy új, frissített illesztőprogramot találjon.
- Tartsa nyomva a ablakok gombot, majd nyomja meg a gombot R . Ez elindítja a Fuss Alkalmazás.
- Begépel devmgmt.msc és eltalálja rendben hogy megjelenítse az Eszközkezelőt.

- Bontsa ki a Hálózati adapterek részben kattintson a nyíl ikonra.
- Kattintson a jobb gombbal az audio meghajtóra, és válassza a lehetőséget Illesztőprogram frissítése .
- Kattintson Automatikusan keressen frissített illesztőprogramot .

- Ha a Windows talál egy frissített illesztőprogramot, automatikusan letölti és telepíti a frissítést a számítógépére.
- Indítsa újra a számítógépet, és tesztelje, hogy tud-e csatlakozni az internethez.
Frissítse az illesztőprogramokat egy harmadik féltől származó alkalmazással
Megtalálhat és letölthet harmadik féltől származó frissítő eszközöket is, példáulDriver Booster,DriverHubvagyDriverPack megoldás. Ez a három eszköz mind ingyenes, és egyszerűen használható, de bármikor körülnézhet az interneten a fejlettebb alkalmazások után.
jegyzet : Mindig ellenőrizze, hogy az Ön által használt alkalmazás megbízható-e. Számos olyan alkalmazás, amely az illesztőprogramok javítását vagy frissítését ígéri, rosszindulatú programokat, reklámprogramokat vagy kémprogramokat tartalmaz. Javasoljuk, hogy keresse meg a termék nevét, és olvassa el a valós emberek véleményét.
A download.microsoft.com szerver DNS-címe nem található.
Törölje a DNS-gyorsítótárat
Az adatok gyorsítótárazása gyakran hasznos, és felgyorsíthatja számos alkalmazás és szolgáltatás teljesítményét. Viszont hátratámogathat például elavult információk tárolásával is.
Javasoljuk, hogy próbálja meg törölni a DNS gyorsítótár minden más módszer előtt, mivel ez egyszerű és könnyen elvégezhető feladat. Ha működik, akkor sok értékes időt spórol meg. Ehhez a módszerhez helyi felhasználóval kell rendelkeznie rendszergazdai engedélyeket .
- Begépel Parancssor a tálcán lévő keresősávba. Kattintson a jobb gombbal az eredmények közül, majd válassza a lehetőséget Futtatás rendszergazdaként .

- Írja be az ipconfig / flushdns parancsot, majd nyomja meg a Enter gomb a billentyűzeten.

- Amikor meglátja a Sikeresen öblítette a DNS-megoldó gyorsítótárát. üzenetet, bezárhatja a Parancssorot. Próbálkozzon azzal, hogy tud-e most csatlakozni az internethez.
A kapcsolatbeállítások visszaállítása
Van egy második módszer, amely lehetővé teszi az IP és a DNS-beállítások a számítógépen . Ez egy kicsit fejlettebb, ami azt jelenti, hogy akkor is működhet, ha az előző megoldás nem sikerült.
Ismét szükség lesz egy helyi felhasználóra a rendszergazdai engedélyeket . Kövesse az alábbi lépéseket a kapcsolati beállítások visszaállításához:
- Begépel Parancssor a tálcán lévő keresősávba. Kattintson a jobb gombbal az eredmények közül, majd válassza a lehetőséget Futtatás rendszergazdaként .
- Írja be a következő négy parancsot. Mindegyik után nyomja meg a gombot Enter gomb a parancs végrehajtásához:
- ipconfig / flushdns
- ipconfig / registerdns
- ipconfig / release
- ipconfig / uu

- Zárja be a Parancssorot és indítsa újra a számítógépet . Ha végzett, próbáljon meg csatlakozni az internethez a kapcsolat teszteléséhez.
Módosítsa az IPV4 és IPV6 beállításait
A wifi beállításainak elrontása gyakran kiszámíthatatlan problémákhoz vezethet a kapcsolat kapcsán. Például statikus IPv4 vagy IPv6 címe lehet, amely megakadályozza a kapcsolat létrehozását.
jegyzet : A statikus IP-cím azt jelenti, hogy a számítógép által használt címet manuálisan adta meg és konfigurálta. Ez számos problémát okozhat a hálózatán.
Megpróbáljuk, hogy az útválasztó automatikusan hozzárendeljen egy IP-címet az eszközhöz. Ehhez meg kell változtatnia mindkét IPv4 és IPv6 beállítások , mivel külön protokollok.
- Tartsa nyomva a ablakok gombot a billentyűzeten, majd nyomja meg a gombot R . Ez felhozza a Fuss hasznosság.
- Begépel ncpa.cpl és kattintson a gombra rendben gomb. Ezzel megnyílik a Hálózati kapcsolatok ablak.
- Kattintson a jobb gombbal a használt hálózaton, majd válassza a ikont Tulajdonságok választási lehetőség.
- Kattintson duplán a gombra Internet Protocol 4-es verzió (TCP / IPv4) .
- Az Általános lapon válassza ki mindkettőt Automatikusan szerezzen be egy IP-címet és Szerezze be automatikusan a DNS-kiszolgáló címét . Kattints a rendben gombot, ha kész.
- Kattintson duplán a gombra Internet Protocol 6. verzió (TCP / IPv6) .
- Az Általános lapon válassza ki mindkettőt Automatikusan szerezzen be egy IP-címet és Szerezze be automatikusan a DNS-kiszolgáló címét . Kattints a rendben gombot, ha kész.
- Kattints a rendben gombot, és indítsa újra a számítógépet. Miután a számítógép újraindult, próbáljon meg csatlakozni az internethez.
A NetShell segédprogrammal állítsa vissza a TCP / IP-t
A sérült TCP / IP fájlok szintén a bűnösök lehetnek A Windows nem tud kommunikálni az eszközzel vagy az erőforrással hiba. Szerencsére a Microsoft foglalkozott ezzel a problémával, és mindenki számára elérhető javítást biztosított letöltésre.
jegyzet : Ha egyáltalán nem tud internetezni saját eszközéről, töltse le az eszközt működő internetkapcsolattal rendelkező számítógépre vagy laptopra. Miután végzett, egyszerűen vigye át a fájlt az eszközére.
Kövesse a lépéseinket a NetShell a Microsoft által terjesztett segédprogram. Ez az eszköz teljesen ingyenes és biztonságos minden rosszindulatú programtól, mivel a Microsoft hivatalos webhelyéről származik.
- Kattints ide a segédprogram hivatalos Microsoft letöltési oldalának megnyitásához.
- Kattintson a Letöltés gomb. Annak ellenére, hogy a Windows 10 nem szerepel kompatibilis operációs rendszerként, mégis futtathatja az eszközt.
- Kattintson duplán a .diagcab fájl, amelyet az imént letöltött a NetShell segédprogram . Egyszerűen kattintson a gombra Következő gombot, és kövesse a képernyőn megjelenő utasításokat a TCP / IP visszaállításához.
Reméljük, hogy cikkünk képes volt megoldani a problémát A Windows nem tud kommunikálni az eszközzel vagy az erőforrással hiba. Élvezze az internetkapcsolatot!
A Windows 10 aktiválja a Windows vízjel eltávolítását
Ha olyan szoftvercéget keres, amelyben megbízhat integritása és becsületes üzleti gyakorlata miatt, ne keresse tovább a -et. Mi vagyunk a Microsoft minősített partnere és egy BBB akkreditált vállalkozás, amely törődik azzal, hogy ügyfeleink számára megbízható, kielégítő tapasztalatokat szerezzen a szükséges szoftvertermékekkel kapcsolatban. Veletek leszünk minden értékesítés előtt, alatt és után.
Ez a 360 fokos garancia. Mire vársz még? Hívjon minket még ma a +1 877 315 1713 telefonszámon, vagy küldjön e-mailt a sales@softwarekeep.com címre. Élő csevegésen keresztül is elérhet minket.