'Helló! Problémám van a Windows 10 képernyőfelbontásával. Ha az operációs rendszerem Windows 7, akkor 1024x728-as felbontáshoz tudok hozzáférni. De amikor frissítem az operációs rendszeremet Windows 10-re, most nem tudok hozzáférni az 1024x600+ felbontáshoz. És elakadtam 800x600 felbontás.'
hogyan kell elválasztani az oszlopokat az excelben
Sok felhasználó átesik ezen a Windows 10 képernyőfelbontási problémán.
Akár dolgozik, akár streamel, akár játszik, a Windows képernyőfelbontási problémái tönkretehetik az élményt. A probléma megoldása általában az októl függ, amely a hardverproblémáktól a Windows-beállításokig terjedhet. A Windows 10 számos beállítást kínál a képernyőfelbontás testreszabásához, hogy a legjobban illeszkedjen a munkahelyi helyzetéhez és a monitor típusához.
Ebben a cikkben a képernyőfelbontás leggyakoribb problémáit és azok megoldási módjait tárgyaljuk. Kitérünk arra is, hogy mi okozza ezeket a problémákat, és hogyan előzheti meg ezek előfordulását a jövőben.
Olvasson tovább, hogy többet megtudjon!
Mi okoz megoldási problémákat a Windows 10 rendszerben?
Nem csak egy ok vezethet ahhoz, hogy eszköze képernyőfelbontási problémákat tapasztaljon. Hasonlóan a Windows 10 többi hibájához, sok más dolog is hozzájárulhat ehhez a problémához.
A képernyőfelbontási nehézségek többségét azonban a következő tényezők egyike okozza:
- A Windows 10 beállításai nincsenek optimalizálva . Lehetséges, hogy nem konfigurálta a monitor beállításait. Ez például hibás felbontást okozhat, különösen nagy monitorokon.
- Nemrég csatlakoztatott egy új monitort . Akár többmonitoros beállítást használ, akár nemrégiben cserélte ki a monitort, előfordulhat, hogy a beállításokat újra kell konfigurálni. Sok felhasználó problémát tapasztal a felbontással, miután eszközt cserél vagy újat ad a rendszerhez.
- Problémák az illesztőprogramokkal . Ha a kijelző-illesztőprogramok hiányoznak, elavultak vagy sérültek, akkor hajlamosabbak a képernyőfelbontással kapcsolatos problémákra. Előfordulhat, hogy a felbontás hibás, egyenetlen lesz, vagy akár pixeles lesz.
- Alkalmazás-specifikus problémák . Amikor bizonyos alkalmazásokat futtat a számítógépén, észreveheti, hogy azok nincsenek a rendszerre optimalizálva. Ez leggyakrabban videojátékokkal fordulhat elő. Ellenőrizze, hogy melyik felbontás a legmegfelelőbb az egyes alkalmazásokhoz, és ennek megfelelően módosítsa a beállításokat.
- Hardver problémák . Sajnos előfordulhat, hogy a hardver megsérült vagy problémákkal küzd. Például előfordulhat, hogy a monitor vagy a GPU olyan hibát tapasztal, amely a képernyő felbontásának megzavarását okozza. Ebben az esetben alaposan meg kell vizsgálnia a hardvert, és meg kell javítania vagy ki kell cserélnie.
Ezek csak azok a gyakori problémák, amikor a Windows 10 nem észleli megfelelően a felbontást, és más hasonló problémák. Lehetséges, hogy a probléma egyedi a rendszerben, ami azt jelenti, hogy hibaelhárításra van szükség. Kövesse az alábbi lépéseket a képernyő felbontásának visszaállításához!
Megoldva: Windows 10 képernyőfelbontási problémák (nyújtott felbontás és így tovább)
Így javíthatja ki, hogy a Windows 10 nem észleli megfelelően a képernyőfelbontást, megnyúlt a felbontás és más gyakori problémák. Ezeket a lépéseket sokféle helyzetben lehet alkalmazni.
1. módszer. Állítsa be kézzel a képernyő felbontását
Ha a Windows 10 nem észlelte megfelelően a képernyő felbontását, manuálisan beállíthatja a rendszerével kompatibilis bármely felbontásra. Ehhez kövesse az alábbi lépéseket.
- Lépjen az asztalra, és kattintson jobb gombbal bármely üres helyre. A helyi menüből válassza a lehetőséget Megjelenítési beállítások kinyitni a Beállítások menüpontot kb.

- Kattintson a alatti legördülő menüre Kijelző felbontása fejlécet a rendszerrel kompatibilis összes felbontás megtekintéséhez. Módosítsa a kívánt felbontásra.
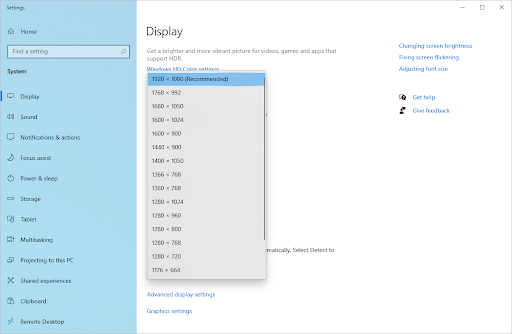
- A képernyő felbontása a kiválasztotthoz fog igazodni, mielőtt a Windows felszólítja Önt, hogy kötelezze el magát a változtatás mellett. Ha azt szeretné, hogy a felbontás megmaradjon, kattintson a gombra Tartsa meg a változtatásokat . Ellenkező esetben várjon 10 másodpercet, vagy kattintson a gombra Visszaszáll gombbal léphet vissza, és válasszon egy másik felbontást.
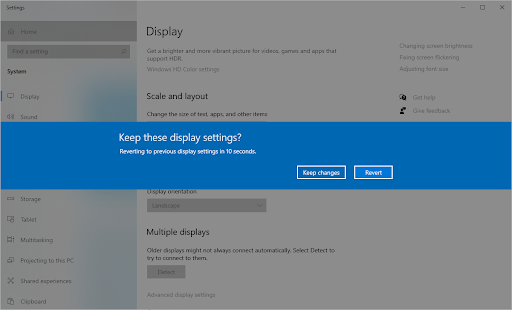
2. módszer. Frissítse az illesztőprogramokat
Az illesztőprogramok frissítése okos megközelítés a számítógéppel kapcsolatos különféle problémák, például a képernyőfelbontási problémák, a villogó képernyők és a rossz színek kijavítására.
Ez akár a rendszer általános teljesítményét is növelheti! Attól függően, hogy mely illesztőprogramokat kell frissíteni, használja az alábbi útmutatók egyikét.
Az illesztőprogramok automatikus frissítése Windows rendszeren
A Windows frissítés olyan funkcióval rendelkezik, amely lehetővé teszi az elavult illesztőprogramok automatikus frissítését. Ezzel gyorsan megtalálhatja és frissítheti egyes illesztőprogramjait anélkül, hogy egyedileg kellene ellenőriznie az új verziókat.
- A Start menü eléréséhez kattintson a Windows szimbólumra a képernyő bal alsó sarkában, majd válassza a lehetőséget Beállítások . Alternatív megoldásként nyomja meg a gombot ablakok + én hogy előhozza a menüt.
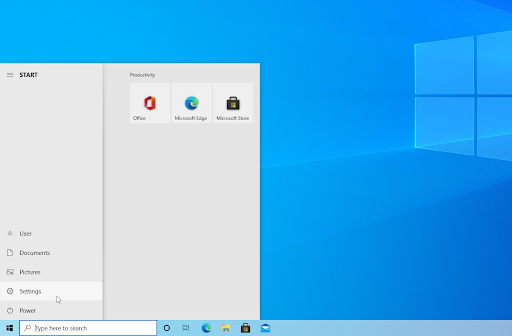
- Válaszd ki a Frissítés és biztonság csempét a legördülő menüből. A Windows Update beállításainak többsége itt található.
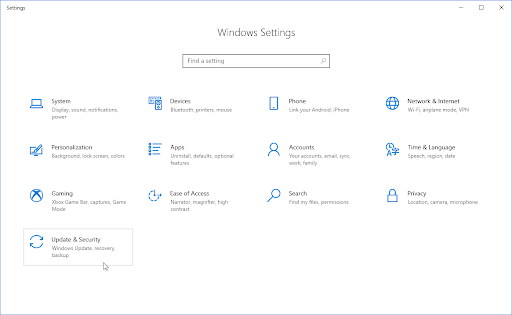
- Menj a Windows Update szakaszt, majd kattintson a Tekintse meg az opcionális frissítéseket link, ha elérhető.
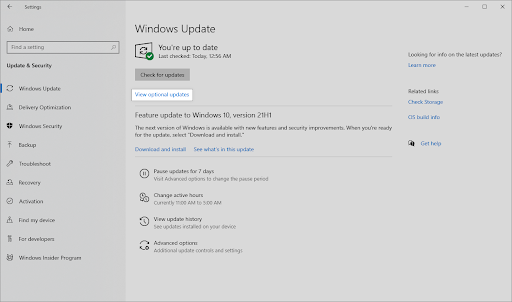
- Bontsa ki a Illesztőprogram-frissítések részben megtudhatja, mely illesztőprogramokat kell most frissíteni. Egyszerűen jelölje be a frissíteni kívánt illesztőprogramok melletti négyzeteket, majd kattintson a gombra Letöltés és telepítés gomb.
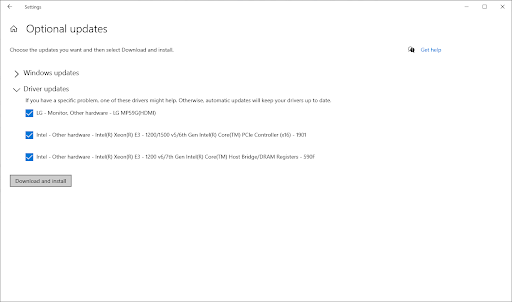
- A számítógép újraindítása előtt engedélyezze a Windows számára, hogy letöltse és frissítse az elavult illesztőprogramokat.
Az illesztőprogramok manuális frissítése Windows rendszeren
Az alábbi lépésekkel frissítheti manuálisan az esetleg elavult illesztőprogramot. Ne feledje, hogy az illesztőprogramok letöltéséhez csak legális webhelyeket szabad használni! Egyes csalárd webhelyek megpróbálhatják rávenni Önt rosszindulatú programokkal fertőzött illesztőprogram-fájlok letöltésére.
- A szükséges segédprogram eléréséhez nyomja meg a gombot ablakok + x gombokat a billentyűzeten, és válassza ki Eszközkezelő a helyi menüből.
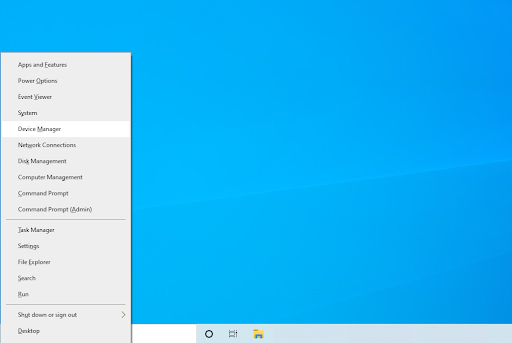
- Válassza ki Illesztőprogram frissítése a helyi menüből, miután jobb gombbal kattintott a frissíteni kívánt illesztőprogramra. Valószínűleg frissítenie kell a kijelzőadapter illesztőprogramját.

- Válassza ki, hogyan szeretné frissíteni az illesztőprogramot. Hagyhatja, hogy a Windows automatikusan megkeressen egy illesztőprogramot, vagy manuálisan keressen egy új illesztőprogram-fájlt a számítógépén.
3. módszer. Állítsa vissza a kijelzőadapter illesztőprogramját
Ha nemrég frissítette az illesztőprogramokat, és a képernyő felbontása rossz lett, előfordulhat, hogy vissza kell vonnia a legújabb frissítést. A következő néhány lépést követve ezt gyorsan megteheti.
- A szükséges segédprogram eléréséhez nyomja meg a gombot ablakok + x gombokat a billentyűzeten, és válassza ki Eszközkezelő a helyi menüből.
- Bontsa ki a Kijelző adapterek kategóriában, majd kattintson a jobb gombbal a használt kijelzőadapterre. Válassza ki Tulajdonságok a helyi menüből.
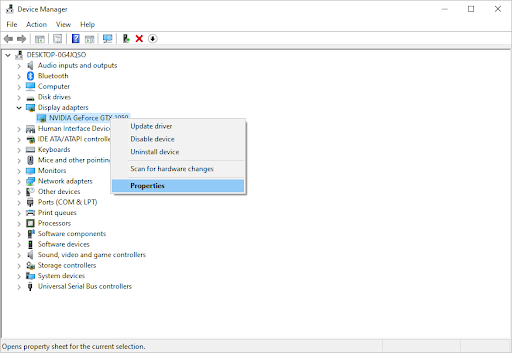
- Váltson a Sofőr lapon. Ha elérhető, kattintson a Roll Back Driver gomb.

- A Windows most visszaáll az illesztőprogram korábban telepített verziójára. Ezt követően újraindíthatja a számítógépet, hogy megnézze, továbbra is fennáll-e a képernyőfelbontással kapcsolatos probléma.
4. módszer. Ellenőrizze a hardverproblémákat
A monitor csatlakoztatva van a számítógéphez? Győződjön meg arról, hogy a számítógép kijelzője megfelelően van csatlakoztatva. Gondosan vizsgálja meg a kábelt, hogy nem hibás-e, és keresse meg, nincs-e szennyeződés vagy por a csatlakozóban.
hogyan lehet megszabadulni az aktivált Windows vízjel ablakok 10-től
Ha lehetséges, csatlakoztassa a monitor(oka)t egy másik eszközhöz, és ellenőrizze, hogy a probléma továbbra is fennáll-e. Ha ugyanaz a probléma egy másik eszközön is előfordul, akkor valószínűleg az Ön berendezése hibás. Azt is ellenőrizheti, hogy a grafikus kártya (GPU) tiszta-e és megfelelően csatlakoztatva van-e az eszköz kinyitásával.
Ha hibás hardverrel foglalkozik, két lehetősége van: megjavítani vagy kicserélni. Lépjen kapcsolatba azzal a kereskedővel, akitől a hardvert vásárolta, és ellenőrizze, hogy jogosult-e támogatásra, javításra vagy cserére.
5. módszer. Engedélyezze vagy tiltsa le a méretezést
A Windows 10 beépített funkcióval rendelkezik, amely lehetővé teszi a kijelző átméretezését. Ez segíthet vagy nem segít a képernyőfelbontással kapcsolatos problémák megoldásában. Kísérletezzen a funkcióval, hogy megtudja, hatással van-e bármilyen módon a készülékére.
- Lépjen az asztalra, és kattintson jobb gombbal bármely üres helyre. A helyi menüből válassza a lehetőséget Megjelenítési beállítások a Beállítások alkalmazás megnyitásához.
- Bontsa ki az alatti legördülő menüt Méret és elrendezés . Válassza ki a használni kívánt méretezési beállítást. A méretezés letiltásához egyszerűen válassza ki 100% (ajánlott) a lehetőségek közül.
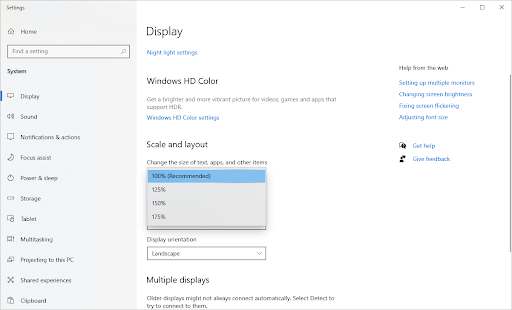
- Alternatív megoldásként kattintson a gombra Speciális méretezési beállítások link. Itt érheti el a kijelző méretezésével kapcsolatos további beállításokat.
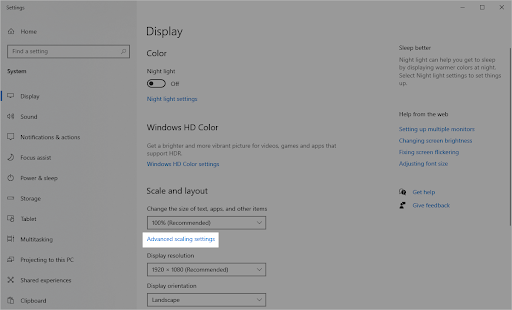
- Kapcsolja be a Alkalmazások méretezésének javítása opció be- vagy kikapcsolása, hogy ellenőrizze, segít-e megoldani a problémát. Egyéni méretezést is beállíthat, ha a rendszer támogatja, vagy törölheti az aktuális értéket a visszaállításhoz.
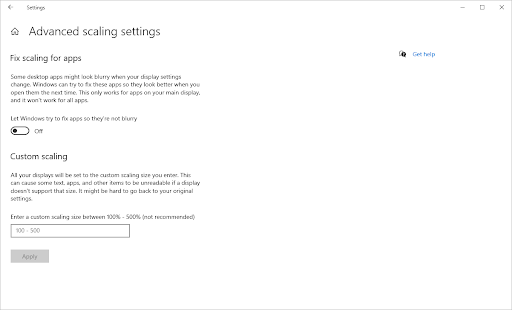
6. módszer. Ellenőrizze az alkalmazáson belüli beállításokat
Ha problémákat tapasztal a képernyőfelbontással, akkor lehet, hogy ez kizárólag az éppen futó játék vagy alkalmazás probléma. Ha nemrégiben új játékot, alkalmazást, médialejátszót vagy hasonlót telepített, lehetséges, hogy a program rosszul van beállítva.
Ez különösen igaz, ha a megoldási problémák kizárólag egy szoftverre vonatkoznak. Például a felbontás megnyúlhat egy játék futtatásakor, de egyébként jól néz ki.
Az alkalmazásspecifikus felbontás vagy megjelenítési beállítások megoldásához nyissa meg az alkalmazás beállításait, és végezze el ott a beállításokat. Győződjön meg arról, hogy képernyője támogatja az alkalmazás által javasolt felbontást. Ehhez ellenőrizze az alkalmazás követelményeit a fejlesztő webhelyén.
Az olyan alkalmazás, amely nagyobb felbontást igényel, mint amennyit a képernyő képes biztosítani, nem javítható.
7. módszer. Használja a GPU segédprogramot a felbontás beállításához
Egyes GPU-gyártók segédprogramokat hoznak létre, hogy megkönnyítsék a beállítások és a konfiguráció módosítását. Ha például NVIDIA grafikus kártyával rendelkezik, használhatja a NVIDIA GeForce Experience program. Hasonlóképpen, az AMD-ügyfelek a segítségével módosíthatnak AMD Radeon Software Crimson Edition .
Ezek a segédprogramok segíthetnek a megoldási nehézségek megoldásában. Ügyeljen arra, hogy ezeket az alkalmazásokat csak a hivatalos webhelyről töltse le, nehogy rosszindulatú programok kerüljenek a készülékére!
8. módszer. Indítás alapvideó nélkül
Egyes felhasználók arról számoltak be, hogy a rendszerindítási beállítások konfigurálása az alapvideó kizárására megoldja a felbontási problémákat.
asztali ablakkezelő Windows 10 magas CPU
- megnyomni a ablakok + R gombokat a billentyűzeten, hogy megjelenjen a Fuss segédprogram új ablakban.
- Begépel ' msconfig ” idézőjelek nélkül, majd nyomja meg a gombot Belép gombot a billentyűzeten. Ez elindítja a Rendszerbeállítások ablak.
- Váltson át a Csomagtartó lapon. Győződjön meg arról, hogy a Alap videó opció nincs bejelölve a rendszerindítási beállítások részben. Miután megszüntette a kijelölést, kattintson a Alkalmaz gomb.
- Indítsa újra a számítógépet, és ellenőrizze, hogy a képernyő felbontása továbbra is rossz-e a beállítás elvégzése után.
9. módszer: Frissítse a Windows 10 rendszert
Frissítse operációs rendszerét a képernyőfelbontással kapcsolatos problémák megoldásához. Ellenőrizze, hogy a probléma megoldódott-e a Windows 10 legújabb verziójának letöltésével!
- Kattintson a ablakok ikont a képernyő bal alsó sarkában a Start menü megjelenítéséhez. Választ Beállítások , vagy használja a ablakok + én parancsikon.
- Kattintson a Frissítés és biztonság csempe. Itt találhatja meg a legtöbb Windows Update-beállítást, és kiválaszthatja, hogy mikor kapja meg a frissítéseket.
- Ügyeljen arra, hogy maradjon az alapértelmezett Windows Update lapon. Kattintson a Frissítések keresése opciót, és várja meg, amíg a Windows megtalálja az elérhető frissítéseket. Ha bármilyen frissítést lát, kattintson a gombra Az összes opcionális frissítés megtekintése linkre kattintva megtekintheti és telepítheti őket.
- Amikor a Windows új frissítést talál, kattintson a gombra Telepítés választási lehetőség. Várja meg, amíg a Windows letölti és telepíti a szükséges frissítéseket.
10. módszer. Használjon visszaállítási pontot
Előfordulhat, hogy a rendszer tárolt egy visszaállítási pontot a képernyőfelbontási probléma előtt, vagy korábban is létrehozhatott egy visszaállítási pontot. Ebben az esetben visszaállíthatja a rendszert a korábbi állapotába. Mivel ez egy rendszerhiba előtti időben való visszalépéshez hasonlít, így ez orvosolhatja a problémát.
- Nyissa meg a keresősávot a tálcán a nagyító ikonra kattintva. Azt is felhozhatja a ablakok + S billentyűparancs.
- Begépel Rendszer-visszaállítás és kattintson a Helyreállítás lehetőségre a keresési eredmények közül. Ennek a tetején kell lennie, a legjobb meccs kategóriában.
- Ez a Vezérlőpultra viszi. Itt kattintson a Nyissa meg a Rendszer-visszaállítást hivatkozás, amely a Speciális helyreállítási eszközök részben látható.
- Kövesse a képernyőn megjelenő utasításokat egy múltbeli időpont visszaállításához. Kiválaszthat saját maga is egy visszaállítási pontot, vagy használhatja az ajánlottat, ha a Windows 10 megjeleníti a lehetőséget. Ne felejtsd el ellenőrizze, hogy mely fájlokat és alkalmazásokat érinti !
- Miután kiválasztotta azokat a lehetőségeket, amelyekkel elégedett, kattintson a Befejez gombot, és várja meg, amíg a Windows visszaállítja a számítógépet. Meg tudja állapítani, hogy ez működött-e, miután a számítógép újraindul a betöltött visszaállítási ponttal.
Végső gondolatok
Köszönjük, hogy követi hibaelhárítási útmutatónkat. Ha bármilyen más problémába ütközik, mindenképpen térjen vissza további műszaki cikkekért, hibaelhárítási útmutatókért és hírekért! Addig is ne felejtse el nekünk hagyni kérdéseit és megjegyzéseit. Mindig szeretjük hallani olvasóink véleményét!
Ha bármilyen kérdése van megválaszolatlanul, vagy problémája van, forduljon bizalommal – szakértői csapatunk szívesen segít! Addig is ügyeljen arra, hogy lépést tartson minden műszakival: nézzen vissza további cikkekért a hibaelhárításról, és kövessen minket a közösségi médiában.
Kövesd a mi Blog további nagyszerű cikkekért, mint ez! Ezen kívül megtekintheti nálunk Segítség Központ rengeteg információért a különféle problémák hibaelhárításával kapcsolatban.
Még egy dolog
Iratkozzon fel hírlevelünkre, és mielőbb hozzáférjen blogbejegyzéseinkhez, promócióinkhoz és kedvezményes kódjainkhoz. Köszönöm, hogy elolvasta! Reméljük hamarosan újra találkozunk.
Ajánlott cikkek
» Megoldva: A Windows 10 nem észleli a második monitort
» Hogyan lehet elrejteni a tálcát teljes képernyőn a Windows 10/11 rendszerben
» Különböző hátterek kettős monitoron [Legjobb módszer]


