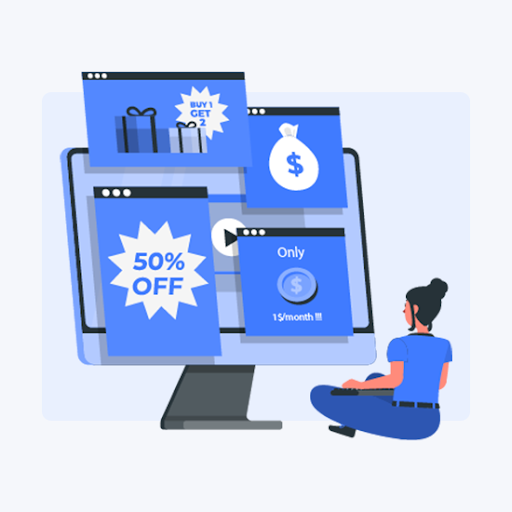A Csökkentett mód hasznos trükk, ha kisebb hibák vannak a Windows operációs rendszerben.A megtakarított mód elérésére szolgáló régi rendszert a megnövekedett sebesség miatt már nem használják Windows 10 indítás. A számítógép mindent elég gyorsan újratölt, így nem lesz ideje elvégezni az összes szükséges lépést.
Szóval, mit javasolunk most?

Ne aggódjon - még mindig rengeteg módja van a csökkentett módba való belépésnek. A következő módok, amelyeket megvitatunk a Csökkentett mód újraindításához, bármikor rendelkezésre állnak.
Használja a Rendszerkonfigurációs eszközt
Ez az egyik legegyszerűbb módszer a rendszer újraindítására csökkentett módban. Egyszerűen nyomja meg a Windows billentyűt + R, majd írja be MSConfig a felbukkanó dobozba. Ennek meg kell nyitnia a Rendszerkonfiguráció menüt.
Menjen a tetején lévő Boot fülre, és válassza az újraindítást csökkentett módban, majd kattintson az OK gombra. Ekkor a Windows megkérdezi, hogy most újra akarja-e indítani, vagy újraindítás nélkül kilép-e. Ha még mentenie van, indítsa újraindítás nélkül. Egyébként folytassa újra a számítógépet.
A Windows indítása csökkentett módban a Shift + Újraindítás használatával
Ez egy másik egyszerű módszer a csökkentett mód eléréséhez.
A kezdéshez kattintson a Start gombra, majd a bekapcsológombra. Most, miközben a Shift billentyűt lenyomva tartja, kattintson az Újraindítás gombra.
Amikor a Windows újraindul, megkérdezi, hogy szeretne-e hibaelhárítást vagy visszatérni Windows 10 . Válassza a hibaelhárítást.
A következő képernyőn válassza a lehetőséget Haladó beállítások utána Indítási beállítások a következő képernyőn. Ezen a ponton a Windows megmondja a többi opciót, de egyszerűen a számítógép újraindítását kell választania.
Hogyan telepítsük a directplay Windows 10 programot
A Windows 10 újraindítása után válassza a kívánt Csökkentett mód opciót. tudsz engedélyezze a Csökkentett módot a gomb megnyomásával F4 billentyű a billentyűzeten.
A Biztonságos mód elérése a Hálózat használatával a F5 a billentyűzeten. Végül megnyomja a Biztonságos módot a Parancssor segítségével F6 a billentyűzeten. Válassza ki a jelenlegi igényeinek leginkább megfelelő verziót.
A Helyreállítás opciót
megnyomni a Windows billentyű + I a Beállítások eléréséhez. Ha odaérsz, menj a Frissítés és biztonság utána Felépülés . Alatt Speciális indítási lehetőség , kattintson a gombra Újrakezd Most. Amikor a számítógép újraindul, kövesse a Shift + Újraindítás témával juthat el a Csökkentett mód opciók .
Megszakítja a normál indítási folyamatot
Némileg hasonló a régi csökkentett módú trükkökhöz, az indítási folyamat megszakításával meggyőzheti a számítógépet lépjen csökkentett módba .
Amíg a számítógép indul, nyomja meg a reset vagy a bekapcsológombot. Tegye ezt négyszer egymás után, és meglátja A Windows előkészíti az automatikus javítást . Amikor ez betöltődik, lépjen az Újraindítás helyett a Speciális beállítások oldalra.
Ezzel ugyanarra a hibaelhárítási oldalra kerül Shift + Újraindítás így a fent említett utasításokat követheti.

Ha olyan szoftvercéget keres, amelyben megbízhat integritása és becsületes üzleti gyakorlata miatt, ne keresse tovább a -et. Mi vagyunk a Microsoft minősített partnere és egy BBB akkreditált vállalkozás, amely törődik azzal, hogy ügyfeleinknek megbízható, kielégítő tapasztalatokat szerezzen a szükséges szoftvertermékekkel kapcsolatban. Veletek leszünk minden értékesítés előtt, alatt és után.
Ez a 360 fokos garancia. Mire vársz még? Hívjon minket még ma +1 877 315 1713 vagy küldjön e-mailt a sales@softwarekeep.com címre. Ezen kívül keresztül is elérhet minket Élő chat .