Az Excel sok hihetetlenül hasznos és összetett számítást hoz a mindennapi életébe azáltal, hogy egyszerűvé teszi a használatát. Az egyik ilyen meglehetősen bonyolult képlet a variációs együttható. Ma megtanulhatja ennek a képletnek a használatát, és érdekes információkat kaphat adatairól.

Útmutatónk egy lépésről lépésre, könnyen áttekinthető cikk kezdő és középhaladó Excel-felhasználók számára. A legújabbat használjuk Microsoft Excel 2019 , azonban a lépéseknek közel azonosnak kell lenniük a korábbi kiadásoknál is.
További Excel segítségre van szüksége? Ne habozzon felveszi a kapcsolatot szakértőinkkel itt a címen . Akár segítségre van szüksége szoftvere vásárlásához, aktiválásához vagy használatához, készséggel állunk rendelkezésére.
Mi a variációs együttható?
Röviden, a variációs együttható az adatok átlag körüli eloszlásának/szórásának statisztikai mérőszáma. Ez az adatok szórás-különbségének elemzésére szolgál, mindezt az átlagértékhez viszonyítva.
A Windows 10 nem tud bejelentkezni a fiókjába
A variációs együtthatót úgy kapjuk meg, hogy a szórást elosztjuk az átlaggal. Ennek eredményeként összehasonlítható eredményeket kaphat, és összehasonlíthatja két, különböző egységekkel rendelkező valószínűségi változó terjedését a várható értékhez képest.
Egy valós példa arra, hogy a variációs együttható hogyan lehet hasznos, könnyen látható, ha egy pillantást vetünk a befektetőkre. A portfólióelemzés során a variációs együtthatót az eszközbe történő befektetéshez kapcsolódó kockázat mennyiségi mérőszámaként használják.
Variációs együttható képlete Excelben
A variációs együttható képlete az Excelben a következő:
a billentyűzet nem működik a Windows 10 alatt
- Variációs együttható = (Szabvány eltérés / Átlag)
- CV = σ / ǩ,
Tipp : Az együttható 100-zal való szorzása nem kötelező lépés. Ha így tesz, százalékot kap, a tizedesjegy helyett.
Hogyan találhatunk variációs együtthatót az Excelben
Az alábbi lépések bemutatják, hogyan számíthatja ki az Excel segítségével a variációs együtthatót. Útmutatónk a szoftver legújabb kiadásaihoz készült, azonban a lépések univerzálisak és régebbi verziókon is végrehajthatók.
- Nyissa meg a Microsoft Excelt és válasszon ki egy munkafüzetet, vagy hozzon létre egy újat. Mielőtt folytatná az útmutatót, győződjön meg arról, hogy vannak adatok a munkalapon.
- Keresse meg a variációs együttható kiszámításához használni kívánt adatkészletet. Példánk cellákat használ A2: A9 azonban az Ön adatai eltérhetnek ettől.
- Először számítsa ki a szórást. Jelöljön ki egy üres cellát, majd írja be a következő képletet: =STDEV(A2:A9) . Feltétlenül cserélje le példacelláinkat az Ön adatait tartalmazó cellákra! nyomja meg Belép a szórás kiszámításához.
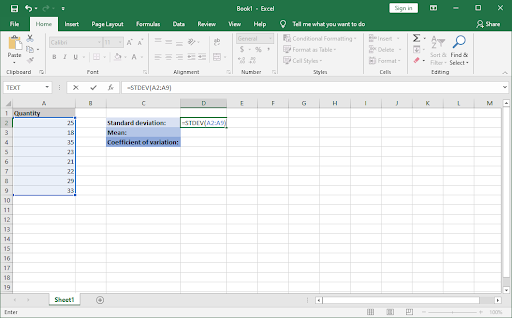
- Ezután számítsa ki az átlagot. Válasszon ki egy másik üres cellát, és írja be a következő képletet: =ÁTLAG(A2:A9) . Ismét cserélje ki a példacellákat az Ön adatait tartalmazó megfelelő cellákra.
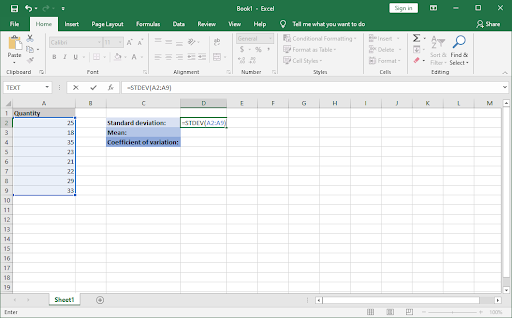
- Most, hogy ez a két érték megvan, vegye figyelembe a celláikat, és válasszon egy másik üres cellát a variációs együttható kiszámításához. Írja be a következő függvényt: =D2/D3 . Ne felejtse el lecserélni példaszámainkat a sajátjával.
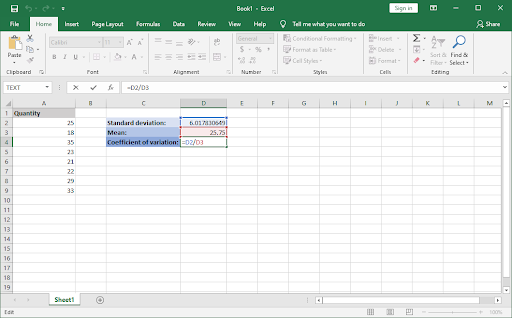
- nyomja meg Belép , és kész! Sikeresen kiszámította a variációs együtthatót az Excel képleteivel.
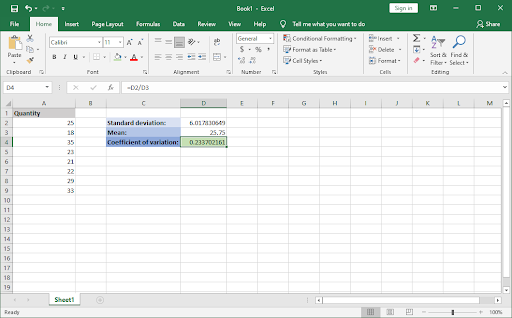
Végső gondolatok
Ha további segítségre van szüksége az Excellel kapcsolatban, ne habozzon kapcsolatba lépni ügyfélszolgálati csapatunkkal, akik a hét minden napján, 24 órában rendelkezésre állnak. Térjen vissza hozzánk további informatív cikkekért, amelyek a termelékenységről és a modern technológiáról szólnak!
Szeretne promóciókat, ajánlatokat és kedvezményeket kapni, hogy termékeinket a legjobb áron szerezhesse be? Ne felejtsen el feliratkozni hírlevelünkre az alábbi e-mail cím megadásával! Fogadja meg a legújabb technológiai híreket postaládájában, és elsőként olvassa el tippjeinket, hogy hatékonyabbá váljon.
Érdekelhet még
» Hogyan oszthatunk fel oszlopot az Excelben
» A nem működő nyílbillentyűk javítása az Excelben
» Hogyan lehet PDF-et beszúrni az Excelbe


