A BSoD (blue screen of death) a Windows egyik legrettegettebb hibája, és számos okból előfordulhat. Az egyik ilyen BSoD hiba, amely az utóbbi időben egyre gyakrabban jelenik meg, az APC Index Mismatch, amely APC_INDEX_MISMATCH kódként jelenik meg a hiba bekövetkeztekor.

Ez a kék képernyő hiba azt okozza, hogy számítógépe látszólag a semmiből összeomlik, és Ön nem fér hozzá semmihez az eszközén. Elveszítheti munkájának egy részét, és lehetséges, hogy egy mélyebb probléma van a rendszerben, amely újra és újra megismétli a hibát.
A jó hírek? Van néhány egyszerű dolog, amit megtehet a probléma megoldása érdekében, és megakadályozhatja, hogy a jövőben megismétlődjön!
Mi az APC-index eltérés?
Az Asynchronous Procedure Call (APC) egy olyan funkció rövidítése, amely meghatározott feltételek teljesülése esetén a főprogramon kívül működik. Sok kék képernyős hiba alapértelmezés szerint az APC-index eltérésére mutat, amikor valami elromlik a számítógépén, ezért sok különböző oka van ennek a hibának.
Az APC Index Mismatch hiba általában azt jelzi, hogy inkonzisztencia van azon folyamatok számával, amelyek beléptek és kiléptek egy olyan műveleti területről, ahol egy program működik. Ennek eredményeként a rendszer BSOD-összeomlást tapasztal. Valójában ez az operációs rendszer arra figyelmeztet, hogy nem tud szoftvert futtatni a gép károsodásának kockázata nélkül.
Ha jelenleg az APC Index Mismatch BSOD összeomlásaival küzd, a következő javítások segíthetnek. Az alábbiakban bemutatunk néhány módszert, amelyeket más, hasonló helyzetben lévő felhasználók használtak a probléma megoldására. Kérjük, kövesse az egyes módszereket, amíg meg nem találja azt, amelyik megfelel az adott problémának.
Az APC-index eltérésének kijavítása Windows 10 rendszeren
1. módszer. Vizsgálja meg RAM-ját
A hardver meghibásodása APC Index Mismatch hibát okozhat, még akkor is, ha nem gyanítja. Ha túlhajtja a CPU, a GPU vagy a RAM frekvenciáját, és a BSOD összeomlását tapasztalja, térjen vissza az alapértelmezett frekvenciákhoz, és nézze meg, hogy ez javítja-e a rendszer stabilitását.
A www.reddit.com szerver dns címe nem található.
Ha a probléma megoldódott, a problémát a túl sok túlhúzás okozhatta. Próbálja meg ismét lassan növelni a frekvenciákat, de egyszerre legfeljebb néhány százalékot.
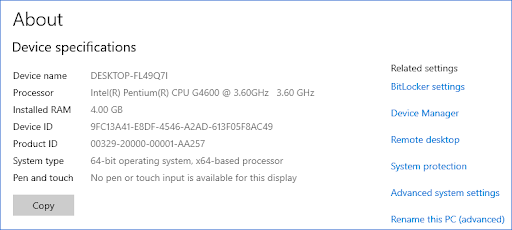
Vegye figyelembe, hogy ha nem biztos abban, hogy a rendszer túlhúzott-e, akkor valószínűleg nem, és ez a számítógép belső alkatrészeinek egy vagy több elemével lehet probléma. Megpróbálhatja RAM, CPU vagy GPU cseréjét. De ne ugorj a fegyverrel! Lehetőség van arra is, hogy ez egy egyszerű szoftverhiba, például egy hibás illesztőprogram vagy néhány sérült rendszerfájl.
Mielőtt új számítógép-alkatrészt vásárolna, próbálja ki a következő módszereket, hogy megtudja, meg tudja-e oldani az APC Index Mismatch hibát szoftver szinten.
2. módszer: Frissítsen a Windows 10 legújabb kiadására
Az operációs rendszer frissítése számos mögöttes problémát kijavíthat, például az APC Index Mismatch kékképernyős hiba elsődleges okát. Próbálja meg letölteni a Windows 10 legújabb verzióját, hogy megbizonyosodjon arról, hogy az összeomlás ezután is fennáll-e.
- Kattintson a Windows ikonra a képernyő bal alsó sarkában a megjelenítéséhez Start menü . Választ Beállítások , vagy használja a ablakok + én parancsikon.

- Kattintson a Frissítés és biztonság csempe. Itt találhatja meg a legtöbb Windows Update-beállítást, és kiválaszthatja, hogy mikor kapja meg a frissítéseket.

- Ügyeljen arra, hogy maradjon az alapértelmezett Windows Update lapon. Kattintson a Frissítések keresése opciót, és várja meg, amíg a Windows 10 megtalálja az elérhető frissítéseket. Ha már lát frissítéseket, kattintson a gombra Az összes opcionális frissítés megtekintése linkre kattintva megtekintheti és telepítheti őket.
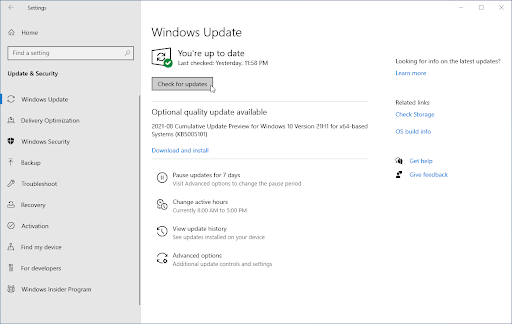
- Ha frissítést talál, kattintson a gombra Telepítés opciót, és várja meg, amíg a Windows 10 letölti és alkalmazza a szükséges frissítéseket.
3. módszer. Telepítse a legújabb Realtek High Definition illesztőprogramot
Az APC Index Mismatch kékképernyős hibájának gyakori oka az elavult vagy sérült audio-illesztőprogramok, különösen a Realtek összetevők esetében. Könnyedén kijavíthatja, ha letölti és telepíti a rendszeréhez tartozó legújabb kompatibilis illesztőprogramokat. Kattints ide hogy a Realtek letöltési oldalára navigáljon, ahol letöltheti a legújabb illesztőprogramokat.
Miután letöltötte a fájlt, kattintson rá az illesztőprogram-telepítő elindításához. Az illesztőprogram sikeres telepítése után újra kell indítania a számítógépet. Amikor az eszköz elindul, ellenőrizze, hogy tudja-e használni anélkül, hogy újabb APC Index Mismatch összeomlást tapasztalna.
4. módszer. Kapcsolja ki a Realtek HD Audio Manager alkalmazást az indításkor
Próbálja meg letiltani a Realtek Audio Manager elindítását a számítógépén. A felhasználók arról számoltak be, hogy ez a módszer segít, ha a problémának valami köze van egy webkamerához vagy a Skype-hoz. Még akkor is, ha nincs ezen összetevők egyike sem, próbálja meg letiltani ezt a szoftvert, és ellenőrizze, hogy javítja-e a számítógép állapotát.
- Kattintson a jobb gombbal egy üres helyre a tálcán, és válassza a lehetőséget Feladatkezelő . Ha a Feladatkezelő kompakt módban indult, feltétlenül bontsa ki a részleteket a „ A mód részletei ” gombot.
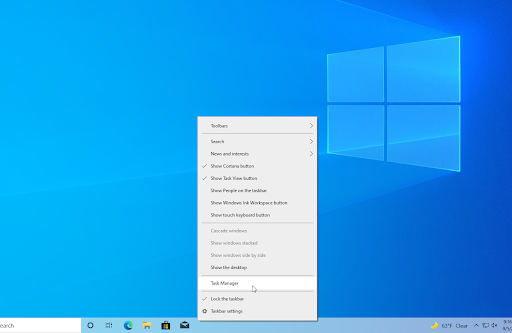
- boszorkány a Üzembe helyezés lapon az ablak tetején található fejléc menü segítségével. Itt találja meg a Realtek HD Audio Manager a listából, és egyszeri kattintással jelölje ki.
- Kattintson a Letiltás gomb most látható az ablak jobb alsó sarkában. Ezzel letiltja az alkalmazás elindítását az eszköz indításakor.
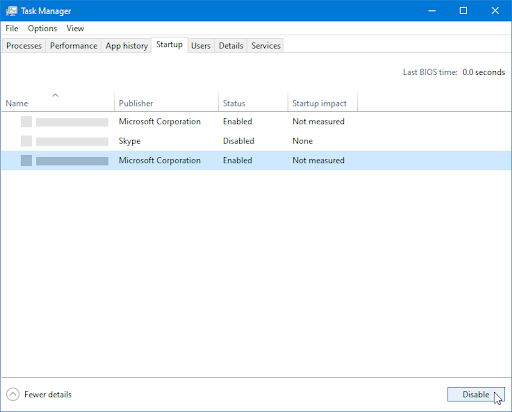
- Indítsa újra a számítógépet.
5. módszer: Javítsa meg a sérült rendszerfájlokat
A sérült rendszerfájlok hatalmas problémákat okozhatnak az operációs rendszerben. Az SFC szkenneléssel és a DISM eszközzel azonosíthatja és kijavíthatja a hibás rendszerfájlokat.
Az Rendszerfájl-ellenőrző (SFC) egy beépített eszköz, amely segíti a hibaelhárítást a Windows 10 rendszerben. Képes automatikusan észlelni a sérült rendszerfájlokat, és működőképessé javítani. Az SFC-ellenőrzés segítségével különféle hibákat javíthat.
Az DECEMBER Az eszköz lehetővé teszi a rendszer korrupciós problémáinak azonosítását és kijavítását is, egyszerűen futtatva a parancsokat a Command Prompt alkalmazásban. A rendszer egészében ellenőrzi a korrupciót, és automatikusan megkísérli visszaállítani a sérült vagy hiányzó fájlokat.
- Nyissa meg a keresősávot a tálcán a nagyító ikonra kattintva. Azt is felhozhatja a ablakok + S billentyűparancs.
- típus Parancssor a keresőmezőben. Amikor megjelenik az eredmények között, kattintson rá jobb gombbal, és válassza ki Futtatás rendszergazdaként .
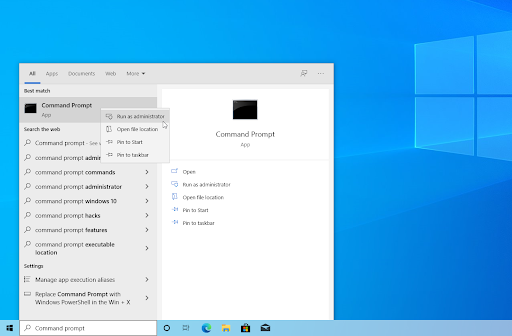
- Amikor a Felhasználói fiókok felügyelete (UAC) kéri, kattintson a gombra Igen hogy az alkalmazás adminisztrátori engedélyekkel indulhasson el.
- Írja be a következő parancsot, és nyomja meg az Entert a végrehajtásához: sfc /scannow
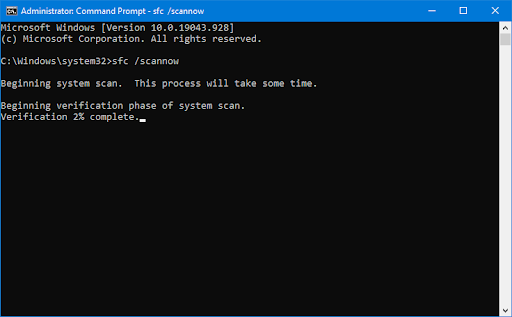
- Várja meg, amíg a Rendszerfájl-ellenőrző befejezi a számítógép vizsgálatát. Ha bármilyen eltérést észlel, a segédprogram visszaállítja a szükséges rendszerfájlokat, és megpróbálja kijavítani a hozzájuk kapcsolódó összes hibát.
- Ezután indítsa el a DISM-keresést. Írja be a következő parancsot, és nyomja meg az Entert a végrehajtásához: DISM.exe /Online /Cleanup-image /Scanhealth
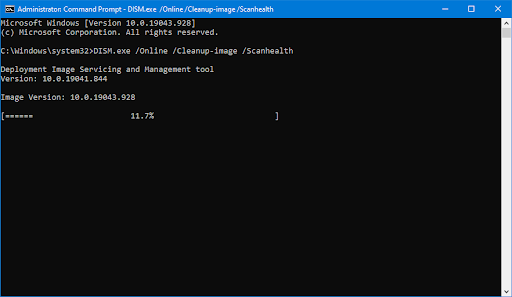
- Ezután egy parancsot kell végrehajtania a rendszeren talált problémák kijavításához. Egyszerűen írja be a következő sort, és nyomja meg ismét az Enter billentyűt: DISM.exe /Online /Cleanup-image /Restorehealth
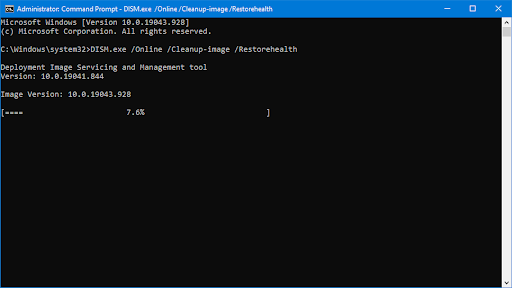
- Várja meg, amíg a folyamat befejeződik. A befejezés után zárja be a Parancssor ablakot, és indítsa újra az eszközt.
Az SFC vizsgálat és a DISM eszköz eltarthat egy ideig, amíg végigfut a rendszeren, és azonosítja a hiányzó vagy sérült rendszerfájlokat. Még ha a vizsgálatok nem is találnak semmit, egyes felhasználók arról számoltak be, hogy számítógépük funkcionalitása javult a fenti parancsok futtatása után.
6. módszer: Távolítsa el a DisplayLink illesztőprogramot
Ha DisplayLink szoftvert használ, ez lehet a forrása az APC Index Mismatch problémájának az eszközén. Sok felhasználó küldött jelentést arról, hogy egyes illesztőprogramok nem kompatibilisek a Windows 10 rendszerrel, és ezek eltávolítása megoldotta a folyamatos rendszerösszeomlást.
- megnyomni a Windows + R gombokat a billentyűzeten. Ezzel megjelenik a Run segédprogram.
- Begépel ' appwiz.cpl ” idézőjelek nélkül, majd nyomja meg a gombot Belép gombot a billentyűzeten. Ezzel elindítja a Vezérlőpult alkalmazást, és egyenesen a Programok és szolgáltatások oldalon.
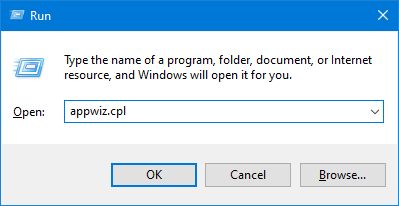
- Görgessen lefelé a telepített programok listájában, és keresse meg a DisplayLink Core Alkalmazás. Kattintson rá egyszer a jobb gombbal, és válassza ki Eltávolítás a helyi menüből.
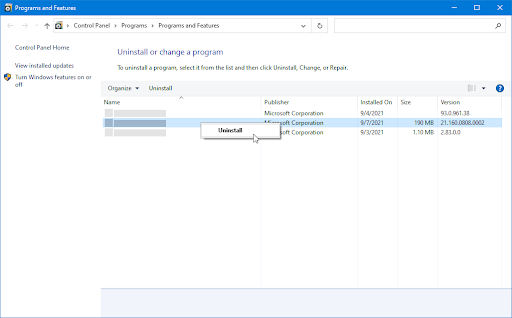
- A szoftver eltávolítása után, kattints ide letölteni a DisplayLink Installation Cleaner . Futtassa az alkalmazást egyszer, hogy eltávolítsa a DisplayLink illesztőprogram összes maradványát, és javítsa a kék képernyő hibáját.
7. módszer. Használja a Kék képernyő hibaelhárítót
Windows 10 számos hibaelhárítót tartalmaz, amelyek célja a számítógép problémáinak automatikus megoldása. Ezáltal a megoldások elérhetőbbek a felhasználók számára. A felhasználók azt tapasztalták, hogy a Blue Screen hibaelhárító képes megoldani és kijavítani az APC_INDEX_MISMATCH hibakóddal kapcsolatos hibákat.
Bár előfordulhat, hogy a hibaelhárító nem tudja visszaállítani a rendszerösszeomlási hiba miatt elvesztett fájlokat és előrehaladást, segíthet megelőzni egy újabbat.
- Kattintson a Windows ikonra a képernyő bal alsó sarkában a megjelenítéséhez Start menü . Választ Beállítások , vagy használja a ablakok + én parancsikon.
- Kattintson a Frissítés és biztonság csempe. Itt találhatja meg a legtöbb beépített hibaelhárítót.
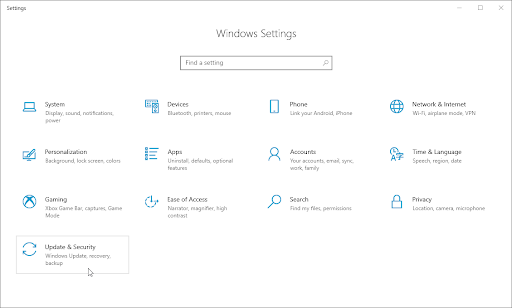
- Váltson a Hibaelhárítás lapon a bal oldali ablaktábla segítségével. Itt látnia kell egy hibaelhárítót Kék képernyő .
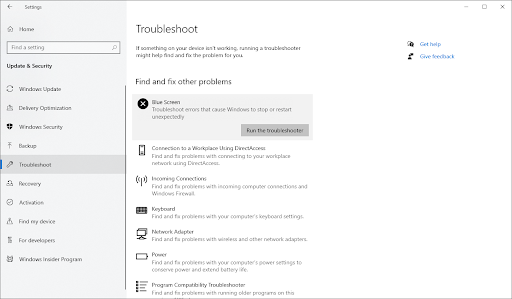
- Ha nem osztja meg a teljes diagnosztikai adatokat a Microsofttal, kattintson a További hibaelhárítók linket és keresse meg a Kék képernyő ott a hibaelhárító.
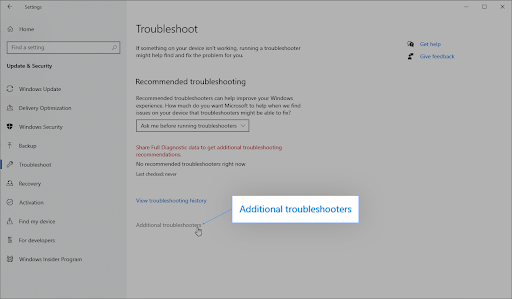
- Kattintson a Futtassa a hibaelhárítót gomb. Várja meg, amíg a hibaelhárító átvizsgálja az eszközt, és azonosítja a problémákat.
Mint mindig, ez a hibaelhárító sem tökéletes. Lehet, hogy észlel bármilyen problémát a rendszerrel, de ez nem jelenti azt, hogy a többi módszerünk nem tudja kijavítani a képernyőn megjelenő hibát.
8. módszer. Tiltsa le a virtualizációt a BIOS-ban
Sok Windows 10 felhasználók APC Index Mismatch BSOD hibát jeleztek egyesek használata közben Trend Micro eszközöket a számítógépükön. Ennek valószínűleg a számítógépe virtualizációs funkciójával kapcsolatos probléma az oka, amely gyakran megzavarja az eszközök működését, ami ehhez a problémához vezet.
Ha nincs szüksége virtualizációra a számítógépen, egyszerűen kikapcsolhatja azt a BIOS-ban anélkül, hogy bármilyen programját fel kellene áldoznia.
Csak kövesse ezeket a lépéseket.
hogyan lehet fekete-fehér szóval nyomtatni
- Kattintson a Windows ikonra a képernyő bal alsó sarkában a Start menü megjelenítéséhez.
- Kattintson a Erő lehetőséget, majd válassza ki Újrakezd . Ezzel bezárja az összes nyitott alkalmazást, és teljesen újraindítja a számítógépet.
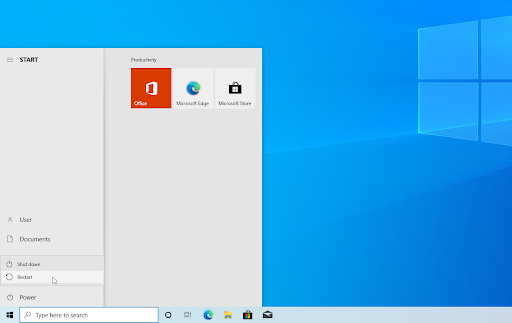
- A számítógép indításakor nyomja meg a gombot F2 gombot a billentyűzeten. Ez a BIOS-ba való belépéshez szükséges általános funkcióbillentyű, de előfordulhat, hogy egyes számítógépekhez és laptopokhoz más kulcs van hozzárendelve. Megpróbálhatod tartani F8 , F10 , F12 , vagy Nak,-nek .

- Amikor megjelenik a BIOS képernyő, használja a nyilakkal navigálni és megtalálni a Virtualizáció funkció. Ha nem találja, használja a keresőt segítségért, vagy forduljon a gyártó támogatásához!
- Amikor megtalálja a virtualizációs szolgáltatást, tiltsa le. Miután letiltotta, indítsa újra a számítógépet, és ellenőrizze, hogy a probléma megoldódott-e vagy sem.
Ne feledje, hogy a virtualizációs funkció a BIOS-verziótól és márkától függően más helyen is lehet. Ha a BIOS-ban nincs virtualizáció, vagy már korábban letiltotta, ugorjon a következő megoldásra.
9. módszer: Állítsa vissza vagy telepítse újra a Windows 10 rendszert
Ha a fentiek közül semmi sem működött, a probléma csak a Windows 10 alaphelyzetbe állításával vagy újratelepítésével oldható meg. Beállításoktól függően újratelepítheti a rendszert személyes fájlok elvesztése nélkül. Sajnos a legtöbb alkalmazása és rendszerkonfigurációja törlésre kerül, hogy eszköze újrainduljon.
Nézze meg nálunk A Windows 10, 8.1 vagy 7 telepítése rendszerindító USB használatával útmutató a részletes, lépésről lépésre a Windows 10 telepítésével kapcsolatos útmutatóért. A frissítési és visszaállítási utasításokért keresse fel a hivatalos Microsoft támogatás oldalon.
Végső gondolatok
Ha a Halál Kék Képernyőjén találja magát, vagy bármilyen más problémát tapasztal számítógépével, ne aggódjon! Valószínűleg már csak egy lépés választja el a kijavítástól – cikkünkben ezeket a javításokat is megtalálja. Ráadásul blogunkon további cikkek találhatók a Windows 10-ről, ha még többet szeretnél megtudni erről a fantasztikus operációs rendszerről!
Látogass el hozzánk Segítség Központ cikkek százaihoz való hozzáféréshez több száz témában, valamint tippekkel, hogyan hozhatja ki a legtöbbet rendszeréből. Többet akar? Iratkozzon fel hírlevelünkre, hogy promóciókat, ajánlatokat és kedvezményeket kapjon tőlünk közvetlenül a postaládájába. Csak iratkozz fel email címeddel!
Érdekelhet még
» A Stop Code Memory Management megoldása Windows 10 rendszeren
» A SYSTEM_SERVICE_EXCEPTION (dxgmms2.sys) javítása Windows 10 rendszerben
» Lassú internet a Windows 10 rendszeren? Íme, hogyan lehet megoldani


