A hangmegjelenítési hiba megjelenhet YouTube-videó lejátszása közben a böngészőben. Bosszantó, mert a videó lejátszása a semmiből leáll. A jó hír az, hogy az audio renderer hibát könnyű kijavítani. Mindössze annyit kell tennie, hogy kövesse útmutatónkat, és a probléma egyszer s mindenkorra megszűnik.

Ebben a cikkben azt is bemutatjuk, hogyan lehet megállítani a hangmegjelenítési hibát a YouTube-on Windows 10 . Azt is megtanulhatja, hogyan akadályozza meg, hogy ez megismétlődjön.
Mi az „Audio renderer error” a YouTube-on?
Amikor az audio renderer hibát észlel, a felhasználó a következő üzenetet kapja: 'Hiba a hangrenderelőben. Indítsa újra a számítógépet.' egy üres YouTube-videó felett.
Ez megakadályozza a videók lejátszását, és az eszköz azonnali újraindítását kéri, ami nem lehetséges. Különféle okok akadályozhatják meg a nyilvánvaló javítás alkalmazását, például folyamatban lévő munka, letöltések vagy fontos lapok, amelyek egyszerre nyílnak meg. Az is lehetséges, hogy már próbálta újraindítani a számítógépet, de ez eddig nem sikerült.
Ha folyamatosan a „Hangmegjelenítő hiba” üzenetet kapod, miközben a YouTube-ot nézed vagy megpróbálod nézni Windows 10 rendszeren – beleértve a számítógép utasítás szerinti újraindítását is –, akkor hardverrel vagy szoftverrel lehet probléma. Az alábbiakban felsorolt megoldások segíthetnek a javításban.
Az „Audio renderer error” lehetséges okai a YouTube-on
Néhány dolog miatt ez a hibaüzenet megjelenhet a képernyőn, miközben nézi a YouTube-ot. Íme néhány a YouTube-videókon látható hangmegjelenítő hiba gyakori okai közül:
- Elavult illesztőprogramok
- Illesztőprogram hibái, hiányzó audio-illesztőprogramok
- Konfliktus a különböző hangvezérlők között
- BIOS verzió eltérés
- Probléma a YouTube oldalán
Ismerős számodra ezek a problémák? Nem tudja, hol kezdje a hibaelhárítást? Folytassa az olvasást, és találjon kilenc lépésenkénti útmutatót, amelyek segítenek megoldani ezt a bosszantó hibaüzenetet a YouTube-on.
Megoldva: „Audio renderer hiba. Kérjük, indítsa újra a számítógépet” a YouTube-on
Az „Audio renderer error” üzenet megjelenésének leggyakoribb oka egy elavult vagy rossz illesztőprogram, amely miatt a számítógép nem tudja megfelelően feldolgozni a hangot. Tehát az ebben a lépésenkénti útmutatóban követhető módszerek közül sok az illesztőprogramok hibaelhárítására összpontosít.
Eszközspecifikus megoldásokat is tartalmaztunk a Dell-felhasználók és -olvasók számára ASIO audio-illesztőprogramokkal. Kezdjük a kilenc (és egy bónusz!) megoldásunkkal.
Gyors javítás: Indítsa újra a számítógépet
Ahogy maga a hibaüzenet is sugallja, a probléma legegyszerűbb megoldása a számítógép újraindítása. Ha még nem próbálta meg, itt az ideje, hogy újraindítsa az eszközt.
- Kattintson a ablakok ikont a képernyő bal alsó sarkában a Start menü megjelenítéséhez.
- Kattintson a Erő lehetőséget, majd válassza ki Újrakezd . Ezzel bezárja az összes nyitott alkalmazást, és teljesen újraindítja a számítógépet.
Az újraindítás után ellenőrizze, hogy meg tudja-e nézni a YouTube-ot anélkül, hogy a hangmegjelenítési hiba megjelenne egy üres videón. Ha továbbra is tapasztalja a problémát, ne aggódjon – még sok mindent kipróbálhat.
svchost.exe (netsvcs) Windows 10
1. módszer. Csatlakoztassa újra a hanglejátszó eszközt
A hiba megoldásának egyik módja a külső audioeszköz (fejhallgató, fülhallgató, hangszóró stb.) újracsatlakoztatása. Ez biztosítja a kapcsolatot a rendszer és a rendszer között. Mielőtt továbblépne más lépésekkel, próbálja meg újra létrehozni a működő kapcsolatot a problémák megoldása érdekében.
Egyszerűen húzza ki a hanglejátszáshoz használt eszközt, majd várjon néhány másodpercet, mielőtt újra csatlakoztatná. Az oldal frissítésével azonnal tesztelheti, hogy lejátszanak-e YouTube-videókat.
2. módszer. Futtassa az Audio hibaelhárítót
A Microsoft számos módszert mutatott be a Windows-problémák megoldására. A beépített hibaelhárítók segíthetnek kijavítani, ha a rendszer nem tud leállni. A Hang lejátszása hibaelhárító megpróbálja megoldani a rendszerrel kapcsolatos vagy nem kapcsolódó problémákat.
- Kattintson a ablakok ikont a képernyő bal alsó sarkában a Start menü megjelenítéséhez. Választ Beállítások , vagy használja a ablakok + én parancsikon.
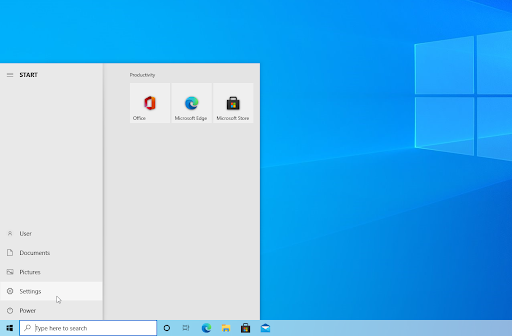
- Kattintson a Frissítés és biztonság csempe. Itt találhatja meg a legtöbb beépített hibaelhárítót.
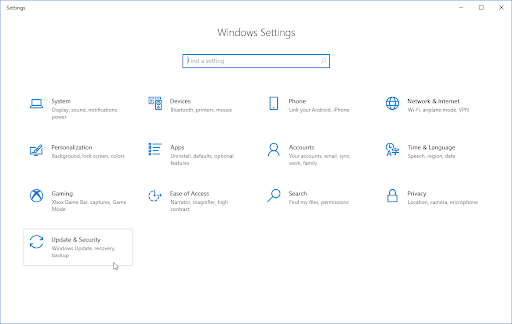
- Váltson a Hibaelhárítás lapon a bal oldali ablaktábla segítségével. Itt látnia kell egy hibaelhárítót Hang lejátszása .
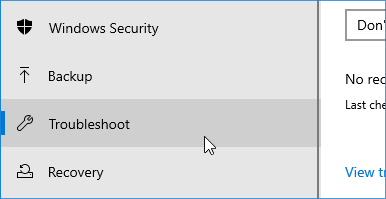
- Kattintson a Futtassa a hibaelhárítót gomb. Várja meg, amíg a hibaelhárító átvizsgálja az eszközt, és azonosítja a problémákat.
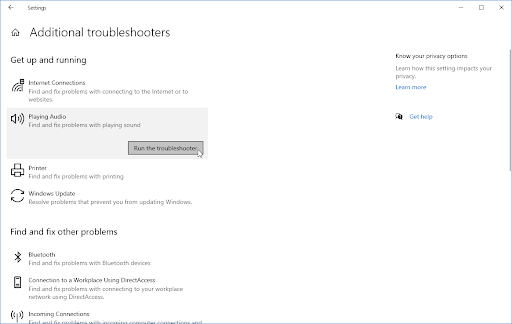
- Ha nem szeretné megosztani a teljes diagnosztikai adatokat a Microsofttal, kattintson a További hibaelhárítók link. Ezután keresse meg ott a Hang lejátszása hibaelhárítót.
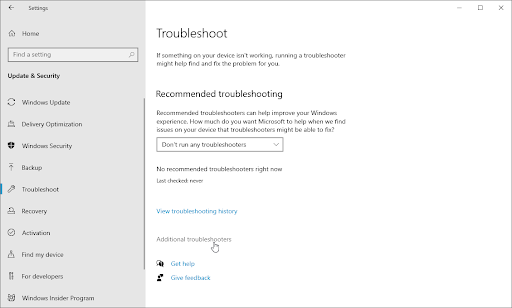
Ne feledje, hogy ez a hibaelhárító nem tökéletes, ezért javasoljuk, hogy próbálja ki utoljára. Előfordulhat, hogy nem észlel semmilyen problémát, de ez nem jelenti azt, hogy a többi módszerünk nem tudja megjavítani a számítógépét!
3. módszer. Indítsa újra az audio-illesztőprogramot
Mielőtt bármit módosítana az illesztőprogramokon, próbálja meg újraindítani. Ez nem változtat az illesztőprogramon, ami azt jelenti, hogy kicsi a helye annak, hogy valamit elrontsanak.
- megnyomni a ablakok + R gombokat a billentyűzeten egyszerre, hogy előhívja a Futtatás segédprogramot.
- Begépel ' devmgmt.msc ” az idézőjelek nélkül, majd nyomja meg a gombot rendben gomb. Ez egy külön ablakban indítja el az Eszközkezelőt.
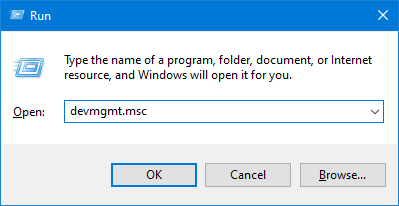
- Bontsa ki a Hang-, videó- és játékvezérlők kategória. Kattintson jobb gombbal a listából a használt audioadapterre, majd válassza ki Eszköz letiltása a helyi menüből.
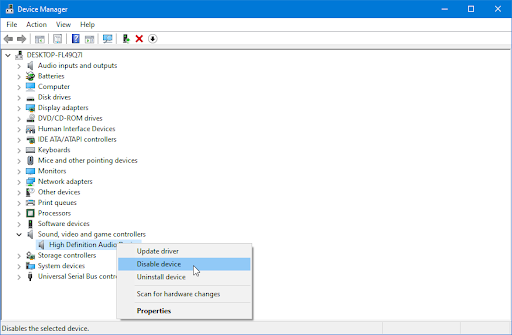
- Egy felszólítás jelenik meg a képernyőn. Kattintson Igen hogy folytassa az audioeszköz-illesztőprogram újraindítását.
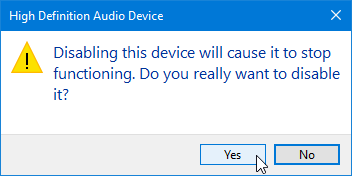
- Várjon egy percig. Egy idő elteltével kattintson ismét a jobb gombbal az audioeszköz listájára, és válassza ki Eszköz engedélyezése a helyi menüből.
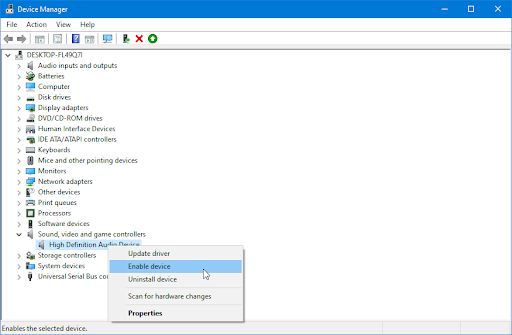
- Ismételje meg ugyanezt a lépést az Eszközkezelőben felsorolt összes audioeszközzel. Mindegyik újraindítása után ellenőrizze, hogy a YouTube továbbra is megjeleníti-e az „Audio renderer error. Kérjük, indítsa újra a számítógépet.' hiba.
4. módszer Frissítse az audio-illesztőprogramot
Ha egy egyszerű újraindítás nem tudta megoldani a problémát, a következő lépés az audioeszköz(ek) legújabb illesztőprogramjainak beszerzése. Kövesse ezeket az egyszerű lépéseket az audio-illesztőprogramok egyszerű frissítéséhez.
- megnyomni a ablakok + x gombokat egyszerre, majd kattintson az Eszközkezelőre.
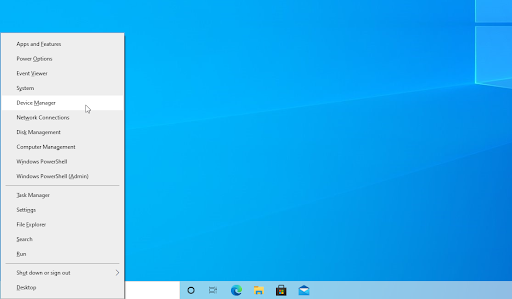
- Bontsa ki a Hang-, videó- és játékvezérlők szakaszt az előtte lévő nyíl ikonra kattintva. Kattintson jobb gombbal a használt hangeszközre (például Realtek, Intel stb.), és válassza ki Illesztőprogram frissítése .
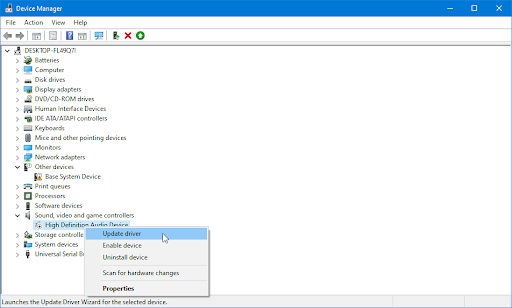
- Válaszd ki a ' A frissített illesztőprogramok automatikus keresése ”, hogy a Windows megkeresse az eszközével kompatibilis legújabb illesztőprogramokat. Vegye figyelembe, hogy ehhez a lépéshez internetkapcsolatra lesz szüksége.
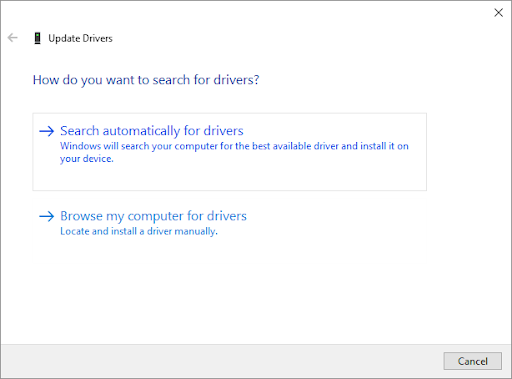
- Az új illesztőprogram letöltése és telepítése után, ha lehetséges, indítsa újra a számítógépet. Ellenőrizze, hogy a YouTube-bal kapcsolatos probléma megoldódott-e a legújabb illesztőprogramok telepítése után.
5. módszer. Állítsa vissza az audio-illesztőprogramot
Az Eszközkezelőben található Illesztőprogram visszaállítása funkciója tökéletes eszköz azok számára, akik nem elégedettek illesztőprogramjaikkal, vagy problémáik vannak a legújabb frissítéssel. Lehetővé teszi, hogy eltávolítson minden jelenleg telepített illesztőprogramot, majd automatikusan telepítse a Windows eredeti, korábban telepített verziójának ugyanazt a verzióját. Ezért minden visszatér a régihez!
- megnyomni a ablakok + x gombokat egyszerre, majd kattintson az Eszközkezelőre.
- Bontsa ki a Hang-, videó- és játékvezérlők kategóriában az előtte lévő nyíl ikonra kattintva. Kattintson a jobb gombbal az audioeszközre, és válassza ki Tulajdonságok .
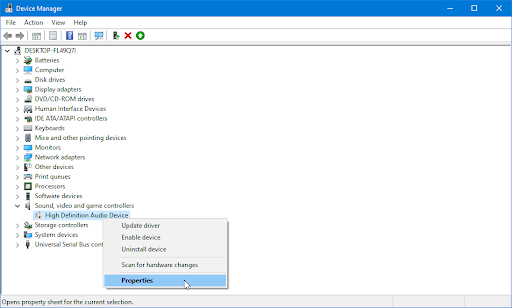
- Egy új felugró ablaknak kell megjelennie. Itt váltson át a Sofőr fülre, majd kattintson a Rollback driver gombot, ha elérhető. Ismételje meg ezeket a lépéseket a listában szereplő összes többi audioeszközzel.
6. módszer. Javítsa ki az ASIO-illesztőprogram mintavételi frekvenciájának értékét
Előfordulhat, hogy egyes számítógépeken ASIO illesztőprogramok vannak telepítve. Ha az Öné, lehetséges ütközés az említett illesztőprogramok és az alapértelmezett Windows Sound illesztőprogram között. Ez gyakran a YouTube hangmegjelenítővel kapcsolatos problémájához vezet. Szerencsére csak annyit kell tennie, hogy a mintavételezési frekvenciákat hozzá kell igazítani.
- nyomja meg Windows kulcs + R egy Futtatás párbeszédpanel megnyitásához.
- Típus ' mmsys.cpl ' és nyomja meg a gombot Belép gombbal navigálhat a Hangbeállítások menüben.
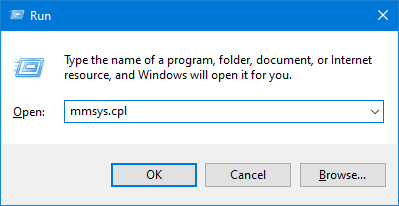
- Váltson a Lejátszás lapon. Válassza ki a hanglejátszáshoz konfigurálni kívánt eszközt, majd kattintson a Tulajdonságok gombra.
- Menj a Fejlett fület, majd módosítsa a Alapértelmezett formátum nak nek 16 bit, 44100 Hz (vagy az opcióktól eltérő szabvány).
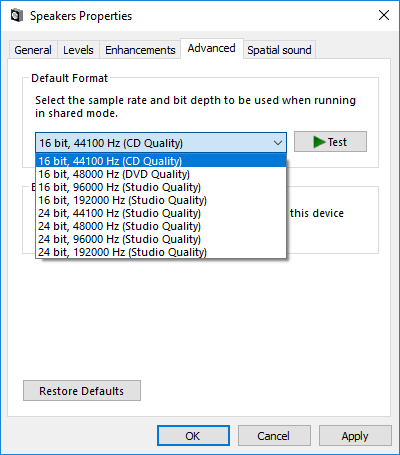
- Kattintson Alkalmaz a konfiguráció mentéséhez és az ablakból való kilépéshez.
- Nyissa meg ASIO illesztőprogram beállításai és navigáljon a Hang lapon. Ügyeljen arra, hogy a mintavételezési frekvenciát ugyanarra a frekvenciára állítsa, mint a Windows-ban – például ha a 16 bites, 44100 Hz-es formátumot választotta, válassza újra azt.
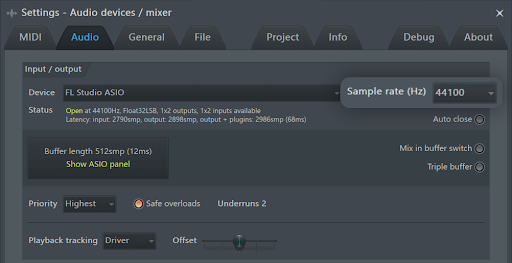
- Indítsa újra a számítógépet (ha lehetséges), és ellenőrizze, hogy az ütközés megoldódott-e. Ha az újraindítás után továbbra is „Hangmegjelenítési hibával” találkozik a YouTube-on, lépjen tovább ezen az oldalon egy másik módszerre!
7. módszer: Frissítse a BIOS-t (csak Dell számítógépeken)
Egyes Dell-felhasználók arról számoltak be, hogy a probléma végleg megoldódott, miután frissítették a BIOS firmware-jét. Ez a módszer más gyártók eszközeivel rendelkező felhasználók számára is alkalmazható, de csak egy Dell számítógép sikerét tudtuk megerősíteni.
Figyelmeztetjük, hogy a BIOS firmware frissítése káros lehet a számítógépére. Ha nem követi a kapott utasításokat, előfordulhat, hogy egy számítógép nem működik. Ha mégis úgy dönt, hogy megteszi, saját felelősségére folytassa!
Kattintson ide az utasítások megtekintéséhez arról, hogyan frissítheti a BIOS-t Dell számítógépen.
8. módszer Frissítse webböngészőjét
Néha a böngészők olyan frissítéseket adnak ki, amelyekben még mindig vannak hibák. Ez egy gyakori hiba, amely szinte szükséges a szoftver fejlesztéséhez és javításához. Ha elavult böngészőt használ, előfordulhat, hogy egy frissítésben már javított problémával küzd.
Ha az „Audio renderer error. Kérjük, indítsa újra a számítógépet” a YouTube-on, itt vannak a Google Chrome, a Mozilla Firefox és a Microsoft Edge frissítésének lépései. Ha kíváncsi arra, hogy melyik webböngésző a legjobb, nézze meg a mi oldalunkat Melyik webböngészőt érdemes használni 2021-ben? cikk.
A Google Chrome frissítése
- Zárja be teljesen a Google Chrome-ot úgy, hogy jobb gombbal kattintson rá a tálcán, és használja a Zárja be az ablakot opciót a helyi menüből.
- Indítsa újra a Google Chrome-ot, és nézze meg a jobb felső sarokban. Ha van elérhető frissítés, a Több ikon (amely három függőlegesen elrendezett ponttal jelenik meg) mellette egy színes izzó látható:
- Zöld : Kevesebb mint 2 napja jelent meg egy frissítés.
- narancssárga : Körülbelül 4 napja jelent meg egy frissítés.
- Piros : Legalább egy hete megjelent egy frissítés.
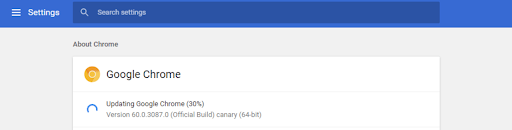
A Mozilla Firefox frissítése
- Kattintson a menü gombra, majd mutasson rá Segítség a helyi menüben. Kattintson a A Firefoxról választási lehetőség.
- A Firefox ellenőrzi a frissítéseket, és ha új frissítést talál, automatikusan letölti azokat. Kattintson a Frissítés erre: **.**.* gomb.
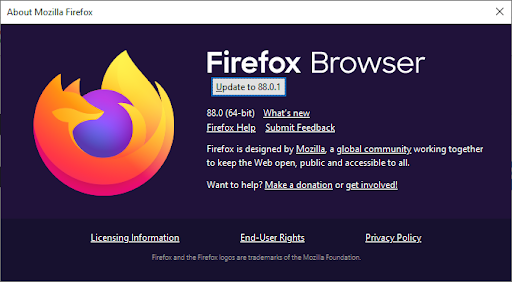
- A folyamat befejezése után kattintson a gombra Indítsa újra a Firefox frissítéséhez gomb. A böngészője alkalmazza a frissítéseket, és minden új funkcióhoz és hibajavításhoz hozzáférhet.
A Microsoft Edge frissítése
- Kattintson a menü gombra, majd mutasson rá Segítség és visszajelzés a helyi menüben. Kattintson a A Microsoft Edge-ről választási lehetőség.
- Az Edge elkezdi keresni a frissítéseket, és ha új frissítést talál, automatikusan letölti azokat.
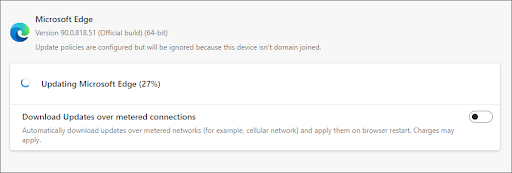
- A letöltési folyamat befejezése után kattintson a gombra Újrakezd gomb. Az Edge az új frissítés alkalmazásával indul el.
9. módszer. Frissítse a Windows rendszert a legújabb verzióra
Az operációs rendszer frissítése számos mögöttes problémát megoldhat, például a YouTube hangmegjelenítési problémáját. Töltse le a Windows legújabb verzióját, és ellenőrizze, hogy a probléma megoldódott-e.
Change Office 2016 termékkulcs parancssor
- Kattintson a ablakok ikont a képernyő bal alsó sarkában a Start menü megjelenítéséhez. Választ Beállítások , vagy használja a ablakok + én parancsikon.
- Kattintson a Frissítés és biztonság csempe. Itt találhatja meg a legtöbb Windows Update-beállítást, és kiválaszthatja, hogy mikor kapja meg a frissítéseket.
- Ügyeljen arra, hogy maradjon az alapértelmezett Windows Update lapon. Kattintson a Frissítések keresése opciót, és várja meg, amíg a Windows megtalálja az elérhető frissítéseket. Ha frissítéseket lát, kattintson az Összes választható frissítés megtekintése hivatkozásra azok megtekintéséhez és telepítéséhez.
- Amikor a Windows új frissítést talál, kattintson a gombra Telepítés választási lehetőség. Várja meg, amíg a Windows letölti és telepíti a szükséges frissítéseket.
Végső gondolatok
Az „Audio renderer error. Kérjük, indítsa újra a számítógépet” probléma frusztráló lehet. De nem nehéz megjavítani. Úgy gondoljuk, hogy ez a cikk segített Önnek. Oszd meg barátaiddal, ismerőseiddel.
Segítségre van szüksége? Lépjen kapcsolatba velünk ! Emellett rengeteg nagyszerű tartalommal is találkozhatunk Blog és Segítség Központ . Megnézheti őket.
Iratkozzon fel hírlevelünkre, hogy napi frissítéseket kapjon új cikkeinkről és blogjainkról. A kínált termékeinkre promóciókat és kedvezményeket is kap.
Kapcsolódó cikkek
» Javítás, ha nincs hang a YouTube-on
» Lassú internet a Windows 10 rendszeren? Íme, hogyan lehet megoldani
» Hogyan nézhet YouTube-ot barátjával együtt s


