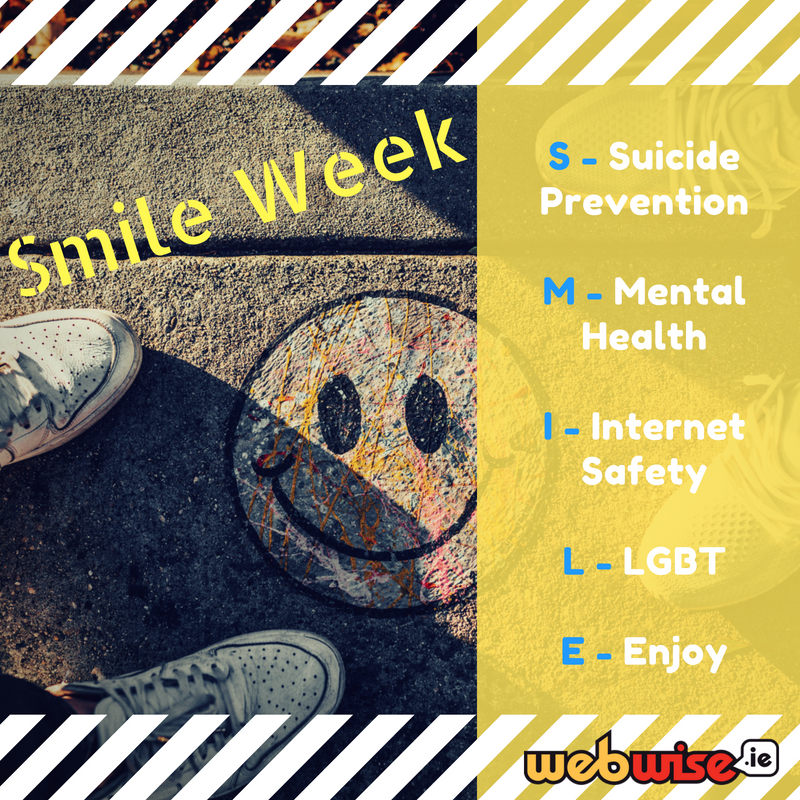Problémákat tapasztal-e a távoli számítógéphez való csatlakozással kapcsolatban?a Távoli asztali szolgáltatások segítségével? Ebben a cikkben megtudhatja, mit kell tennie, ha a távoli asztal nem tud csatlakozni a távoli számítógéphez.

Az otthoni munka kultúra a távoli kapcsolatokat hozta létre, és a távoli számítógépekhez való hozzáférés egyre népszerűbb. Mivel sok ember online és távolról dolgozik, minden eddiginél fontosabb, hogy vállalata számítógépeihez olyan fizikai helyről férhessen hozzá, amely messze van a helyi eszköztől.
Akár hibaüzeneteket futott be a Távoli asztali szolgáltatásokkal, akár egy olyan kapcsolattal, amelyet egyszerűen nem lehet létrehozni, ez a cikk az Ön számára készült. Megvizsgáljuk, hogyan lehet kijavítani a Távoli asztal nem tud csatlakozni a távoli számítógéphez problémát Windows rendszeren.
Megoldva: A Távoli asztali szolgáltatások nem tudnak csatlakozni a távoli számítógéphez
jegyzet : Bizonyos alábbi megoldások tartalmazhatnak olyan lépéseket, amelyek megkövetelik, hogy a felhasználók kapcsolatba lépjenek egy rendszergazdával segítségért.
hogyan nyitható meg egy .pages fájl szóban
1. módszer: Engedélyezze a távoli asztali kapcsolatokat
Teljesen lehetséges, hogy eszközén még nincs engedélyezve a Távoli asztali szolgáltatások. Ez lehetetlenné teszi a távoli kapcsolatok létrehozását, és gyakran hibát eredményez.
Ebben az esetben kezdje meg a hibaelhárítást azzal, hogy engedélyezi ezt a lehetőséget a beállításaiból.
- Kattintson a képernyő bal alsó sarkában található Windows ikonra a Start menü . Választ Beállítások , vagy alternatív megoldásként használja a ablakok + én parancsikon.
- Kattintson a Rendszer csempe. Itt található a legtöbb Windows-beállítás.
- Görgessen lefelé a bal oldali ablaktáblán, és váltson a Távoli asztal fülre. Itt váltson a Engedélyezze a Távoli asztalt választási lehetőség Tovább .

- Megjelenik egy előugró ablak, amely a módosítás megerősítését kéri. Kattintson a megerősít gombot a távoli asztali szolgáltatások engedélyezéséhez.

- A módosítás elvégzése után ellenőrizze, hogy létrejöhet-e a távoli kapcsolat.
2. módszer. Módosítsa a tűzfal beállításait
A felhasználói jelentések alapján meg tudtuk állapítani az egyik leggyakoribb okot a Távoli asztali szolgáltatások tűzfal okozta problémáinak felmerülésében. Ez gyakori - minden kiszűrése és eszközének biztonsága érdekében a tűzfal gyakran hajlamos blokkolni a távoli kapcsolatokat.
Szerencsére van rá mód, hogy ezt megkerülje anélkül, hogy ki kellene kapcsolnia magát a tűzfalat:
- Nyissa meg a keresősávot a tálcán a nagyító ikonra kattintva. Azt is felhozhatja a ablakok + S billentyűparancs.
- Begépel Engedélyezzen egy alkalmazást a Windows tűzfalon keresztül és kattintson az első keresési eredményre.

- Kattintson a Beállítások megváltoztatása gomb. Ne feledje, hogy ez a művelet megkövetelheti, hogy hozzáférjen egy rendszergazdai fiókhoz.
- Kell segítség? Nézze meg a mi Hogyan lehet helyi felhasználót rendszergazdává tenni a Windows 10 rendszerben útmutató.

- Kell segítség? Nézze meg a mi Hogyan lehet helyi felhasználót rendszergazdává tenni a Windows 10 rendszerben útmutató.
- Ha nincs hozzáférése a megfelelő engedélyekkel rendelkező fiókhoz, vegye fel a kapcsolatot a rendszergazdákkal.

- Görgessen lefelé, és keresse meg Távoli asztal a bejegyzéslistában. Győződjön meg arról, hogy a sor teljes jelölőnégyzete be van jelölve a szolgáltatás teljes engedélyezéséhez. (Lásd az alábbi képet)
- Kattints a rendben gombra a módosítás véglegesítéséhez. A tűzfal beállításainak módosítása után próbáljon meg újra csatlakozni a távoli asztalhoz.
3. módszer. Módosítsa a hálózati profilt
Lehet, hogy hálózati profilja nyilvánosra van állítva személyes okokból, vagy más személy, sőt rosszindulatú program is megváltoztathatta azt. Javasoljuk, hogy váltsa privátra, majd tesztelje, ha távoli asztali kapcsolatokat tud létrehozni.
- Kattintson a képernyő bal alsó sarkában található Windows ikonra a Start menü . Választ Beállítások , vagy alternatív megoldásként használja a ablakok + én parancsikon.

- Kattintson a Hálózat és Internet csempe. Itt találja meg a legtöbb hálózati beállítását.

- Maradjon az alapértelmezetten Állapot fülre, majd kattintson a kapcsolat Tulajdonságok gombra. A Windows 10 régebbi verziói esetén kattintson a gombra Módosítsa a kapcsolat tulajdonságait link.

- A Hálózati profil részben válassza ki a hálózat létrehozásának lehetőségét Magán . Ha ez az opció már ki van választva, válassza a lehetőséget Nyilvános helyette.

- Ellenőrizze, hogy vannak-e még problémái a távoli asztali kapcsolattal kapcsolatban, amelyet megpróbál létrehozni a számítógépén.
4. módszer: Tegye vissza a távoli asztali hitelesítő adatokat
Ha korábban már létrehozott távoli kapcsolatot, akkor az IP-címhez el kell mentenie a hitelesítő adatokat. Lehetséges, hogy ezek az adatok elavultak vagy sérültek, ami azt eredményezi, hogy nem tud csatlakozni a távoli számítógéphez.
Ha ez történik veled, akkor a megoldás a meglévő hitelesítő adatok törlése és újak létrehozása. Ne feledje, hogy ez a módszer csak akkor működik, ha korábban legalább 1 sikeres kapcsolatot létesített a távoli számítógéppel!
miért visz olyan sokáig a viszálykodás betöltése
- Nyissa meg a keresősávot a tálcán a nagyító ikonra kattintva. Azt is felhozhatja a ablakok + S billentyűparancs.
- Begépel Távoli asztali kapcsolat és kattintson az első keresési eredményre.

- A legördülő menü segítségével válassza ki a csatlakozni kívánt távoli számítógépet. Ha a problémás eszköz címe itt nem látható, hagyja ki nyugodtan ezt a módszert, és próbálkozzon másikkal.
- Kattintson a töröl opciót a felhasználó neve alatt. Amikor a rendszer kéri, erősítse meg, hogy el kívánja távolítani a meglévő hitelesítő adatokat.

- Próbálja újra csatlakozni a távoli számítógéphez, hogy meggyőződjön arról, hogy a kapcsolat új hitelesítő adatokkal jött-e létre.
5. módszer: Adja hozzá a távoli címet a gazdagép fájlhoz
A számítógépen található gazdagépfájl a múltban létrehozott különféle kapcsolatok címét tárolja. Ha problémája van bizonyos távoli asztali számítógépekhez való csatlakozással, ajánlott manuálisan hozzáadni a távoli címet a gazdagépfájlhoz.
- Nyissa meg a parancssort az alábbi módok egyikével:
- Nyissa meg a Keresés funkciót, vagy alternatív megoldásként használja a Ctrl + S billentyűparancsot a keresősáv előhívásához és felkutatásához Parancssor . Amikor megjelenik az eredmények között, kattintson a jobb gombbal rá, és válassza a lehetőséget Futtatás rendszergazdaként .

- megnyomni a ablakok + R a billentyűzeten lévő billentyűkkel a Fuss hasznosság. Begépel cmd és nyomja meg a gombot Ctrl + Váltás + Belép billentyűket. Ezzel adminisztrátori engedélyekkel elindítja a Parancssorot.

- megnyomni a ablakok + x billentyűparancs, majd válassza a lehetőséget Parancssor (rendszergazda) .

- Nyissa meg a Keresés funkciót, vagy alternatív megoldásként használja a Ctrl + S billentyűparancsot a keresősáv előhívásához és felkutatásához Parancssor . Amikor megjelenik az eredmények között, kattintson a jobb gombbal rá, és válassza a lehetőséget Futtatás rendszergazdaként .
- Amikor a felhasználói fiókok felügyelete (UAC) kéri, kattintson a gombra Igen hogy az alkalmazás adminisztrátori engedélyekkel indulhasson. Ha nincs hozzáférése a megfelelő engedélyekkel rendelkező fiókhoz, vegye fel a kapcsolatot a rendszergazdákkal.
- Írja be a következő parancsot, majd nyomja meg az Enter billentyűt a végrehajtáshoz: cd C: / Windows / System32 / Illesztőprogramok / stb

- Ezután írja be és hajtsa végre a következő parancsot: jegyzettömb gazdái

- Meg kell nyitnia a Jegyzettömb alkalmazást, amely megjeleníti a gazdagép fájl tartalmát. Itt egyszerűen írja be a távoli számítógép címét.

- Kattintson a File menüt, majd válassza a lehetőséget Mentés a helyi menüből. Használhatja a Ctrl + S billentyűparancs.

- Ellenőrizze, hogy tudja-e használni a távoli asztali kapcsolatokat a távoli számítógéppel, amelyet megpróbál elérni.
6. módszer: Adja hozzá az RDGClientTransport kulcsot a rendszerleíró adatbázisához
- megnyomni a Windows + R billentyűket. Ez elő fogja hozni a Run segédprogramot.
- Begépel regedit idézőjelek nélkül, és nyomja meg a gombot Belép billentyű a billentyűzeten. Ez elindítja a Beállításszerkesztő alkalmazást.

- Keresse meg a következő kulcsot: HKEY_CURRENT_USER / Szoftver / Microsoft / Terminal Server kliens
- A Beállításszerkesztőben található címsáv segítségével beírhatja vagy beillesztheti a kulcsot is, ezzel gyorsabbá téve a navigációt.

- Kattintson a jobb gombbal a Rendszerleíróadatbázis-szerkesztő jobb oldali paneljén található üres helyre. A helyi menüből válassza a lehetőséget Új → DWORD (32 bites érték) .

- Nevezze el az új értéket RDGClientTransport majd kattintson rá duplán.

- Módosítsa az Érték adatot a következőre: 1 . Ügyeljen arra, hogy ne módosítsa a szerkesztő egyéb beállításait, majd kattintson a gombra rendben .

- Most már kiléphet a Beállításszerkesztőből. Ellenőrizze, hogy képes-e távoli kapcsolatokat létrehozni egy távoli számítógéppel.
Végső gondolatok
Ha további segítségre van szüksége a Windows rendszerrel kapcsolatban, forduljon bizalommal ügyfélszolgálati csapatunkhoz, amely a nap 24 órájában rendelkezésre áll. Látogasson el hozzánk további, a produktivitással és a modern technológiával kapcsolatos cikkekért!
Szeretne promóciókat, ajánlatokat és kedvezményeket kapni, hogy termékeinket a legjobb áron szerezhesse be? Ne felejtse el feliratkozni hírlevelünkre az alábbi e-mail cím megadásával! Fogja a legújabb technológiai híreket a postaládájába, és elsőként olvassa el tippjeinket, hogy produktívabbá váljon.
Érdekelhet még
A távoli asztal engedélyezése Windows rendszeren
A 6 legjobb technikai eszköz a távmunkához 2021-ben
A Windows 10 felgyorsítása