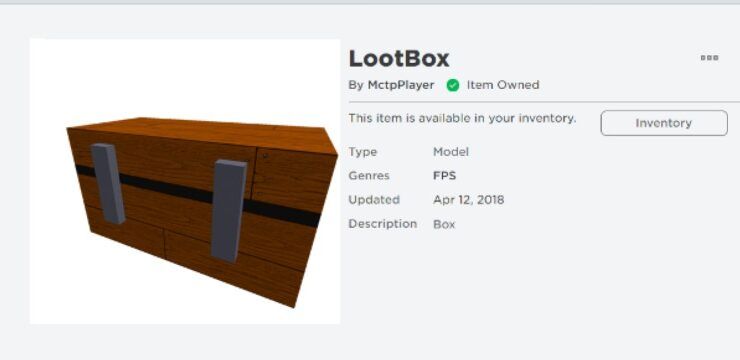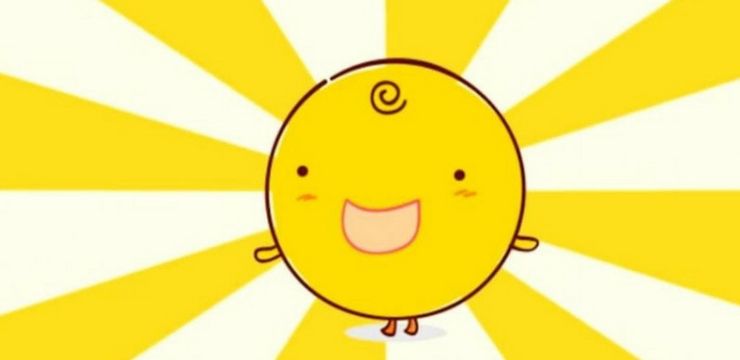Fontos tudni, hogyan frissítsük az eszközillesztőket a Windows 10 rendszerben. Egyes eszközillesztők automatikusan frissülnek Windows 10 , de néha szükséges az eszközillesztők manuális frissítése a Windows 10 rendszerben. Ebben az útmutatóban 2 különböző módszert tanulhat meg az eszközillesztők Windows 10 rendszeren történő frissítéséről.

Kezdjük el.
hogyan lehet letiltani a Microsoft kattintást a futtatáshoz
Mi az eszközillesztő?
Az eszközillesztõ egy elengedhetetlen kóddarab, amely lehetõvé teszi a Windows 10 számára a hardver (grafikus kártya, merevlemez vagy hálózati adapter), valamint a perifériák felismerését és azokkal való interakciót.
Fontosak az eszközillesztők? Igen. Fontos annak biztosítása, hogy az eszközillesztők mindig naprakészek legyenek. Egy elavult eszközvezérlő összeomlást vagy hardverhibát okozhat. Ezenkívül a munka elvesztéséhez vezethet. Ha problémákat tapasztal a számítógépével, egy egyszerű illesztőprogram-frissítés megmentheti a szakember látogatásától.
A Windows 10 általában automatikusan észleli és telepíti az illesztőprogramokat a rendszerbe épített termékillesztők tömbjével. Előfordulhat azonban, hogy különböző okokból manuálisan kell frissítenie egy eszközt. Például
hogyan lehet megszabadulni a google docs oldalszüneteitől
- Ha egy hardvert nem ismer fel automatikusan, vagy a frissítés után leáll,
- Amikor a Windows Update telepít egy általános csomagot, vagy
- Ha új funkcióhoz kell hozzáférnie, vagy hibajavítást kell végrehajtania.
Ez csak néhány ok, amely arra kényszerítheti, hogy keressen egy másik módszert az illesztőprogram telepítésére vagy frissítésére. Szerencsére a Windows 10 különböző módszerekkel segíti az eszközillesztők telepítését és frissítését.
Az eszközillesztők telepítése vagy frissítése a Windows 10 rendszerben
Általában a Windows 10 általában szükség szerint telepíti az eszközillesztőket, ha van frissítés. Ez azonban nem mindig így van, és néha a telepített eszközillesztők meghibásodhatnak. A Windows 10 segít az eszközillesztők telepítésében vagy frissítésében Az eszközgyártók Windows Update, Device Manager és Auto-Update Assistants . A legtöbb esetben ezek a módszerek megfelelő módon telepítik és frissítik az eszközillesztőket.
Az illesztőprogramok frissítése a Windows Update használatával
Bár egyes gyártóknak eltart egy ideig, hogy elkészüljenek a legújabbak illesztőprogram-frissítések a Windows Update szolgáltatásban elérhető, ez az eszközillesztők letöltésének és telepítésének ajánlott módja a Windows rendszerben, mivel ezeket a csomagokat a Microsoft tesztelte, ellenőrizte és aláírta. Ez azt jelenti, hogy többnyire biztos lehet benne, hogy működni fognak. Nevezetesen, bár ez nem mindig így van, mivel egyes frissítések kompatibilitási problémák miatt hibásan működhetnek a számítógépen.
A Windows Update használata viszonylag egyszerű és gyors mód az illesztőprogram-frissítések ellenőrzésére és telepítésére. Az eszközillesztők gyors frissítéséhez a Windows Update használatával tegye a következőket:
- Nyisd ki Beállítások .
- Kattintson Frissítés és biztonság.

- Kattintson Windows Update .
- Kattints a Frissítések keresése gomb.

Ha a frissítés vagy a tiszta telepítés után hiányzik egy illesztőprogram, vagy ha egy új illesztőprogramot vezettek be egy régebbi verzió javítása érdekében, a Windows 10 automatikusan letölt és telepít. Ha ez működik, aranyos vagy. Úgy működött, mintha állítólag működne.
Az illesztőprogramok frissítése az Eszközkezelő használatával
Az Eszközkezelő segítségével frissítheti a nyomtató, a vezeték nélküli adapter, a monitor és más alkatrészek illesztőprogramjait is. Az eszközillesztő frissítéséhez az Eszközkezelővel a Windows 10 rendszerben kövesse az alábbi lépéseket:
kell-e króm a számítógépemre?
- Nyissa meg a Start lehetőséget.
- Keressen Eszközkezelő a keresősávból.
- Kattintson duplán a frissíteni kívánt eszköz kategóriájára.
- Kattintson a jobb gombbal az eszközre, és válassza a ikont Illesztőprogram frissítése opció .
- Kattints a Automatikus keresés a frissített illesztőprogram-opcióhoz.
Ha elérhető egy újabb frissítés, az Eszközkezelő automatikusan letölti és telepíti a csomagot, ugyanúgy, mint a Windows Update.
Illesztőprogram telepítése a gyártótól
Néha a Windows 10 nem rendelkezik frissített illesztőprogrammal. Ebben az esetben közvetlenül a gyártótól kell telepítenie. Ez azt jelenti, hogy letölti az illesztőprogramot a gyártó webhelyéről, és maga telepíti. A frissített illesztőprogram túl új lehet ahhoz, hogy a Windows rendszerben legyen, ezért a forrásnál kell beszereznie. A frissítés a gyártón keresztül történik:
Töltse le a telepítőcsomagot, a ZIP-fájlt vagy az .exe fájlt a telepíteni kívánt eszközillesztő gyártótól, majd tegye ezt:
- Nyissa meg a Start lehetőséget.
- Keressen Eszközkezelő .
- Kattintson duplán a frissíteni kívánt eszköz kategóriájára.
- Kattintson a jobb gombbal az eszközre, és válassza a ikont Illesztőprogram frissítése opció .
- Kattints a Böngésszen a számítógépem között illesztőprogram-szoftver opcióhoz.
- Válassza ki a főmappát a korábban kibontott tartalommal.
- Kattints a rendben gomb.
- Jelölje be az Almappák belefoglalása lehetőséget, hogy a varázsló megtalálja a megfelelőt inf fájl az illesztőprogram frissítéséhez szükséges utasításokkal.
- Kattints a Következő .
Ezzel meg kell cselekednie. A telepítőcsomagot manuálisan futtathatja ugyanúgy, mint bármely szoftver telepítését, de ez a módszer a preferált módszer.
A grafikus illesztőprogramok frissítése
Bár nem igazán akarja zavarni az illesztőprogramok frissítését, hacsak nem tapasztal olyan problémákat, amelyek ezt megkövetelik, a grafikus kártyagyártók gyakran frissítéseket hoznak létre a kijelzők élményének és támogatásának javítása, valamint a PC-s játékok problémáinak megoldása érdekében. Emiatt érdemes figyelnie a grafikus kártya illesztőprogramjainak frissítéseire.
Ha a legújabb frissítésre van szüksége a grafikus kártyához, akkor az Nvidia, az AMD és az Intel által elérhető grafikus vezérlőpult segítségével töltheti le és telepítheti a legfrissebb illesztőprogramot. Gyakran letöltheti és telepítheti ezeket az illesztőprogramokat a grafikus kártya gyártójának hivatalos webhelyeiről, amelyek fejlett irányítást biztosítanak a grafikus kártya és az illesztőprogramok felett. A telepítést általában egy varázsló segítségével hajtják végre.
Ne feledje: Ha az Intel integrált grafikus kártyáját használja, a számítógépgyártók módosíthatják az illesztőprogramokat, hogy korlátozzák vagy kibővítsék funkcióikat. Ha asztali számítógépet, laptopot vagy táblagépet használ egy olyan vállalattól, mint a Dell, a HP, az Asus stb., A legfrissebb frissítést a támogatási webhelyről szerezze be, nem pedig az Intel webhelyéről. Ha nem, akkor a készülék hiányolhatja a funkciókat és konfigurációkat, vagy problémákat tapasztalhat.
frissítse a Windows 10 oktatást pro-ra
Hogyan ellenőrizhető, hogy az illesztőprogram frissült-e
Miután frissítette az illesztőprogramot, meg kell bizonyosodnia arról, hogy az illesztőprogram frissült-e. Így ellenőrizheti, hogy az eszközillesztő friss-e a Windows 10 rendszerben:
- Nyissa meg a Start lehetőséget.
- Keressen Eszközkezelő .
- Kattintson duplán a frissíteni kívánt eszköz kategóriájára.
- Kattintson a jobb gombbal az eszközre, és válassza a Tulajdonságok lehetőséget.
- Kattints a Illesztőprogram fül .
- Lásd a Illesztőprogram dátuma 'és' Illesztőprogram verzió információ.
Ez megadja az információkat a jelenleg telepített illesztőprogramról. Hasonlítsa össze a gyártó adataival, hogy lássa, van-e az illesztőprogram legújabb verziója.
Ha további kérdése, problémája vagy hibaelhárítása van, forduljon hozzánk bizalommal! A dedikált Windows 10 szekciónk tele van hasznos cikkekkel. Tudjon meg többet a Broadcomról a Windows 10 rendszerben itt .
Ha olyan szoftvercéget keres, amelyben megbízhat integritása és becsületes üzleti gyakorlata miatt, ne keresse tovább a -et. Mi vagyunk a Microsoft minősített partnere és egy BBB akkreditált vállalkozás, amely törődik azzal, hogy ügyfeleink számára megbízható, kielégítő tapasztalatokat szerezzen a szükséges szoftvertermékekkel kapcsolatban. Veletek leszünk minden értékesítés előtt, alatt és után.
Ez a 360 fokos garancia. Mire vársz még? Hívjon minket még ma +1 877 315 1713 vagy e-mailben a sales@softwarekeep.com e-mail címen keresztül is elérhet minket Élő chat .