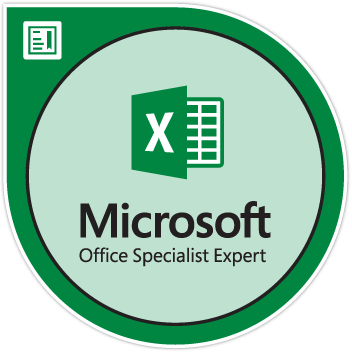Számos új Windows 10 felhasználó folytatja a „Hogyan lehet segítséget kapni a File Explorer programmal a Windows 10 rendszerben” keresést. Ennek az az oka, hogy a Windows 10 mostantól nem rendelkezik beépített súgóval a File Explorer programhoz, például a Windows 7.

Tehát, mivel a Microsoft arra készteti a felhasználókat, hogy az interneten keressék a „hogyan lehet segítséget kapni a File Explorer programmal a Windows 10 rendszerben”, itt mindent megtanul, amit tudnia kell a File Explorer használatáról a Windows 10 rendszerben.
Mi az a File Explorer?

A File Explorer a Windows 10 operációs rendszer alapvető alkalmazása és összetevője. A File Explorer a Windows korábbi verzióiban korábban Windows Explorer néven volt ismert. Célzott grafikus felhasználói felületet biztosít a felhasználó számítógépén található összes Windows-meghajtó, mappa és fájl navigálásához, böngészéséhez és eléréséhez.
Számítógépén rengeteg fájl és mappa van tárolva különböző helyeken. A Windows 10 rendszerben a File Explorer segít gyorsan és egyszerűen hozzáférni az esetlegesen keresett tárolt fájlokhoz és mappákhoz, izzadságcsökkentés nélkül.
Néhány új felhasználó kíváncsi: „Hol vannak a dokumentumaim a Windows 10-ben?” A dokumentumok megkereséséhez a Windows 10 rendszerben előfordulhat, hogy meg kell nyitnia a Fájlkezelőt.
Ha kíváncsi arra, hogyan érheti el, nyissa meg és használja a Windows File Explorer programot a Windows 10 rendszerben, olvassa tovább ezt a bejegyzést. Megtudhat és megismer néhány olyan jó funkciót és parancsikont is, amelyek megkönnyítik munkáját.
Hogyan érhető el a Windows 10 File Explorer
Számosféleképpen érheti el a File Explorer programot a Windows 10 rendszerben.
A webszerver DNS-címe nem található.
1. módszer: Windows Start
A leggyakoribb módszer a A Windows Start menüjében a következő elérési utat használva:
- Kattintson a Windows elemre Rajt és írja be Fájlkezelő.
- Válassza a lehetőséget Fájlkezelő az eredményekben.
2. módszer: Power User Task Menu
A Fájlkezelőhöz az Erőfelhasználó Feladat menüjéből is hozzáférhet:
- Kattintson a jobb gombbal a Windows elemre Rajt
- Válassza a lehetőséget Fájlkezelő a tételek listáján.
Alternatív megoldásként nyomja meg a gombot Windows logó gomb + X együtt töltsük be az Energiafelhasználó menüt, majd válasszuk a Fájlkezelőt az elemek listájából.
3. módszer : Tálca
A File Explorer-hez a Windows 10 tálca . de ehhez meg kell, hogy a művelet előtt a program már be legyen zárva a tálcán.
4. módszer : Billentyűparancs
A fájl elérésének legegyszerűbb módja a Windows billentyűparancsok . Csak meg kell nyomnia a Windows Key + E együtt és egyenesen a Fájlkezelőhöz lép.
A Windows 10 File Explorer kezelőfelületének alapjai
Ha korábban már használta a Windows Intézőt a Windows 7 rendszerben, akkor nem okoz nehézséget a File Explorer használata a Windows 10 rendszerben. A Microsoft alapvetően átnevezte az alkalmazást. A File Explorer azonban rendelkezik néhány új kellemes funkcióval.

Miután megnyitotta a File Explorer programot a Windows 10 rendszerben, a bal oldali ablaktáblán öt elemkategóriát láthat. Ezek (sorrendben):
mi az iseek answerworks angol futásidejű
- Gyors hozzáférés
- Egy meghajtó
- Ez a PC
- Könyvtárak
- Hálózat
Gyors hozzáférés a Windows 10 rendszeren lecseréli Kedvencek a Windows 7 rendszerhez hasonlóan, ez lehetővé teszi a mappák áthúzását és rögzítését a későbbi könnyű hozzáférés érdekében. Ezenkívül a Windows 10 automatikusan hozzáadja a legutóbb használt mappákat ehhez a területhez.
Ezenkívül a Windows 10 lehetővé teszi a Gyors hozzáférés testreszabását is. Például mappát távolítson el a Gyors hozzáférésből, kattintson rá jobb gombbal, majd válassza ki Feloldás a gyors hozzáférésből .
Ez a PC a File Explorer programban a Windows 10 rendszerben lecseréli A számítógépem Ez a komponens a PC felhasználói adatmappáihoz, valamint más meghajtókhoz, például DVD-meghajtókhoz és USB-meghajtókhoz tartozó parancsikonokat tartalmaz.
Egy meghajtó egy további összetevő a File Explorerben, amely hiányzott a Windows Explorerből. Ez lehetővé teszi a fájlok szinkronizálását a felhővel. Fontos biztonsági másolatot ad a felhasználóknak a fájljaikról és mappáikról.
A File Explorer szalag alapjai a Windows 10 rendszerben

A File Explorer megnyitásakor a szalag tetején látható. Alapvetően a File Explorer szalag a Microsoft Office alkalmazások, például a Word és az Excel szalagjához hasonló módon működik, de néhány különbséggel. A File Explorer szalagon három parancsfület fog látni, amelyek a bal felső sarokban találhatók, például:
- itthon : ez az a fül, amelyre bármikor ráér koppintson a Windows elemre + E a File Explorer eléréséhez. Ez a File Explore fül, amely megkönnyíti a legtöbb feladat és parancs elérését. A kezdőlapon elvégezhető feladatok közé tartozik a fájlok másolása, beillesztése, törlése vagy átnevezése, valamint új mappa és mappa tulajdonságainak megnyitása.
- Ossza meg : ez a fül lehetővé teszi fájlok és mappák megosztását. Olyan funkciókat kínál, mint az e-mail küldés, a zip és a fájlok nyomtatása. A megosztás fülön lehetősége nyílik a fájl lemezre írására és megosztására a helyi hálózaton is.
- Kilátás : Ez a fül nagyon fontos a Fájlkezelőben. Lehetőségei vannak a fájlok megjelenésének és válogatásának ellenőrzésére a File Explorerben. A dokumentumok és képek előnézetét is megtekintheti, ha az Előnézet panelre kattint, vagy akár a fájl előnézeti képét megváltoztatja a részleteket megjelenítő kis ikonokról a címeket mutató nagy ikonokra. Lehetősége van a fájlnévkiterjesztések elrejtésére vagy megjelenítésére is. Ha a Rejtett elemek jelölőnégyzetre kattint, megjelenítheti a rejtett fájlokat.
Itt egy trükk!
Ha több helyre van szüksége a File Explorer böngészőablakában, összecsukhatja (minimalizálhatja) a szalagot. Ehhez kattintson a File Explorer jobb felső sarkában lévő nyílra, vagy nyomja meg a Ctrl + F1 billentyűkombinációt.
Még akkor is, ha a szalag összeomlott, akkor is rákattinthat a fülekre - Kezdőlap, Megosztás vagy Nézet. Ha valamelyik fülre kattint, a szalag ideiglenesen megjelenik.
Ha inkább látja a szalagot folyamatosan, akkor alapértelmezés szerint kibővítheti vagy kibővítve hagyhatja.
Néha a Kezelés fül megjelenik a File Explorer szalagján. De ez kontextus szerint megfelelő parancsokkal történik. Például akkor látja, amikor kiválaszt egy képet, és a Képeszközök lapot is látni fogja.

A „gyakran használt parancsok” rögzítése a File Explorereken

A File Explorer ablak bal felső sarkában egy drop-drop nyíl jelenik meg. Ha a kurzort arra a nyílra helyezi, akkor egy üzenet jelenik meg A Gyorselérés eszköztár testreszabása . ez a legördülő nyíl a Gyorselérési eszköztár.
A Gyorselérési eszköztáron kényelmesen hozzáférhet a gyakran használt parancsokhoz. És hozzáadhatja vagy eltávolíthatja a parancsot a Gyorseléréshez.
Egy adott parancs hozzáadásához a Gyorseléréshez kattintson a jobb gombbal a szalagra, és válassza a lehetőséget Hozzáadás a Gyorselérési eszköztárhoz.
Ha több helyet szeretne a parancsok számára, kattintson a jobb gombbal a fölötte lévő szalag vagy fül sáv bármely pontjára, majd válassza a lehetőséget A szalag alatt jelenítse meg a Gyorselérési eszköztárat. Ezáltal egy szabványosabb eszköztár lesz.
A fájlbeállítások beállításainak módosítása
hogyan lehet megszabadulni a tálcától a teljes képernyős Windows 10 rendszerben
Megváltoztathatja a File Explorer beállításait. A Fájlkezelő ablakban:
- Menj a Szalag
- Kattints a Kilátás fülre
- Kattints a Opciók ikon.
- Kattintson a ’Mappa és keresési beállítások módosítása’ parancsra.
- Kövesse a képernyőn megjelenő utasításokat a kívánt beállítások kiválasztásához.
Ez a File Explorerek egyik fejlesztése.

Hasznos billentyűparancsok a Windows 10 File Explorer programhoz

A File Explorer számos hasznos billentyűparancssal rendelkezik a feladatok gyorsabb elvégzéséhez. Ahogy ígértük, íme néhány hasznos billentyűparancs:
- Windows + E : Nyissa meg a File Explorer programot a Windows 10 rendszerben.
- Alt + D : eljutott a címsorba
- Alt + Enter: A kiválasztott fájl vagy mappa Tulajdonságok megjelenítése.
- Alt + P: Az Előnézet panel elrejtése / megjelenítése.
- Ctrl + D: Fájl / mappa áthelyezése a Lomtárba.
- Ctrl + E: Lépjen a keresőmezőbe / Aktiválja a File Explorer keresősávot.
- Ctrl + N : Nyisson meg egy új File Explorer ablakot (csak a File Explorer alkalmazással működik).
- Ctrl + W: Zárja be az aktuális File Explorer ablakot.
- Ctrl + F1 : a File Explorer szalag összecsukása (kicsinyítése).
- Ctrl + F, Ctrl + E vagy F3: Fókuszálva a Keresőmezőt, gyorsan meg tudja kezdeni a keresés beírását.
- Ctrl + egér felfelé vagy lefelé: nagyítson a fájlok és a mappaikonok méretének megváltoztatásához.
- Ctrl + Shift + N: Hozzon létre egy új mappát
- Ctrl + L, Alt + D vagy F4: A mappa címének gyors begépeléséhez fókuszálja a cím (hely) sávot.
- Backspace vagy Alt + Bal nyíl : Az előző mappa megtekintése (visszalépés)
- Alt + Jobbra nyíl : A következő mappa megtekintése (előre.)
- Alt + fel nyíl : Az aktuális mappa mappájának megtekintése.
- F11: Nagyítsa ki a File Explorer ablakot (zsugorítsa az ablakot).
A billentyűparancsok teljes útmutatójának megtekintéséhez látogasson el A Microsoft webhelye .
Fájlok szinkronizálása a OneDrive programmal a Windows 10 rendszerben
A OneDrive a Windows 10 egyik új beépített funkciója, amely a File Explorer programhoz kapcsolódik. A OneDrive használatához Microsoft-fiókra van szükség. Ezután szinkronizálhatja a fájlokat online és a felhőbe. A OneDrive hasonlóan működik, mint a Dropbox, az iCloud és a Google Drive.
A OneDrive használatának megkezdése:
- Kattintson a OneDrive elemre a Fájlkezelőben.
- A rendszer kéri, hogy jelentkezzen be a OneDrive-ba. Rendelkeznie kell Microsoft-fiókkal. Ha nincs, fontos, hogy létrehozz egyet. Ha nem szeretne létrehozni egyet, akkor egyszerűen feltölthet fájlokat a OneDrive-ra, és mindegyik feltöltődik a Microsoft szervereire.
- A fájlok feltöltése után hozzáférhet a OneDrive mappába. Mégis fontos, hogy legyen fiókja, mert be kell jelentkeznie a Microsoft-fiókba.
A OneDrive telepítésének legfontosabb pontjai
Az egyik meghajtó beállításakor két képernyő jelenik meg a OneDrive telepítőjén, amelyekre figyelnie kell:
- Menj Ez a OneDrive mappa képernyője és kattintson a gombra Következő hogy elfogadja a OneDrive fájlokat ” alapértelmezett mappa elhelyezkedés. Ha kiválasztja, megváltoztathatja a mappa helyét Helyváltozatás .
- Menj a Minden fájl, kész és igény szerinti képernyőn , és a megjelölt fájlokat úgy tekintheti meg, mint - mindig elérhetők, csak online és helyben elérhetőek. A meghajtó összes fájljához a Igény szerint fájlok . Válassza a lehetőséget Következő .
Mi van, ha a File Explorer nem indul el vagy nem nyílik meg
Előfordulhat, hogy a Windows 10 fájlkezelője nem működik. Sok felhasználó megjegyezte ezt a viselkedést, amikor a jobb gombbal kattint a Fájlkezelőre. A jobb gombbal kattintás után a File Explorer kijavításához néhány dolgot megtehet:
- Indítsa újra a számítógépet: A számítógép újraindításának mindig az első dolognak kell lennie, amikor összeomlik a File Explorerben.
- Parancssor (winstock reset) : nyomja meg a Wins billentyűt + X együtt> kattintson Parancssor (rendszergazda) > a megemelt parancssorba netsh és nyomja meg Belép > ismét írja be winstock reset és nyomja meg az Enter billentyűt. Várja meg, amíg a folyamat befejeződik, majd indítsa újra a számítógépet, és ellenőrizze, hogy a probléma megoldódott-e.
- Ellenőrizze a Windows frissítéseket: nyomja meg a Windows billentyűt Rajt gomb> ugrás Beállítások > Frissítés és biztonság > Windows Update . egyszer a Windows Update szolgáltatásban válassza a lehetőséget Frissítések keresése. Várja meg a rendelkezésre álló frissítéseket, hogy letöltse őket, és indítsa újra az eszközt.
Csomagolás
Úgy gondoljuk, hogy ez a cikk informatív és hasznos volt a Photoshop számára. Hiba: A karclemezek megteltek.További információ a Windows hibák kijavításáról, kérjük, térjen vissza weboldalunkra. Ezenkívül jobb ajánlatokat fog kapni a Microsoft Office szoftverekkel kapcsolatban, hasznos útmutatókkal és cikkekkel együtt.
Szeretne promóciókat, ajánlatokat és kedvezményeket kapni, hogy termékeinket a legjobb áron szerezhesse be? Ne felejtse el feliratkozni hírlevelünkre az alábbi e-mail cím megadásával! Fogja a legfrissebb technológiai híreket a postaládájába, és elsőként olvassa el tippjeinket, hogy produktívabbá váljon.
Olvassa el a következőt
> A Steam képernyőkép mappájának elérése és használata a Windows 10 rendszeren
> Hogyan szerezhetjük be és használhatjuk végső affiliate eszköztárunkat
> Az Outlook beérkező levelek optimalizálása 5 egyszerű lépésben
Windows 10 nekem nincs termékkulcsom