Miért fordul elő Explorer.exe osztály nem regisztrált hiba?
Előfordult már, hogy használta számítógépét, és hirtelen egy furcsa hibaüzenet jelenik meg a képernyőn: „Explorer.exe osztály nincs regisztrálva”?
Ez nagyon frusztráló lehet, különösen akkor, ha munkát kell végeznie, és ez a hiba megakadályozza ebben.
Ez a blogbejegyzés bemutatja, hogyan javíthatja ki az Explorer.exe osztály nem regisztrált hibáját Windows 10 vagy Windows 11 rendszerben. Ha tehát ezt a problémát tapasztalja, maradjon velünk! Segítünk, hogy rövid időn belül újra munkába álljon.
Mi az az osztály nem regisztrált hiba?
merevlemez nem észlelhető Windows 10
Az Az Explorer.exe osztály nincs regisztrálva hibát különböző elemek, például sérült fájlok vagy hibás merevlemez okozhatnak. Lecserélheti merevlemezét egy újra, amely akár 7200 RPM-es fordulatszámmal rendelkezik.
A figyelmeztető üzenet szerint ez a probléma azt jelzi, hogy az explorer.exe fájlhoz kapcsolódó rendszerfájlok megsérültek vagy hiányoznak. Ennek megfelelő lefedése érdekében először meg kell értenünk, hogyan működnek a DLL-fájlok a Windows 10 és a Windows 11 rendszerben.
Mi az a DLL fájl, és mit csinál? Minden Windows-program megfelelő működéséhez szükség van egy dinamikus hivatkozási könyvtár (DLL) fájlra, amelyet gyakran megosztott könyvtárnak is neveznek. Ezek a fájlok rendkívül hasznosak a felhasználók számára, mivel előfordulhat, hogy kevesebb memóriával hajtanak végre, és anélkül tudják befejezni feladataikat, hogy egyidejűleg be kellene őket tölteni.
A Windows összetevői sem kivételek ez alól a hibából. Bármikor megjelenhet, és számos alkalmazást érinthet, az Explorer exe fájltól kezdve a Windows fotóalkalmazásig.
Az alábbiakban felsorolunk néhány hibát, amelyekről a felhasználók jelentettek:
- A OneNote osztály nincs regisztrálva
- Az Xbox alkalmazás osztálya nincs regisztrálva
- Skype osztály nincs regisztrálva
- Explorer.exe osztály nem ajánlott levél
- A Visual Studio osztály nem regisztrált
- A számológép osztálya nincs regisztrálva
- A Microsoft Office 365 osztály nincs regisztrálva
- Snipping tool Az osztály nincs regisztrálva
- A Tálca osztálya nincs regisztrálva
- Beállítások Az osztály nincs regisztrálva
Számos, nem regisztrált explorer.exe osztályú Windows 10 javított jelentés azt is megemlíti, hogy ezt a hibaüzenetet a Windows 10 új verziójára való frissítés vagy a Windows 11 rendszerre való frissítés után kapták.
Szerencsére ezeket a változtatásokat nem kell visszavonnia. Egyszerűen kövesse az alábbi módszereket a hiba kijavításához anélkül, hogy fel kellene adnia új operációs rendszerét!
Miért kapok egy nem regisztrált hibát?
Miért fordul elő az Explorer.exe osztály nem regisztrált hiba?
A „nem regisztrált osztály” a Windows rendszerben olyan probléma, amely általában akkor fordul elő, ha a megnyitni kívánt alkalmazás sérült fájlokat tartalmaz.
Ez a hiba elsősorban az alkalmazáson belüli fájlok miatt fordul elő, de egy másik vezető ok a merevlemez meghibásodása vagy az operációs rendszer fájlok sérülése is lehet.
Egyes fájlok bizonyos körülmények, például lehetséges rosszindulatú programok vagy helytelen telepítés miatt törlődnek. Windows 10 és 11 rendszeren elérhető, ha az explorer.exe osztály nem regisztrált hibájába fut, néha csökkentett módban is.
A Windows-felhasználók időnként az „Osztály nem regisztrált” hibaüzenetet láthatják számítógépükön. A probléma bármikor megjelenhet az alábbi tevékenységek valamelyike során:
- Bármilyen típusú médiafájl megnyitása, például képek, videók vagy hangfájlok
- DLL fájl elérése
- Fényképnézegető alkalmazások indítása, beleértve az alapértelmezett képnézegetőt
- A Start menü megnyitása
- Microsoft Office alkalmazások, például Excel, PowerPoint és Outlook indítása
- Böngészők, például Microsoft Edge, Google Chrome vagy Mozilla Firefox megnyitása
- Harmadik féltől származó alkalmazások megnyitása, például torrent letöltők,
- PDF fájlok megnyitása
Az „Osztály nem regisztrált” üzenet jelenhet meg, ha a fenti körülmények bármelyike fennáll. Összegyűjtöttük a leghatékonyabb hibaelhárítási módszereket, amelyek ezeknek a problémáknak a megoldásához és a „Nem regisztrált osztály” hiba jövőbeni előfordulásának megelőzéséhez szükségesek.
A nem regisztrált osztályú hiba javítása a Windows 10 rendszerben
Van néhány megoldás, amellyel megpróbálhatja kijavítani a nem regisztrált explorer.exe hibát a Windows 10 számítógépén. Vessünk most egy pillantást rájuk.
nyisson meg egy oldalas dokumentumot szóban
1. módszer. Regisztrálja újra az ExplorerFrame.dll fájlt
Az explorerframe.dll egy olyan modul, amely az explorer.exe fájlhoz kapcsolódik. Ha ez a fájl nem regisztrált, problémákat okozhat az explorer.exe fájlban, ami a nem regisztrált osztály hibájához vezethet.
Az explorerframe.dll fájl újbóli regisztrálásához tegye a következőket:
- Nyissa meg a keresősávot a tálcán a nagyító ikonra kattintva. Azt is felhozhatja a ablakok + S billentyűparancs.
- típus Parancssor a keresőmezőben. Amikor megjelenik az eredmények között, kattintson rá jobb gombbal, és válassza ki Futtatás rendszergazdaként . Ha olyan helyi fiókot használ, amely nem rendelkezik rendszergazdai jogosultságokkal, kattints ide első.

- Amikor a Felhasználói fiókok felügyelete (UAC) kéri, kattintson a gombra Igen hogy az alkalmazás adminisztrátori engedélyekkel indulhasson el.
- Írja be a következő parancsot, és nyomja meg az Entert a végrehajtásához: regsvr32 ExplorerFrame.dll
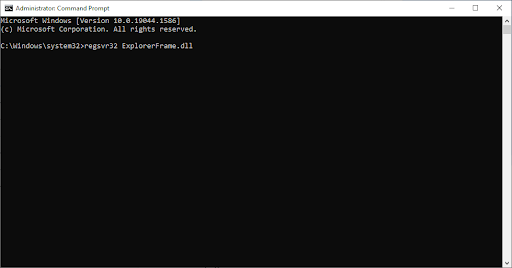
2. módszer: Engedélyezze a komponensszolgáltatásokat
hol vannak az ikonjaim a Windows 10-ben
A Component Services egy olyan eszköz, amely lehetővé teszi a COM+ alkalmazások megtekintését és konfigurálását a számítógépén. Ezzel az eszközzel javítható az osztály nem regisztrált explorer.exe hiba.
Ehhez kövesse az alábbi lépéseket:
- nyomja meg Windows kulcs + R , majd írja be, hogy ' dcomcnfg ”. Nyomja meg az Enter billentyűt, vagy kattintson a gombra rendben futtatni.
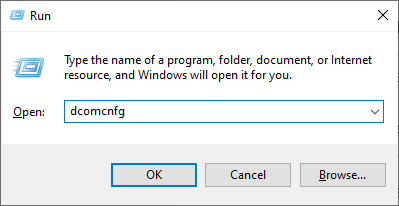
- A Component Services megnyitásakor navigáljon ide Konzolgyökér > Összetevő szolgáltatások > Számítógépek > A számítógépem .
- Kattintson duplán a DCOM Config mappát.
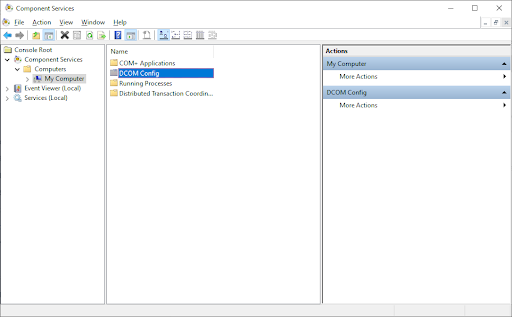
- Meg kell kapnia néhány figyelmeztetést. Ha ez megtörténik, egyszerűen kattintson Igen . Zárja be az ablakot, és indítsa újra a számítógépet. Ennek az üzenetnek többé nem szabad megjelennie, miután befejezte ezt.
3. módszer. Hozzon létre egy új felhasználói fiókot
Ha továbbra is az explorer.exe osztály nem regisztrált hibát kapja, próbálkozzon új felhasználói fiók létrehozásával. Ez egy kis probléma, de megoldhatja a problémát, ha az explorer.exe hibát egy sérült felhasználói profil okozza.
Új felhasználói fiók létrehozásához tegye a következőket:
- Kattintson a Start menüre, és válassza ki Beállítások . Alternatív megoldásként használhatja a ablakok + én billentyűparancsot is.
- Kattintson a Fiókok csempe.
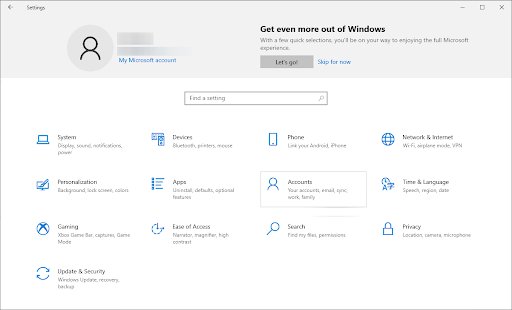
- Váltson a Család és más felhasználók fülre a bal oldali panelnavigáció segítségével.
- Görgessen le, és kattintson a Adjon hozzá valakit ehhez a számítógéphez gomb. A leggyorsabb módja annak, hogy új felhasználót hozzon létre magának, ha offline módban van – ezt a módszert fogjuk használni a fiók létrehozásához.
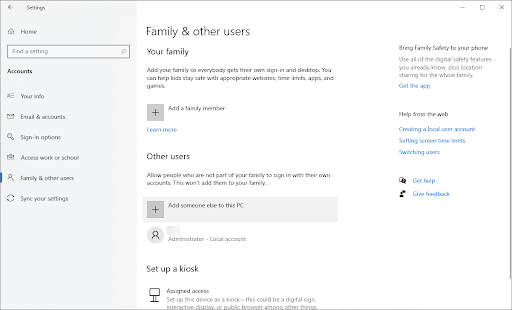
- Kattintson a Nem rendelkezem ennek a személynek a bejelentkezési adataival link.
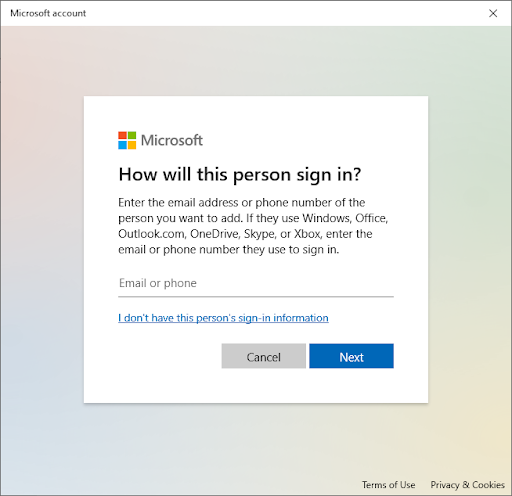
- Ezután kattintson a Adjon hozzá egy felhasználót Microsoft-fiók nélkül link.
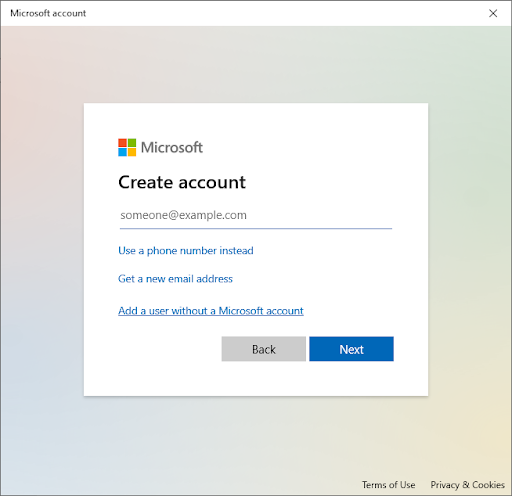
- Írjon be egy felhasználónevet, és opcionálisan adjon hozzá jelszót biztonsági kérdésekkel, majd kattintson a gombra Következő .
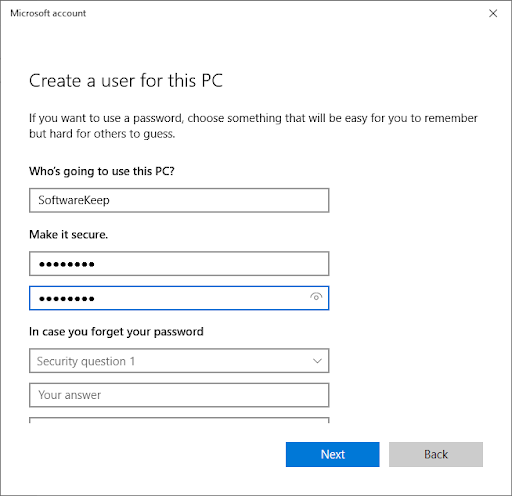
Azonnal látnia kell az új felhasználó létrehozását, amelyet most használhat. Váltson erre a felhasználóra, és nézze meg, hogy továbbra is tapasztalja-e az „explorer.exe osztály nincs regisztrálva” hibát az új felhasználói fiókban.
Ha nem, akkor nagyon valószínű, hogy jelenlegi profilja sérült. Váltson át teljesen az új fiókra a hiba egyszerű eltávolításához.
4. módszer: Jelentkezzen be Microsoft-fiókkal
Ha helyi fiókot használ a Windows 10 rendszerbe való bejelentkezéshez, megpróbálhat bejelentkezni egy Microsoft-fiókkal. Ez köztudottan javítja az explorer.exe osztály nem regisztrált hibát.
hogyan lehet lógó behúzási szót csinálni
Ha Microsoft-fiókkal szeretne bejelentkezni, tegye a következőket:
- Navigáljon ide Beállítások > fiók > Az Ön adatai .
- Kattintson a Ehelyett jelentkezzen be Microsoft-fiókkal link. Ha már használ Microsoft-fiókot, próbáljon meg inkább kijelentkezni.
- Adja meg Microsoft-fiókja adatait, vagy hozzon létre egy új fiókot a bejelentkezéshez, és fejezze be a felhasználói fiók beállítását.
5. módszer. Futtassa a Rendszerfájl-ellenőrzőt és a DISM parancsokat
Ha továbbra is az explorer.exe osztály nem regisztrált hibát kapja, megpróbálhatja futtatni a Rendszerfájl-ellenőrző és a DISM parancsokat. Ezek a parancsok átvizsgálják a rendszert sérült fájlok után, és lehetőség szerint kijavítják azokat.
A Rendszerfájl-ellenőrző és a DISM parancs futtatásához tegye a következőket:
- Nyissa meg a keresősávot a tálcán a nagyító ikonra kattintva. Azt is felhozhatja a ablakok + S billentyűparancs.
- Bemenet Parancssor a keresőmezőben. Amikor megjelenik az eredmények között, kattintson rá jobb gombbal, és válassza ki Futtatás rendszergazdaként . Ha olyan helyi fiókot használ, amely nem rendelkezik rendszergazdai jogosultságokkal, kattints ide első.
- Amikor a Felhasználói fiókok felügyelete (UAC) kéri, kattintson a gombra Igen hogy az alkalmazás adminisztrátori engedélyekkel indulhasson el.
- Írja be a következő parancsot, és nyomja meg az Entert a végrehajtásához: sfc /scannow
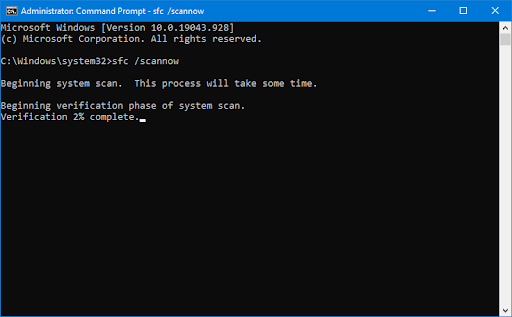
- Várja meg, amíg a Rendszerfájl-ellenőrző befejezi a számítógép vizsgálatát. Eltérés esetén a segédprogram visszaállítja a rendszerfájlokat, és kijavítja a velük kapcsolatos összes hibát.
- Ezután egy parancsot kell végrehajtania a rendszeren talált problémák kijavításához. Egyszerűen írja be a következő sort, és nyomja meg az Enter billentyűt: DISM.exe /Online /Cleanup-image /Restorehealth
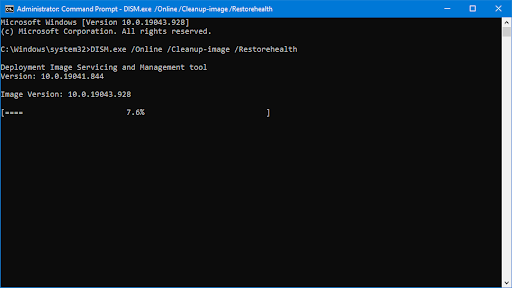
A parancs végrehajtása után várja meg, amíg a folyamat befejeződik. A befejezés után zárja be a Parancssor ablakot, és indítsa újra az eszközt, és ellenőrizze, hogy az „explorer.exe osztály nincs regisztrálva” hiba kijavított-e.
6. módszer. Indítsa el az Internet Explorer ETW Collector szolgáltatást
Ha továbbra is az explorer.exe osztály nem regisztrált hibát kapja, megpróbálhatja elindítani az Internet Explorer ETW Collector szolgáltatást. Ez a szolgáltatás szükséges az explorer.exe egyes funkcióinak megfelelő működéséhez.
Az Internet Explorer ETW Collector szolgáltatás elindításához és a Windows Intéző újraindításához a Szolgáltatások ablakot és a Feladatkezelőt kell használnia.
Csináld a következőt:
- megnyomni a ablakok + R gombokat a billentyűzeten egyszerre, hogy előhívja a Futtatás segédprogramot. Begépel ' szolgáltatások.msc ” idézőjelek nélkül, majd nyomja meg az OK gombot. Ez egy külön ablakban indítja el a szolgáltatásokat.
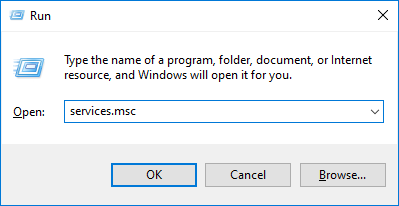
- Görgessen lefelé, amíg meg nem találja Internet Explorer ETW Collector Service a szolgáltatások listájában. Kattintson rá jobb gombbal, és válassza ki Rajt a helyi menüből.
- Ezután nyissa meg a Feladatkezelőt. Kattintson a jobb gombbal egy üres helyre a tálcán, és válassza a lehetőséget Feladatkezelő a helyi menüből.
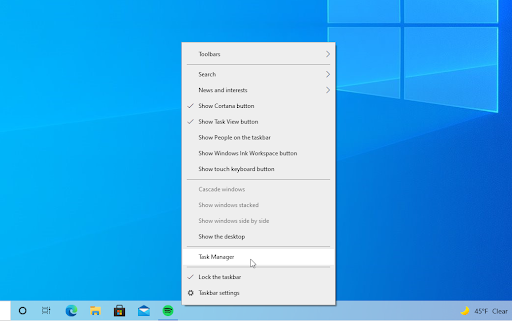
- Váltson a Részletek fület, és keresse meg a explorer.exe folyamatot, majd kattintson rá jobb gombbal. Választ Utolsó feladat a helyi menüből. Ezzel teljesen bezárja a Windows Intézőt.
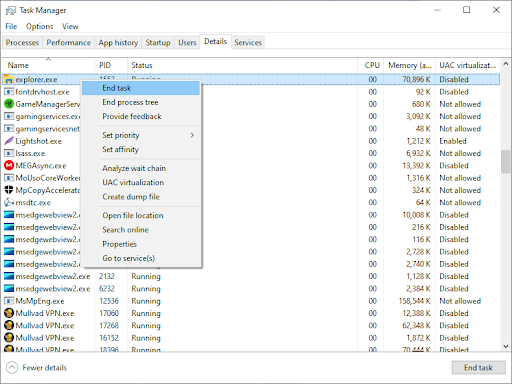
- A folyamat befejezése után előfordulhat, hogy a rendszer megváltozik, például eltűnik a tálca. Ez normális. A Windows Intéző újraindításához kattintson a gombra Fájl a bal felső sarokban, és válassza ki Új feladat futtatása .
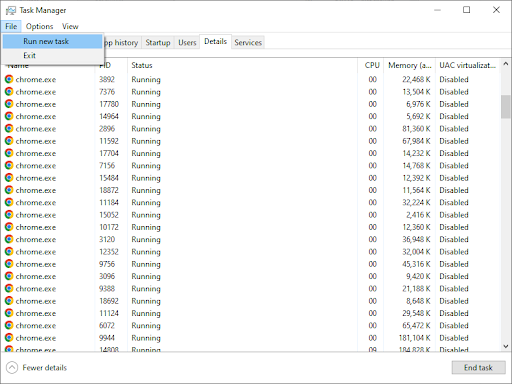
- Begépel ' felfedező ” és nyomja meg a rendben gomb.
Az eljárás befejezése után a Windows Intéző újraindul, és mindennek a várt módon kell működnie.
7. módszer: Állítsa vissza az alapértelmezett alkalmazásokat
Ha továbbra is az explorer.exe osztály nem regisztrált hibát kapja, megpróbálhatja visszaállítani az alapértelmezett alkalmazásokat. Ez kijavíthatja a problémát, ha az explorer.exe hibát egy alapértelmezett alkalmazás nem megfelelően okozza.
Az alapértelmezett alkalmazások visszaállításához hajtsa végre a következő lépéseket:
- megnyomni a ablakok + S gombokat a billentyűzeten a keresőeszköz megjelenítéséhez, majd keresse meg a „ PowerShell .”
- Kattintson a jobb gombbal Windows PowerShell a keresési eredmények közül, majd válassza a lehetőséget Futtatás rendszergazdaként .
- Ha a rendszer kéri, kattintson Igen hogy a PowerShell változtatásokat hajtson végre az eszközön.
- Az alkalmazás megnyitása után másolja be és illessze be a következő szkriptet, majd nyomja meg az Enter billentyűt a billentyűzeten a végrehajtáshoz:
Get-AppXPackage -AllUsers | Foreach {Add-AppxPackage -DisableDevelopmentMode -Register “$($_.InstallLocation)AppXManifest.xml”}
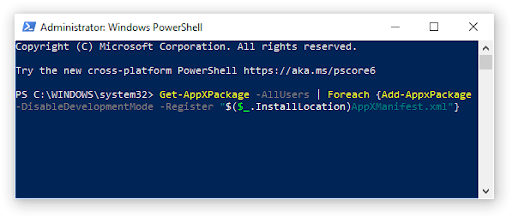
- A Windows-alkalmazások újraregisztrálásának befejezése után próbálja meg újra használni a Számológép alkalmazást.
Végső gondolatok
Ennyi: minden, amit tudnia kell az Explorer.exe osztály nem regisztrált hibájáról és miért fordul elő. Köszönöm, hogy elolvasta!
Most szeretnénk visszaküldeni Önnek.
Ha kérdései vannak megválaszolatlanul, vagy problémái vannak megválaszolatlanul, forduljon bizalommal szakértői csapatunkhoz.
Kövesd a mi Blog és További információ a Súgóban ehhez hasonló nagyszerű cikkekért iratkozzon fel hírlevelünkre. Korán hozzáférhet blogbejegyzéseinkhez, promócióinkhoz és kedvezményes kódjainkhoz is.
a Windows frissítés adatbázis hibája nincs kijavítva
Ajánlott cikkek
» A Windows Intéző nem válaszol Windows 10 rendszeren történő javítása
» A sötét mód engedélyezése a Windows 10 Fájlkezelőben
» 11 módszer A Window Explorer folyamatosan összeomlik
Tessék szabadon nyúlj ki olyan kérdésekkel vagy kérésekkel, amelyekre szívesen válaszolunk.


