Ha Ön játékos, a „DirectX helyrehozhatatlan hibát észlelt” problémába ütközni hatalmas fejfájást okozhat. Ide kattintva megtudhatja, hogyan javíthatja ki ezt a DirectX-hibát, és hogyan akadályozhatja meg a jövőbeni előfordulását.

Sok cím rajongói, mint pl Call of Duty: Warzone egy bosszantó hibaüzenettel foglalkozott, amely megakadályozza a játékosokat a játék futtatásában. Ha a „DirectX helyrehozhatatlan hibát észlelt” üzenet jelenik meg indításkor, az alkalmazás automatikusan bezárul, és nem engedi továbblépni a játékmenetben.
miért nem működik a helyesírás-ellenőrzés szóban
Kétségtelenül ez hihetetlenül frusztráló. Ne aggódjon – azért vagyunk itt, hogy segítsünk Önnek egyszerű és gyors módszerekkel megoldani a „DirectX helyrehozhatatlan hibát észlelt” problémát.
Mi okozza a DirectX helyrehozhatatlan hibaüzenetet?
Számos különböző dolog okozhatja ezt a DirectX hibát. Tekintsük át a leggyakoribb okokat, és azt, hogyan azonosíthatja őket, hogy segítsenek a hibaelhárítás során.
- Váratlan hibák . Néha a játékok vagy a rendszer véletlenszerű hibával találkozhat, amely a „DirectX helyreállíthatatlan hibát észlelt” üzenetet jelenít meg. Ebben az esetben egyszerűen próbálja meg újraindítani a játékot a számítógép újraindítása után. Ha a hiba továbbra is fennáll, kizárhatja ezt az okot.
- Sérült játékfájlok . Előfordulhat, hogy a játékfájljai sérültek, vagy néhány kulcsfontosságú fájlt töröltek. Megpróbálhatja megjavítani a játékot, vagy egyszerűen eltávolítani, és új másolatot telepíteni.
- Elavult szoftver vagy illesztőprogram . Frissítetted mostanában a játékodat? Mi a helyzet a sofőreivel? Ha elavult szoftvert hagy, nagyobb az esélye annak, hogy megjelenik a „DirectX helyreállíthatatlan hibát észlelt” probléma.
- Kompatibilitási problémák . Sok esetben az olyan alkalmazások, mint például a víruskereső vagy a PC-erősítők, megakadályozhatják a játék megfelelő elindítását. Ez DirectX hibához vezet, ami lehetetlenné teszi a lejátszást. Ideiglenesen letilthatja ezeket az alkalmazásokat, hogy tesztelje, kompatibilisek-e a játékkal.
Most nézzük meg, mit tehet a „DirectX helyrehozhatatlan hibát észlelt” javítása érdekében.
A DirectX helyrehozhatatlan hibájának javítása
Az alábbi módszerek a legújabb verziójával készültek Windows 10 . Ha másik operációs rendszert használ, néhány lépés eltérhet. Vegye figyelembe, hogy egyes megoldásokhoz szükség lehet egy közigazgatási helyi fiók.
1. módszer. Győződjön meg arról, hogy rendszere megfelel a követelményeknek
Lehetséges, hogy jelenlegi számítógépe vagy játék laptopja nem kompatibilis a játszani kívánt játék futtatásával. Annak érdekében, hogy gépe lejátszható képkockasebességgel és hibák nélkül tudja futtatni a játékot, mindig ellenőrizze még egyszer a rendszerkövetelményeket.
Ellenőrizd a Call of Duty: Warzone rendszerkövetelmények itt. Alternatív megoldásként navigáljon ide CanYouRunIt.com böngészőjében, és keresse meg azt a játékot, amellyel problémái vannak. Miután engedélyezte a webhelynek, hogy elemezze az összeállítást, megmondja, hogy számítógépe megfelel-e a követelményeknek.
Ha eszköze nem felel meg ezeknek a követelményeknek, ideje frissíteni. Határozza meg, mely részek maradnak le, és cserélje ki őket újabb, erősebb alkatrészekre, amelyek jól illeszkednek az építménybe.
2. módszer: Győződjön meg arról, hogy a DirectX naprakész
Ha egy játék rendszerkövetelményeit nézi, észreveheti, hogy van egy speciális DirectX-követelmény. A játék futtatásához meg kell győződnie arról, hogy a DirectX naprakész a játék követelményeivel. Például, Call of Duty legalább DirectX 11-et igényel.
- megnyomni a Windows + R gombokat a billentyűzeten. Ezzel megjelenik a Run segédprogram.
- Begépel ' dxdiag ” idézőjelek nélkül, majd nyomja meg a gombot Belép gombot a billentyűzeten.
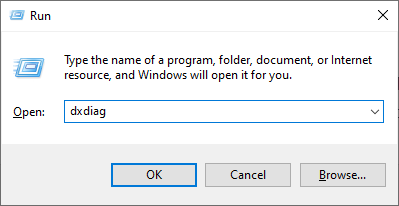
- Maradjon a Rendszer lapon, és keresse meg a „ DirectX verzió ' vonal. Ellenőrizze, hogy a jelenlegi verziója kompatibilis-e a futtatni kívánt játékkal. Ha nem, akkor frissítésre lesz szüksége.
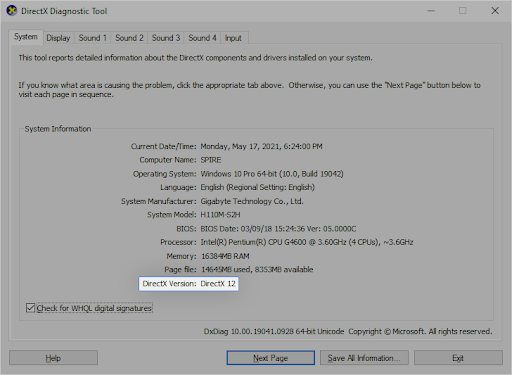
- Ha frissítenie kell a DirectX-et:
- Windows 10 , Windows 8, és Windows 8.1 — A Windows frissítési folyamat során a rendszer automatikusan telepíti a DirectX legújabb verzióját a számítógépére. Jelölje be A Windows 10 frissítése további információért.
- Windows 7 és Windows XP — Lehet, hogy manuálisan kell telepítenie egy frissítési csomag hogy a legújabb DirectX-et töltse be a számítógépébe.
3. módszer: Lépjen ki a Harmadik féltől származó alkalmazásokból és fedvényekből
Egyes felhasználók megfigyelték, hogy nem minden videojáték támogatja az olyan funkciókat, mint az átfedések. Egyes esetekben az Ön víruskereső alkalmazása lehet a probléma forrása. Összeállítottunk egy listát azokról a lehetséges alkalmazásokról, amelyek ütközhetnek a videojátékokkal, és a „DirectX helyreállíthatatlan hibát észlelt” üzenetet okozhatnak.
Próbáljon kilépni a következő alkalmazásokból, vagy lehetőség szerint tiltsa le a játékon belüli fedvényt:
- MSI Afterburner
- MSI DragonCentre
- Riva Stats Server
- Razer Cortex
- GeForce Experience Overlay
- Discord Overlay
- Harmadik féltől származó víruskereső alkalmazások
Miután meggyőződött arról, hogy ezen alkalmazások egyike sem fut az eszközön, próbálja meg újra elindítani a problémás játékot. Nincs szerencse? Még ne add fel! Az alábbiakban még sok mindent kipróbálhat.
4. módszer. Frissítse a videokártya illesztőprogramjait
Rendkívül fontos, hogy a grafikus kártya illesztőprogramja mindig naprakész legyen. Az elavult illesztőprogramok több problémát okozhatnak, mint gondolná. A nagyobb Windows 10 frissítések után kompatibilitási problémák jelenhetnek meg, és mindenféle hibát is okozhatnak.
Előfordulhat, hogy a kijelző-illesztőprogram elavult vagy sérült, ami a „DirectX helyrehozhatatlan hibát észlelt” problémát okozhat. Ennek kijavításához 3 lehetősége van az illesztőprogram frissítésére:
1. lehetőség: Frissítse manuálisan a kijelzőadapter illesztőprogramját
- Ellenőrizze a használt grafikus kártya típusát:
- megnyomni a ablakok + R kulcsok. Begépel ' dxdiag ” és nyomja meg a gombot rendben gomb. Ez a parancsikon a DirectX diagnosztikai eszköz eléréséhez.
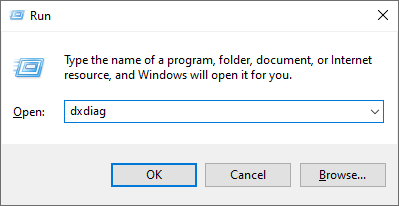
- Váltson a Kijelző lapon. Alatt Eszköz , vegye figyelembe a grafikus kártya nevét és gyártóját.

- megnyomni a ablakok + R kulcsok. Begépel ' dxdiag ” és nyomja meg a gombot rendben gomb. Ez a parancsikon a DirectX diagnosztikai eszköz eléréséhez.
- Nyissa meg a gyártó webhelyét, majd navigáljon a letöltési oldalára. Íme néhány a gyártók legáltalánosabb weboldala, ahol illesztőprogram-letöltéseket találhat:
- Keresse meg grafikus kártya modelljét a mellékelt keresőeszközök segítségével, és töltse le a legújabb illesztőprogramját.
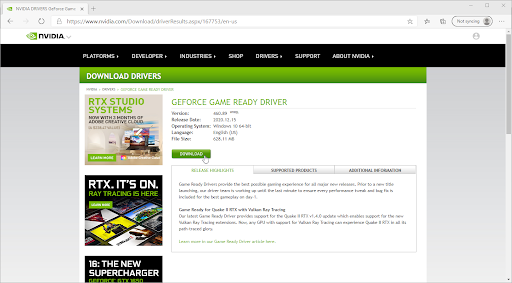
- Töltse le és telepítse a legújabb illesztőprogramot úgy, hogy duplán kattintson a letöltött fájlra, és kövesse a képernyőn megjelenő utasításokat. Előfordulhat, hogy a rendszer felszólítja az eszköz újraindítására.
jegyzet : Mindig ügyeljen arra, hogy mindig a grafikus kártyájának megfelelő illesztőprogramot töltse le és telepítse. Ha bizonytalan, keressen a Google-on, vagy lépjen kapcsolatba a gyártó ügyfélszolgálatával.
2. lehetőség: A kijelzőadapter illesztőprogramjának automatikus frissítése
- megnyomni a ablakok + R kulcsok. Begépel ' devmgmt.msc ” gombot idézőjelek nélkül, majd nyomja meg a gombot rendben gomb. Ezzel az Eszközkezelő ablakba kerül.
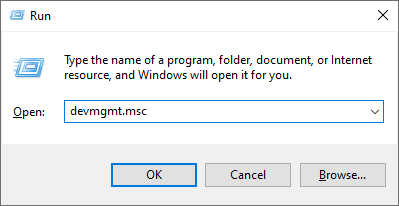
- Bontsa ki a Kijelző adapterek részt a bal oldali nyíl ikonra kattintva. Kattintson jobb gombbal az aktuális illesztőprogramra, majd válassza ki a Illesztőprogram frissítése választási lehetőség.
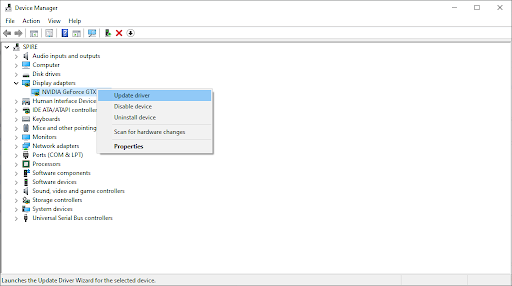
- Kattintson A frissített illesztőprogramok automatikus keresése hogy a Windows 10 automatikusan frissítse az illesztőprogramot. Ha végzett, nyugodtan lépjen ki az Eszközkezelőből, és indítsa újra a számítógépet.
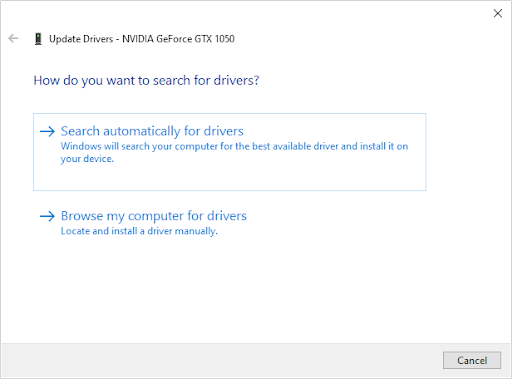
3. lehetőség Frissítse az illesztőprogramokat egy harmadik féltől származó alkalmazással
Bár nem szükséges harmadik féltől származó alkalmazást használni az illesztőprogramok frissítéséhez, ez egy olyan lehetőség, amely minden Windows 10 felhasználó számára elérhető. Megtalálhatja és letöltheti harmadik féltől származó frissítőeszközöket is, mint pl Driver Booster , DriverHub , vagy DriverPack megoldás az illesztőprogramok automatikus frissítéséhez.
microsoft Windows 10 home to pro upgrade
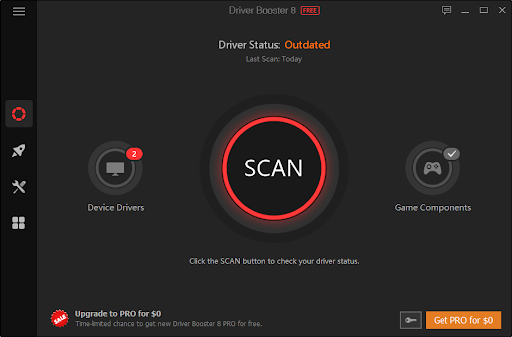
Ezen eszközök többsége ingyenes és könnyen használható. Ha nem elégedett a szolgáltatással, javasoljuk, hogy keressen fejlettebb alkalmazásokat az interneten.
Mindig győződjön meg arról, hogy az Ön által használt alkalmazás megbízható. Néhány alkalmazás, amely az illesztőprogramok javítását vagy frissítését kínálja, rosszindulatú programokat, reklámprogramokat vagy kémprogramokat tartalmaz. Javasoljuk, hogy a szoftver letöltése előtt keressen rá a termék nevére, és olvassa el valódi felhasználók véleményét.
5. módszer. Végezze el a beállításjegyzék módosítását
A haladó felhasználók egyszerű módosításokat hajthatnak végre a rendszerleíró kulcsban, hogy kijavítsák a káros DirectX hibát. Ha nem ismeri ezt a folyamatot, vegye figyelembe, hogy a rendszerleíró adatbázis módosítása hibákat okozhat, ha rosszul végzik el – ügyeljen arra, hogy szigorúan kövesse lépéseinket. Erősen javasoljuk a Rendszerleíró adatbázis biztonsági mentése vagy egy visszaállítási pontot az eszközön, mielőtt folytatná.
- Nyissa meg a keresősávot a tálcán a nagyító ikonra kattintva. Azt is felhozhatja a ablakok + S billentyűparancs.
- Begépel Rendszerleíróadatbázis-szerkesztő és kattintson a megfelelő keresési eredményre az alkalmazás elindításához.
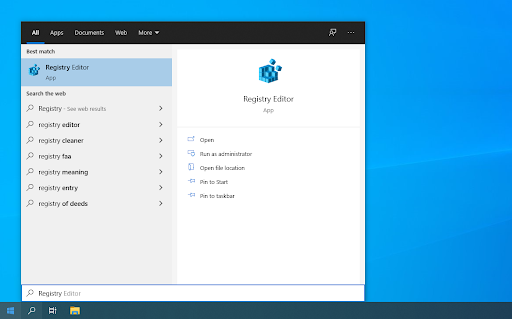
- Keresse meg a következő beállításkulcsot, vagy használja a címsort, és másolja be a fájl helyét: HKEY_CLASSES_ROOT\PROTOCOLS\Filter\text/xml
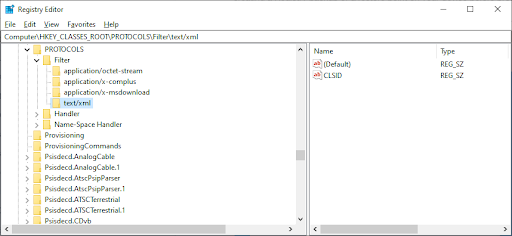
- Kattintson jobb gombbal a szöveg/xml bejegyzést a bal oldali ablaktáblában, majd válassza ki Töröl a helyi menüből. Ha a rendszer kéri, erősítse meg a műveletet.
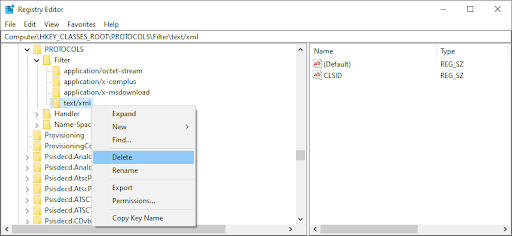
- Lépjen ki a Rendszerleíróadatbázis-szerkesztőből, és indítsa újra a rendszert.
6. módszer. Módosítsa a kijelző méretezési beállításait
A megjelenítési skála konfigurálása segíthet a DirectX hibáinak megoldásában. A közösség felhasználói úgy találták, hogy ez a „DirectX helyrehozhatatlan hibát észlelt” forrása, sok egyéb, játékkal kapcsolatos probléma mellett.
- Kattintson a Windows ikonra a képernyő bal alsó sarkában a megjelenítéséhez Start menü . Választ Beállítások , vagy használja a ablakok + én parancsikon.
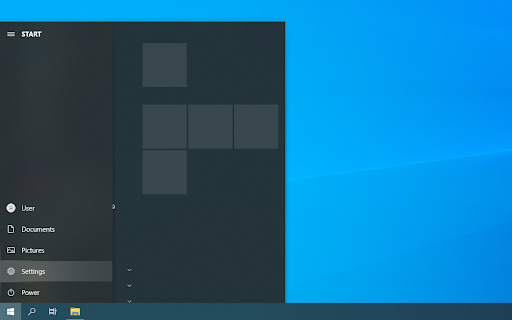
- Kattintson a Rendszer csempe.
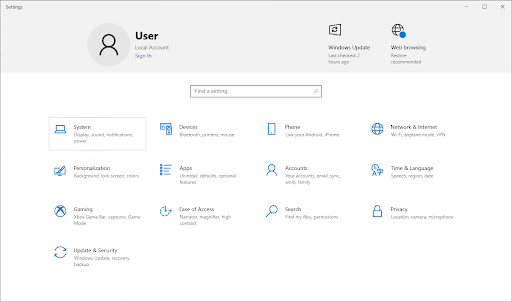
- Váltson a Kijelző lapon. Ügyeljen a beállításra Méret és elrendezés nak nek 100% . Ha ez a beállítás e százalék felett vagy alatt van, az hibákhoz vezethet.
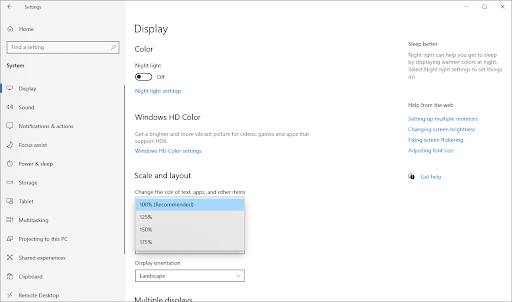
7. módszer. Használja a Keresés és javítás opciót a Battle.net Launcherben
Ha egy játékot próbál futtatni a Battle.net indítóból, mint pl Call of Duty vagy Overwatch , beépített szerszámmal könnyedén megjavíthatod. Ha a játékhoz más indító is tartozik, próbálja meg megnézni, hogy van-e hozzá hasonló javítóeszköz, és kövesse a fejlesztő utasításait a használatára vonatkozóan.
- Nyissa meg a Battle.net indítót, és keresse meg a javítani kívánt játékot. Kattintson a Lehetőségek gombot, majd válassza ki Szkennelés és javítás a helyi menüből.
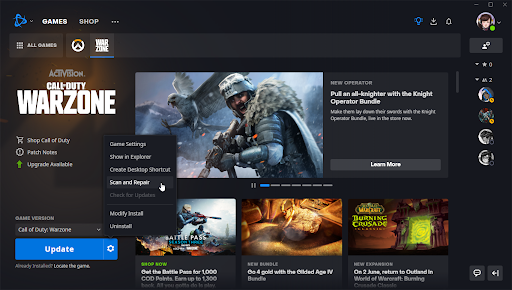
- Kattintson Indítsa el a szkennelést és várja meg a folyamat végét. Ha bármilyen problémát észlel a telepítéssel kapcsolatban, az indító letölthet és lecserélhet fájlokat.
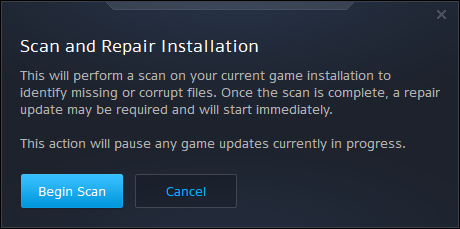
- A vizsgálat befejezése után próbálja meg újraindítani a játékot, és ellenőrizze, hogy továbbra is megjelenik-e a „DirectX helyreállíthatatlan hibát észlelt” üzenet.
8. módszer: Törölje a Battle.net gyorsítótár mappáját
Ha problémája konkrét Call of Duty játékok, vagy egy másik játék a Battle.net indítójában, a hiba megszüntetésének másik módja a gyorsítótár törlése. Ezt az alábbi lépések követésével teheti meg.
- Bezárás Call of Duty: Warzone (vagy bármely más futó Battle.net játékot), és lépjen ki a battle.net indító.
- Kattintson a jobb gombbal egy üres helyre a tálcán, és válassza a lehetőséget Feladatkezelő .
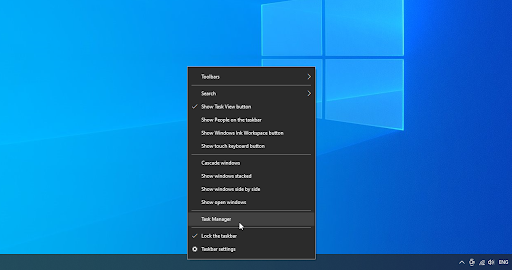
- Váltson a Folyamatok lapon. Ha Blizzard frissítési ügynök ( agent.exe ) fut, jelölje ki, és kattintson a gombra Utolsó feladat gomb.
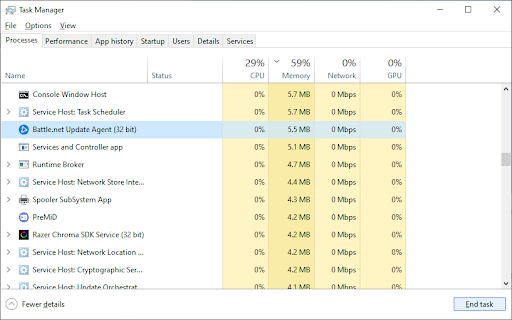
- megnyomni a Windows + R gombokat a billentyűzeten. Begépel %Program adatok% és nyomja meg a rendben gombot a Futtatás segédprogramban.
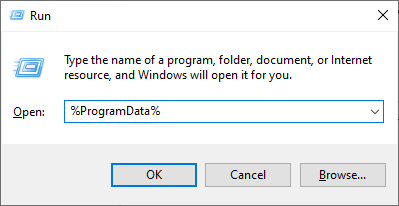
- Kattintson jobb gombbal a Blizzard Entertainment mappát, és válasszuk ki Töröl a helyi menüből. Ha a rendszer kéri, erősítse meg a műveletet.
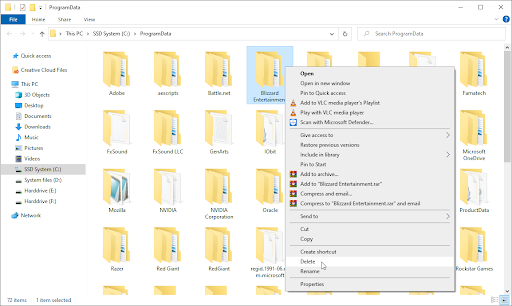
- Indítsa újra a battle.net asztali alkalmazást, és próbálja meg újraindítani a játékot.
Végső gondolatok
reméljük ez segít. A miénk Segítség Központ több száz útmutatót kínál, amelyek segítenek Önnek, ha további segítségre van szüksége. Bővebb informatív cikkekért térjen vissza hozzánk, ill felveszi a kapcsolatot szakértőinkkel azonnali segítségért.
Még egy dolog
Szeretne promóciókat, ajánlatokat és kedvezményeket kapni, hogy termékeinket a legjobb áron szerezhesse be? Ne felejtsen el feliratkozni hírlevelünkre az alábbi e-mail cím megadásával! Legyen Ön az első, aki megkapja a legfrissebb híreket postaládájában.
Érdekelhet még
» A Windows 10 játékra való optimalizálása
» Az értesítések kikapcsolása a Windows 10 rendszerben
a helyesírás-ellenőrzés nem működik a Word 2016 mac-ban


