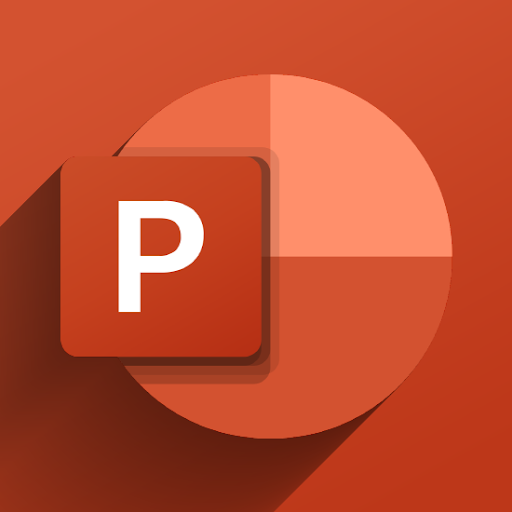Aggódik Apple ID-je biztonsága miatt? Íme egy lépésről lépésre bemutatott útmutató a jelszó-azonosító módosításához, valamint az iOS/macOS-adatok biztonságának megőrzéséhez.

Az Apple ID az összes Apple eszköz és adat kulcsa. Fontos, hogy Apple ID jelszava biztonságban legyen. Ha jelszava feltört, adatvédelmi incidensben jelent meg, vagy elfelejtette, a lehető leghamarabb módosítsa azt.
A tálca nem fog elrejteni a teljes képernyős videóban
Az Apple ID jelszava megváltoztatása egy gyors és egyszerű folyamat, amely bármely, a fiókjához társított eszközön elvégezhető. Ide tartozik iPhone, iPad, iPod, Mac és PC. Jelszava megváltoztatásához hozzá kell férnie a jelenlegi és az új jelszóhoz, amelyet használni szeretne.
A következőképpen módosíthatja jelszavát, ha úgy gondolja, hogy feltörhették, vagy biztonságban szeretne maradni. A kezdéshez kövesse az alábbi egyszerű lépéseket.
Miért fontos az Apple ID jelszavának rendszeres megváltoztatása?
Az Apple ID az összes Apple termék és szolgáltatás kulcsa, ezért fontos, hogy megőrizze biztonságát. Ennek egyik legjobb módja a jelszó rendszeres megváltoztatása. Ez segít megakadályozni, hogy a hackerek hozzáférjenek fiókjához, és lehetővé teszi annak nyomon követését, hogy ki férhet hozzá fiókinformációihoz.
a Windows gomb nem működik, a Windows 10
Ezenkívül a jelszó rendszeres megváltoztatása segíthet elkerülni az adathalász csalásokat és más online fenyegetéseket. Bár problémásnak tűnhet a jelszó folyamatos megváltoztatása, fontos észben tartani, hogy az Apple ID az egyik legfontosabb online információ.
Ha szán néhány percet jelszava rendszeres megváltoztatására, ezzel megvédheti magát és fiókját. Íme három jó ok arra, hogy rendszeresen módosítsa Apple ID jelszavát:
- Fiókja biztonságának megőrzése érdekében . Az erős jelszó elengedhetetlen az Apple ID biztonság megőrzéséhez. Jelszava rendszeres megváltoztatásával csökkentheti annak kockázatát, hogy valaki hozzáférjen a fiókjához.
- Az adathalász csalások elkerülése érdekében . Egyre gyakoribbak az adathalász csalások, amelyek gyakran az Apple ID-felhasználókat célozzák. Jelszava gyakori megváltoztatásával megvédheti magát az ilyen típusú csalásoktól.
- Ahhoz, hogy fiókja aktív maradjon . Az Apple megköveteli, hogy időnként módosítsa jelszavát, hogy fiókja aktív maradjon. Ha nem változtatja meg jelszavát, előfordulhat, hogy fiókját letiltották.
Tehát három jó oka van arra, hogy rendszeresen módosítsa Apple ID jelszavát. Ezen egyszerű tippek követésével megőrizheti fiókja biztonságát.
Apple ID jelszó megváltoztatása
A megváltoztatása meglehetősen egyszerű, feltételezve, hogy már rendelkezik Apple ID-vel, és ismeri a jelszavát. Íme, hogyan kell csinálni:
Apple ID jelszavának megváltoztatása iOS rendszeren
Ha iOS-eszközt, például iPhone-t vagy iPadet használ, megváltoztathatja Apple ID jelszavát a Beállítások alkalmazásban. Ehhez kövesse az alábbi lépéseket:
- Nyissa meg a Beállítások alkalmazást az eszközén, és koppintson az Apple ID szalaghirdetésre a tetején.

- Érintse meg a Jelszó és biztonság lapon.

- Érintse meg a Jelszó módosítása gombot, amely az oldal legtetején található.
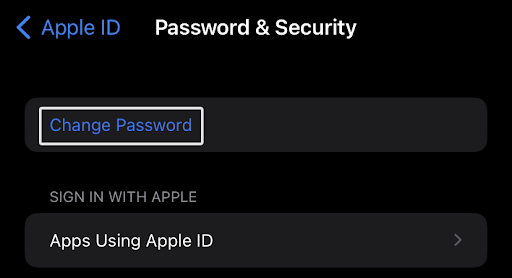
- Ha a rendszer kéri, használja a Face ID-t vagy az ujjlenyomat-olvasót, vagy írja be a jelszót Apple-eszközébe a folytatáshoz. Ez egy biztonsági intézkedés, amely megakadályozza az Apple ID jelszavának jogosulatlan megváltoztatását.

- A megerősítéshez írja be kétszer az új jelszavát. Előfordulhat, hogy bizonyos eszközökön meg kell adnia jelenlegi jelszavát a fióktulajdonos igazolásához.

- Érintse meg a változás gombot a változtatások mentéséhez.
Ennyiről van szó! Ne feledje, hogy minden alkalommal meg kell adnia új jelszavát, amikor bejelentkezik az Apple szolgáltatásaiba, például az App Store-ba, az iTunes-ba, az iCloudba, az iMessage-be stb. Ezért mindenképpen olyan jelszót válasszon, amelyre emlékezni fog!
Apple ID jelszó megváltoztatása asztali számítógépen
Ha aggódik Apple ID azonosítója biztonsága miatt, bármikor megváltoztathatja jelszavát, még akkor is, ha nincs a közelben Apple-eszköz. Asztali számítógépen a következőképpen teheti meg:
- Nyissa meg a kívánt webböngészőt, és keresse meg a appleid.apple.com weboldal. Kattintson a Bejelentkezés gombot, és jelentkezzen be Apple ID-jával.

- Át kell irányítani a Az Apple ID kezelése oldalon. Menj a Bejelentkezés és biztonság fület, majd kattintson a gombra Jelszó . Látni fogja, mikor frissítette utoljára jelszavát – ha több mint néhány hónap telt el, mindenképpen módosítsa most!

- Adja meg jelenlegi jelszavát, majd egy új jelszót, amelyet az Apple ID-jéhez szeretne társítani. Győződjön meg arról, hogy jelszava megfelel az összes követelménynek, majd adja meg újra a megerősítéshez.

- Ha szeretné, ellenőrizze a Jelentkezzen ki az Apple eszközökről és webhelyekről lehetőség, hogy régi hitelesítő adataival kijelentkezzen az aktív munkamenetekből. Ezután kattintson a Jelszó módosítása gombot a változtatás véglegesítéséhez.
Ne feledje, hogy mostantól minden alkalommal meg kell adnia új jelszavát, amikor bejelentkezik Apple ID-jába. Tehát válasszon valamit, amelyre könnyen meg tud emlékezni, de ügyeljen arra is, hogy erős és biztonságos legyen.
Mi a teendő, ha nem emlékszik az Apple ID jelszavára
Ha nem emlékszik az Apple ID jelszavára, ne aggódjon. Néhány dolgot megtehet, hogy visszaállítsa, és visszaállítsa fiókjába.
váratlan rendszermag mód csapda ablakok 8.1
Először nézze át az összes mentett jelszavát . Lehetséges, hogy az Ön által használt eszköz tárolta az Apple ID jelszavát, amikor legutóbb megadta azt. Ha megtalálja jelszavát a mentett jelszavai között, akkor ezzel bejelentkezhet Apple ID-fiókjába. A felhasználóknak érdemes ellenőrizniük a jelszókezelőjüket (LastPass, 1Password stb.), hogy megnézzék, ott van-e tárolva az Apple ID jelszava.
Ha nem találja Apple ID jelszavát a mentett jelszavakban, ne aggódjon. Van még néhány lehetőség, amelyet kipróbálhat.
Következő, használja az Apple jelszó-visszaállító eszközét az Apple ID jelszavának visszaállításához. Meg kell adnia Apple ID-jét, és meg kell válaszolnia néhány biztonsági kérdést. Kipróbálhatja az Apple kétlépcsős ellenőrzési folyamatát, ha nem emlékszik a válaszaira. Ez egy kódot küld megbízható eszközére, amellyel visszaállíthatja jelszavát.
Ha továbbra is problémái vannak, forduljon az Apple ügyfélszolgálatához. Ők képesek lesznek végigvezetni a folyamaton, és segítenek visszajutni fiókjába.
nem lehet visszaállítani a pc Windows 10-et
Tippek erős és biztonságos Apple ID jelszó létrehozásához
Az egyik legfontosabb dolog, amit Apple ID azonosítója védelmében megtehet, egy erős és biztonságos jelszó létrehozása. Íme néhány tipp, amelyek segítenek egy erős és könnyen megjegyezhető jelszó létrehozásában:
- Használjon kis- és nagybetűket, számokat és speciális karaktereket.
- Győződjön meg arról, hogy a jelszó legalább 8 karakter hosszú.
- Kerülje az olyan könnyen kitalálható szavak használatát, mint a „jelszó” vagy az Ön neve.
- Ne használjon szám- vagy betűsorozatot (pl. 123456 vagy abcdef).
- Rendszeresen változtassa meg jelszavát, különösen akkor, ha azt gyanítja, hogy feltörték.
Az alábbi egyszerű tippek betartásával biztosíthatja, hogy Apple ID jelszava erős és biztonságos legyen.
Következtetés
Az Apple ID jelszava megváltoztatása egy egyszerű folyamat, amelyet eszközén vagy asztali számítógépén is megtehet. Ha aggódik Apple ID azonosítója biztonsága miatt, érdemes rendszeresen megváltoztatnia jelszavát. Az ebben a cikkben található tippek követésével pedig biztosíthatja, hogy Apple ID jelszava erős és biztonságos legyen!
Reméljük, hogy ez a cikk segített megváltoztatni Apple ID jelszavát. Ha bármilyen kérdése vagy észrevétele van, kérjük, hagyja meg őket lent!
Köszönöm, hogy elolvasta :)
Ha van egy extra perced, oszd meg ezt a cikket a közösségi oldaladon, mert másnak is haszna lehet.
Még egy dolog
További tippeket keres? Tekintse meg további útmutatóinkat a Softwarekeep Blog és a miénk Segítség Központ ! Rengeteg információt talál a különféle problémák hibaelhárításával és műszaki problémák megoldásával kapcsolatban.
hogyan telepítsünk operációs rendszert usb-ről
Iratkozzon fel hírlevelünkre, és mielőbb érje el blogbejegyzéseinket, promócióinkat és kedvezményes kódjainkat. Ráadásul elsőként értesülhet legújabb útmutatóinkról, ajánlatainkról és egyéb izgalmas frissítéseinkről!
Ajánlott cikkek
» Az „Utolsó sor már nem elérhető” hiba kijavítása iPhone-on
» Az AirPods akkumulátor élettartamának megtekintése Windows 10/11 rendszeren
» Az „iPhone le van tiltva” elhárítása. Csatlakozás az iTuneshoz”
Tessék szabadon nyúlj ki olyan kérdésekkel vagy kérésekkel, amelyekre szívesen válaszolunk.