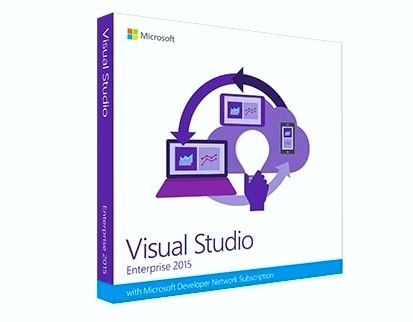Ezt az Outlook e-könyvet a hozta el. Célunk, hogy segítsen többet megtudni a Microsoft vezető e-mail és személyes időkezelő szoftveréről, az Outlookról.
Vásárlás Microsoft Outlook a alkalmazásból a legjobb áron a piacon.

Tartalomjegyzék
- Bevezetés
- Mi az Outlook?
- Az Outlook beállítása
- Névjegyek importálása és exportálása az Outlook programban
- Névjegyek importálása az Outlook programba
- Névjegyek exportálása az Outlook alkalmazásból
- A kapcsolatok kezelése az Outlook programban
- Új névjegy hozzáadása
- Névjegy hozzáadása a Kedvencekhez
- Kapcsolattartási adatok megtekintése és szerkesztése
- Névjegy törlése
- Hogyan adjunk hozzá egy profi Outlook aláírást
- Új e-mail aláírás létrehozása
- Az e-mail aláírás testreszabása
- E-mailek írása és küldése az Outlookban
- Mellékletek küldése az Outlook programban
- A naptárak használata az Outlookban
- Naptárelemek hozzáadása
- Naptár importálása
- Hogyan lehet naptárelemeket keresni
- Együttműködés az Outlook programban
- Fájl megnyitása vagy csatolása az Outlook programban
- Egy meghajtó
- Találkozók
- Találkozók ütemezése az Outlook programban
- Feladatok és teendőlisták létrehozása az Outlookban
- Szűrők létrehozása az Outlook programban
- Kategóriák, zászlók és színek létrehozása az Outlookban
- Kategória hozzárendelése egy e-mailhez
- Színkategóriák létrehozása
- Hogyan készítsünk zászlókat
- Az emlékeztetők használata az Outlookban
- Emlékeztető beállítása az üzenetekhez
- Emlékeztető beállítása a feladatokhoz
- Hogyan lehet elutasítani a múltbeli események emlékeztetőit
- Hogyan lehet figyelmen kívül hagyni a beszélgetéseket az Outlook programban
- Az Outlook beérkező üzeneteinek tisztítása
- Az automatikus archiválás kikapcsolása az Outlook programban
- A szabályok kezelése az Outlookban
- Hozzon létre egy szabályt
- Szabályok létrehozása a Szabály varázsló segítségével
- Futtatási szabályok manuálisan
- Szabály törlése
- Hogyan állítsuk le az irodát az Outlook programban
- E-mail ütemezése az Outlook programban
- Hogyan blokkolhatok egy küldőt az Outlookban
- A Microsoft Outlook Mobile problémák elhárítása
- Az Outlook alkalmazás összeomlik
- Nem lehet bejelentkezni az Outlook alkalmazásba
- Nem lehet telepíteni az Outlook alkalmazást
- A névjegyek és a naptár nem lesz szinkronizálva
Bevezetés
Meg akar tanulni mindent, amit tudnia kell ahhoz, hogy Outlook-felhasználóvá válhasson? Ez az e-könyv részletesen bemutatja a Microsoft e-mail és személyes kezelési csomagjának üzemeltetését, függetlenül attól, hogy egyedül vagy csapatban dolgozik.
Megismerheti az Outlook alapjait és a mindennapi életben szükséges alapvető feladatok végrehajtását. Később az e-könyvben néhány speciális funkciót és hibaelhárítási útmutatót is érintünk.
Ha bármilyen kérdése van az e-könyvünk elolvasása után, forduljon hozzánk bizalommal a következő címen: további segítségért.
Mi az Outlook?
A Microsoft Outlook egy olyan alkalmazás személyes adatok és ütemezés kezelésére. Bár főleg e-mailes képességeiről ismert és használt, olyan szolgáltatásokat is tartalmaz, mint a naptár, napló, jegyzetek, kapcsolattartás, feladatkezelés, valamint webböngészés.
Az Outlook a tágabb Microsoft Office termékcsalád része, de önálló programként is megvásárolható. Az Outlook jól párosul Microsoft Exchange Server és Microsoft SharePoint Server , amely olyan csoportok és szervezetek igényeihez igazodik, akik megosztják a postaládákat, naptárakat vagy más adatokat.
Több mint egymillió aktív havi felhasználóval az Outlook az egyik vezető e-mail kliens és személyes kezelő alkalmazás a világ minden tájáról.
Az Outlook beállítása
Az Outlook beállításához hozzá kell adnia egy e-mail fiókot. Különböző típusú e-mail fiókok adhatók hozzá az Outlookhoz, beleértve a Microsoft 365, Gmail, Yahoo, iCloud és Exchange fiókokat.
Felhívjuk figyelmét, hogy néhány harmadik féltől származó e-mail szolgáltató, például a Gmail és az iCloud megköveteli, hogy változtassa meg a webhelye beállításait, mielőtt fiókját (fiókjait) hozzáadhatja az Outlookhoz. Ezzel segítséget kaphat magától a szolgáltatótól.
- Nyissa meg az Outlook alkalmazást, majd válassza a lehetőséget Fiók hozzáadása tól File menü.
- Az Outlook verziójától függően kövesse az alábbi utasításokat:
- Ban ben Outlook for Microsoft 365 és Outlook 2016 : Írja be e-mail címét és kattintson Csatlakozás .
- Ban ben Outlook 2013 és Outlook 2010 : Írja be a nevét, e-mail címét és jelszavát, majd kattintson a gombra Következő .
- Előfordulhat, hogy újra kéri a jelszó megadását. Ezután kattintson a gombra Rendben → Befejez a telepítési folyamat befejezéséhez.
Névjegyek importálása és exportálása az Outlook programban
Névjegyek importálása az Outlook programba
A névjegyek importálása időigényes lehet, de fontos része a szervezésnek. Nézzük meg, hogyan lehet valóban importálni ezeket a névjegyeket, és hogyan lehet a felhőben élni.
- Hozzon létre egy Excel dokumentumot az Outlookba importálni kívánt névjegyek listájával. Mentse ezt a dokumentumot a fájlként .csv (vesszővel elválasztott értékeket jelöl) a következővel haladva: File → Mentés másként és válassza a lehetőséget (* .csv) a formátum legördülő menüből.
- Nyisd ki Outlook . A névjegyzék importálásához lépjen a következőre: File → Megnyitás és exportálás → Import Export . Itt válassza ki Importálás egy másik programból vagy fájlból és a folytatáshoz kattintson a Tovább gombra.
- Válassza a lehetőséget Vesszővel elválasztott értékek , majd kattintson a gombra Tallózás gomb. Keresse meg a .csv fájlt, és válassza ki. Most kiválaszthatja, hogy az Outlook miként kezeli az ismétlődő névjegyeket:
- Az ismétlődéseket cserélje be az importált elemekre
- Ismétlődések létrehozásának engedélyezése
- Ne importáljon ismétlődő elemeket
- Ban,-ben Fájl importálása jelölje be Névjegyek . A varázsló bezárásához kattintson a gombra Befejez gomb. A kiválasztással megtekintheti az importált névjegyeket Emberek az Outlookban.
Névjegyek exportálása az Outlook alkalmazásból
A névjegyzék exportálásával egyszerűen megtekintheti névjegyeit bármilyen számítógépen, amelyen találkozik. A folyamat egyszerű, és lehetővé teszi a kapcsolatok gyors elérését.
- Nyisd ki Outlook . A névjegyzék importálásához lépjen a következőre: File → Megnyitás és exportálás → Import Export . Kattintson ide Exportálás fájlba .
- Válassza a lehetőséget Outlook adatfájl (.pst) és kattintson Következő A folytatáshoz.
- Válassza a Névjegyek lehetőséget azon e-mail fiók alatt, amelyből exportálni szeretné a névjegyeket.
- Kattintson Tallózás , és navigáljon oda, ahová menteni kívánja .PST fájl névjegyekkel. Írja be a fájl nevét, és kattintson a gombra rendben .
- A varázsló bezárásához kattintson a gombra Befejez .
- Ha be akar állítani egy jelszót a kapcsolatok védelme érdekében, írja be azt a Jelszó és Jelszó Megerösítése négyzeteket, még egyszer erősítse meg, majd kattintson a gombra rendben .
- Ha meg akarja kerülni a jelszó beállítását, hagyja üresen a jelszó mezőket, és válassza az OK lehetőséget.
A kapcsolatok kezelése az Outlook programban
Új névjegy hozzáadása
Ez az útmutató arra összpontosít, hogy új kapcsolattartót vegyen fel a semmiből. Más módon is felveheti a névjegyeket az Outlook-fiókodba, például felvehet valakitől profilkártya vagy cégjegyzék, ha van ilyen.
- Jelentkezzen be a Outlook-fiók az interneten .
- Válaszd ki a Emberek ikon a navigációs panel alján. Ez megnyitja a People oldalt. Az eszköztáron válassza a lehetőséget Új kapcsolat .
- Adja meg a kapcsolat szükséges adatait. Válaszd ki a Adj hozzá többet opció további információk, például egy partner címének vagy születésnapjának megadásához.
- Kattintson Teremt hogy felvegye az új névjegyet a listájára.
Névjegy hozzáadása a Kedvencekhez
A könnyű hozzáférés érdekében felveheti a névjegyeket a Kedvencek listájába. Ha valakit hozzá szeretne adni a kedvenceihez, egyszerűen válassza ki a névjegyet, majd válassza a lehetőséget Add hozzá a kedvencekhez az eszköztáron.
Az e-mail címmel ellátott kedvenc névjegyek megjelennek a Mail navigációs paneljén, így az összes e-mail címüket egy helyen láthatja.Kapcsolattartási adatok megtekintése és szerkesztése
Hogyan lehet kijavítani az egér késését a Windows 10 rendszeren
- A Emberek oldalon jelölje ki a partneret a középső ablaktáblán, hogy megtekinthesse vagy szerkeszthesse a velük kapcsolatos információkat. Amit itt lát, az a profilkártya egyik változata, ami azt jelenti, hogy a látott fülek és szakaszok kapcsolattartónként eltérőek lehetnek.
- Fájlok : A legutóbbi fájlok megtekintése, amelyeket a névjegy megosztott veled.
- Email : Tekintse meg a legutóbbi e-mail üzeneteket és mellékleteket az Ön és a partner között.
- LinkedIn : Ha a névjegy nyilvános LinkedIn-profillal rendelkezik, itt láthatja a LinkedIn-információkat.
- Névjegy szerkesztéséhez kattintson a gombra Kapcsolat szerkesztése gombot a Kapcsolattartási adatok mellett, vagy válassza a lehetőséget Szerkesztés az eszköztáron.
Névjegy törlése
- Válasszon ki egy vagy több névjegyet, majd kattintson a gombra Töröl .
- Kattintson a gombra Töröl ismét a művelet megerősítéséhez.
Hogyan adjunk hozzá egy profi Outlook aláírást
A nevének e-mailbe történő aláírása fontos, ha megpróbál megmaradni szakmai a munkakörnyezetben. Ennek érdekében csak néhány egyszerű lépést kell követnie. Nagyon könnyű saját maga testre szabni különféle módokon.
Új e-mail aláírás létrehozása
- Nyissa meg az Outlook programot, és nyomja meg a gombot Új e-mailek hogy új üzenetet írjon.
- Menjen az aláírás menübe, és válassza a lehetőséget Aláírások az Aláírás opciók megnyitásához.
- Mivel új aláírást hoz létre, kattintson a gombra Új . Ezután beírja a kívánt nevet, amelyet aláírásként használ az e-mailek végén. Miután beírta, nyomja meg a gombot Rendben .
Az e-mail aláírás testreszabása
Az e-mail aláírás további testreszabásához egyszerűen csak írja be az aláírást, majd tekintse meg az összes rendelkezésre álló formázási lehetőséget.
Válassza ki a kedvencét, majd kattintson a gombra Rendben . Az imént készített e-mail használatához kattintson az Új e-mail elemre, és azonnal fel kell ugrania, hogy megjelenjen a következő létrehozott és elküldött e-mailben.
E-mailek írása és küldése az Outlookban
Az Outlook használata nagyon hasonlít bármely online e-mail platform használatához. Ez azonban segít abban, hogy hatékonyabban ismerkedjen meg az e-mailek írásához és küldéséhez szükséges lépésekkel.
- Először válassza ki a új Email opció a itthon képernyőn új üzenet beállításának megkezdéséhez.
- Kattintson a megnevezett szövegmezőre Nak nek , Titkos másolat , vagy DC és írjon be egy e-mail címet vagy egy partner nevét.
- Ezután kattintson a Tantárgy mezőbe írja be az üzenet tárgyát. A címzett ezt először látja, amikor értesítést kap az e-mailjéről.
- Az üzenet beírásához kattintson az e-mail törzsére, és kezdje el beírni. Az Outlook rengeteg formázási opcióval rendelkezik, ezért ne habozzon használni ezeket.
- Az üzenet elkészítése után kattintson a gombra Küld .
Mellékletek küldése az Outlook programban
Fájl küldés az e-mail címmel nagyon egyszerűen elvégezhető a hozzáadással csatolmány az e-mailedre. Itt vannak a lépések ennek érdekében.
- Nyissa meg az Outlook alkalmazást, majd keresse meg a lehetőséget Itthon, majd válassza ki új Email .
- Ha egy fájlt szeretne elküldeni egy meglévő e-mail címmel, akkor a kiválasztásával megteheti Válasz , Válasz mindenkinek vagy Előre .
- Navigáljon ide itthon majd válassza ki Fájl csatolása . Számos lehetőség közül választhat:
- Böngésszen ezen a számítógépen : Keressen fájljaiban, és válasszon egyet a helyi számítógépen.
- Legutóbbi elemek : tallózás azon fájlok listáján, amelyekkel nemrégiben dolgozott, és válasszon ki egy fájlt a listából. Ezek a fájlok létezhetnek belső hálózati helyeken, csoportos fájlokban, vagy elmenthetők egy helyi számítógépre.
- Outlook elem : Az e-mail csatolható szöveges üzenetként vagy mellékletként.
- Naptár : Beilleszthet egy naptárt az e-mailbe. Ez a naptár akár meghatározott dátumtartományokat és egyéb részleteket is tartalmazhat.
- Névjegykártya : Ez lehetővé teszi, hogy elektronikus névjegykártyát csatoljon az üzenetéhez.
- Tallózás az internetes helyeken : Kiválaszthat fájlokat olyan helyekről, amelyekhez korábban már hozzáférett, például SharePoint-helyek, Csoportos fájlok vagy OneDrive.
- Aláírás : Hozzáadhatja az aláírást az üzenet végéhez.
- A melléklet kiválasztásához kattintson a gombra Csatolja az elemet , majd keresse meg a fájlt. Tartsa szem előtt a következő dolgokat:
- A méret csatolt fájl és annak neve jelenik meg, ha a kurzort fölé viszi. Ezzel keresse meg a megcélzott fájlt.
- Azért, hogy távolítsa el a csatolt fájlt , válassza a lefelé mutató nyilat, majd válassza a lehetőséget Távolítsa el a mellékletet látható legördülő listában.
A naptárak használata az Outlookban
Az Outlook naptár lehetővé teszi, hogy nyomon kövesse a közelgő eseményeket, személyes és üzleti szempontból egyaránt. Ütemezzen értekezleteket, találkozókat és egyéb eseményeket könnyedén, majd hívja meg ismerőseit, hogy címkézzék meg őket.
Naptárelemek hozzáadása
- Nyissa meg az Outlook programot, majd maradjon a itthon fülre. Kattintson a Uj tetelek csoportot, majd válassza a következő lehetőségek egyikét:
- Időpont egyeztetés
- Találkozó
- Egész napos esemény
- Skype találkozó
- További elemek
- Töltse ki az összes szükséges információt, például a tantárgy terület, elhelyezkedés , Rajt és vége idő, és egy esemény leírás .
- Miután kitöltötte az összes szükséges információt, kattintson a gombra Mentés és bezárás . Az esemény mostantól megjelenik a naptárban.
Naptár importálása
Te és mások anélkül használhatják az Outlook naptárát, hogy aggódnának a már ütemezett események elvesztése miatt. Csak importáljon egy másik korábban használt naptárt az Outlookba az alábbi lépések végrehajtásával.
- Az Outlookban kattintson a gombra File → Megnyitás és exportálás . Innen kap egy párbeszédpanelt, és ki kell választania az importálni kívánt fájltípust.
- Válassza ki a lehetőséget iCalendar (.ics) vagy vCalendar (.vcs) fájlt, és importálja az Outlook programba. A külső naptárban található összes elem automatikusan hozzáadódik az Outlook naptárához.
Hogyan lehet naptárelemeket keresni
Amikor az élet elfoglalt lesz, a menetrendje gyorsan megkezdődik. Nagy erőfeszítés, hogy minden eseményt bejegyez a naptárába. Az idő múlásával azonban könnyen el lehet felejteni, hogy mikor és hol vannak bizonyos dolgok.
- Ha kiválaszt egy naptárt, írjon be egy kulcsszót a keresőmező . Ez megjeleníti a keresési eredmények sárga színnel kiemelt listáját.
- A keresés szűkítéséhez próbáljon meg egyszerre több kulcsszót beírni.
- Ha több mint 30 elemet kapott, görgessen le a lista aljára, és kattintson További látnivalók , amely további eredményeket tölt be.
- A keresés szűkítésének másik módja a felvétel ÉS , VAGY , vagy NEM amíg keresgélsz. E szavak mindegyikének más és más funkciója van. Funkcióik segíthetnek a naptárban történő keresésben.
- Megjegyzendő, hogy ÉS , VAGY , és NEM nagybetűvel kell írni. Ügyeljen arra, hogy a beíráskor ne használjon idézőjeleket.
Együttműködés az Outlook programban
Az Outlook programmal való együttműködés az egyik leghatékonyabb módszer a dokumentumok másokkal való együttműködésére. Ez a szakasz végigvezeti Önt az Outlook együttműködésének lépésein.
Fájl megnyitása vagy csatolása az Outlook programban
Az egyetlen dokumentummal való együttműködés megkezdéséhez először csatolnia kell egy dokumentumot az Outlook e-mailjében, és fel kell tüntetnie mindenkit, akivel dolgozik.
Győződjön meg arról, hogy a melléklet feltöltve ide található Egy meghajtó mielőtt elkezdené dolgozni, és elküldi mindenkinek, aki a dokumentummal foglalkozik. Alternatív megoldásként, ha e-mailt kapott egy csatolt mappától, akitől együttműködik, nyissa meg a mellékletet a munka megkezdéséhez.
Egy meghajtó
A mellékletet belül kell tárolni Egy meghajtó annak érdekében, hogy minden érintett láthassa az aktát. Annak megállapításához, hogy a melléklet már van-e tárolva a OneDrive-on, egyszerűen ellenőrizze, hogy a mellékleten van-e felhő ikon. Ha nem, akkor lehetősége van a OneDrive-ban tárolni és onnan dolgozni.
Találkozók
Annak érdekében, hogy megfelelő módon működjön együtt a másokkal való kötődés során, beállíthat és részt vehet más üléseken is. Az Outlooknak lehetősége van értekezleteket is tartani Skype és hagyja, hogy csapatként dolgozzon a dokumentumon, jegyzeteket készítsen ugyanarról a dokumentumról, és könnyedén kommunikálhasson.
Találkozók ütemezése az Outlook programban
Soha nem volt ilyen egyszerű megbeszélést tartani, mint az Outlookban. Beállította az értekezletet, és néhány kattintással a videotájékoztatóra irányítja csapattagjait. Az Outlook közvetlenül összekapcsolja a Skype-ot, és még több értekezlet-eszközt kínál.
- Kattintson a Uj tetelek gomb alatt itthon fülre az Outlookban.
- A legördülő menüből válassza a lehetőséget Találkozó . A Találkozó ablakban ki kell választania Csatlakozzon a Skype értekezlethez .
- Adja hozzá a kívánt részleteket, például a Tantárgy és a Elhelyezkedés a találkozó.
- Hívja meg az embereket az értekezletre az elérhetőségük megadásával.
Az Outlook használatával ellenőrizheti, hogy a meghívottak mikor vannak szabadon a Ütemezés fülre. Ez az eszköz lehetővé teszi, hogy megnézze, mikor van a legjobb alkalom az értekezlet megtartására.
Miután kiválasztotta a legmegfelelőbb időpontot, küldje el a meghívót a csapattagoknak, és kezdje el a közös munkát.
Hogyan lehet eltávolítani a Microsoft Visual Studio Community 2015 alkalmazást
Feladatok és teendőlisták létrehozása az Outlookban
Az Outlook használatakor a feladatok és a teendőlisták létrehozása egyszerűvé válik. A napi feladatok vagy célok felsorolása lehetővé teszi, hogy mindent megnézzen a teljesítéshez. Segít abban, hogy megtegye a megfelelő lépéseket a feladatok elvégzéséhez és a saját idejének kezeléséhez.
- Válassza a lehetőséget Uj tetelek → Feladat , vagy egyszerűen nyomja meg a gombot Ctrl + Váltás + NAK NEK billentyűparancs.
- Ban,-ben Tantárgy mezőbe írja be a feladat nevét. Azt javasoljuk, hogy rövidítse a feladat nevét, és ehelyett bővítse ki a részleteket a leírás mezőben.
- Ha van egy fix kezdési vagy határidő dátum, állítsa be a Kezdő dátum és / vagy Határidő . Szükség esetén emlékeztetőt is beállíthat.
- Ha szükséges, állítsa a feladat prioritását magasabbra vagy alacsonyabbra a Kiemelten fontos kiválasztás.
- Ha végzett a feladat beállításával, kattintson a gombra Feladat → Mentés és bezárás .
Szűrők létrehozása az Outlook programban
Nem számít, mennyire rendezett a postafiókja, néha lehetetlen több száz e-mailt végiggörgetni, hogy megtalálja a kívántat. Ha gyorsan meg kell találnia egy e-mailt, a feladat legjobb eszköze a keresés szűrőkkel funkció.
- Először kattintson a gombra Kereső sáv , amely a beszélgetések listája felett lesz.
- Írja be a keresett e-mailben található tárgyat, címeket vagy kifejezéseket.
- Szélesítse vagy szűkítse a keresést a keresési lehetőségek kiválasztásával: Minden postafiók , Jelenlegi postafiók , Jelenlegi mappa , Almappa , vagy Minden Outlook elem .
- Válassza ki azokat a feltételeket, amelyek segítenek szűkíteni a keresést a Finomítsa szakasz. A kategóriák az alábbiak szerint foglalhatók össze:
- Tól től : Szűkítés egy adott személy e-mailjeire.
- Tantárgy : Csak a témán alapuló eredmények jelennek meg.
- Mellékletekkel rendelkezik : Csak azok az eredmények jelennek meg, amelyek rendelkeznek mellékletekkel.
- Kategorizált : Csak azok az eredmények jelennek meg, amelyek egy adott kategóriába tartoznak.
- Ezen a héten : Szűkítse az eredményeket az átvétel ideje alapján. Vannak más kritériumok is, mint a mai, a tegnapi, a héten, a múlt héten, ebben a hónapban, a múlt hónapban, ebben az évben vagy a tavalyi évben.
- Elküldve : Csak azokat az üzeneteket jeleníti meg, amelyeket Önnek küldött, nem közvetlenül Önnek, vagy másik címzettnek.
- Nem olvasott : Csak az olvasatlan eredmények jelennek meg.
- Megjelölve : Csak az Ön által megjelölt üzenetek jelennek meg.
- Fontos : Csak a fontosként megjelölt üzenetek jelennek meg.
- Több : Ez megnyit néhány fejlettebb kritériumot, például a másolatot és az érzékenységet.
- Miután kiválasztotta a kritériumokat, válassza a lehetőséget Legutóbbi keresések hogy újra lefuttassa a keresést. Ne feledje, hogy csak a lekérdezéseket menti, az eredményeket nem.
Kategóriák, jelölők és színek létrehozása az Outlookban
Az Outlook lehetővé teszi saját egyedi kategóriák létrehozását, például pénzügyek, személyes, üzleti stb. Az Outlook segítségével naprakész és szervezett maradhat életének minden területén.
Kategória hozzárendelése egy e-mailhez
- Kattintson a jobb gombbal egy kategóriába rendezni kívánt üzenetre, és válassza ki Kategorizálás a helyi menüből.
- Hozzon létre vagy válasszon kategóriát az e-mail elhelyezéséhez. Elemeket egynél több kategóriába is felvehet.
Színkategóriák létrehozása
Eleinte az Outlook kategóriáit általános színekkel nevezik meg, amelyek táblázatnézetben jelennek meg, például a beérkező levelek. Azáltal, hogy minden kategóriának más nevet és színt ad, megkönnyíti a rendelkezésére álló összes információ rendszerezését és azonosítását.
- Az Outlookban lépjen a következőre: itthon → Kategorizálás → Minden kategória .
- Válassza a lehetőséget Színkategória majd kattintson a gombra Átnevezés .
- Írja be a megfelelő címet a kiválasztott kategóriához. Ha meg akarja változtatni a kategória színét, kattintson a gombra Szín ledob.
- Kattints a rendben gombot, ha elkészült.
Hogyan készítsünk zászlókat

Nemcsak kategorizálhatja az összes e-mailt, hanem beállíthat jelölőket bizonyos eseményekhez, jegyzetekhez és bármi máshoz, amire emlékeztetnie kell.
- Válassza ki a megjelölni kívánt e-mailt. Vegye figyelembe, hogy Követés zászlók csak cselekvésre alkalmas elemekhez használhatók.
- Kattintson a Zászló ikon. Pirosnak kell lennie, és egy e-mail üzenet jelenik meg az e-mail fejlécében.
- A jelző eltávolításához kattintson a jobb gombbal az e-mailre, és válassza a lehetőséget Követés → Jelölje befejezettnek a legördülő menüből.
Az emlékeztetők használata az Outlookban
Az emlékeztetők a zászlók fejlettebb verziói. Az Outlook automatikusan elküldi a naptárában beállított emlékeztetők előugró ablakait, hogy tájékoztassa Önt az ütemezett események közeledéséről.
Emlékeztető beállítása az üzenetekhez
- Lépjen az üzenetlistájára.
- Válassza ki az emlékeztetni kívánt üzenetet.
- A képernyő tetején található eszköztáron kattintson a gombra Követés → Emlékeztető hozzáadása .
- Az emlékeztetőkhöz információkat, például időt, dátumot és leírást adhat.
- Ha elkészült az emlékeztető beállításával, válassza a lehetőséget rendben .
- Riasztás ikon jelenik meg az üzeneten - ez azt jelzi, hogy az emlékeztető sikeresen elküldve.
- Ha módosítania kell az emlékeztető idejét, kattintson a gombra Követés → Emlékeztető , majd szerkessze a részletek bármelyikét. Kattintson a gombra rendben a változások mentéséhez.
Emlékeztető beállítása a feladatokhoz
- Menjen a képernyő aljára, és válassza a lehetőséget Feladatok . Navigálhat ide is itthon → Feladatlista a feladatok megtekintéséhez.
- Válassza ki a listán azt a feladatot, amelyre emlékeztetni szeretné.
- Válassza ki a feladatot és az időkeretet a határidő betartásához Követés csoport. Kattintson a gombra rendben hogy elmentse az emlékeztetőt.
- Ha el szeretné távolítani a feladat emlékeztetőjét, lépjen a Feladat kezelése csoportot, és válassza ki Eltávolítás a listáról .
Hogyan lehet elutasítani a múltbeli események emlékeztetőit
- Választ File → Opciók → Fejlett .
- Ban,-ben Emlékeztetők szakaszban győződjön meg róla A múltbeli események emlékeztetőinek automatikus elvetése van kiválasztva.
Hogyan lehet figyelmen kívül hagyni a beszélgetéseket az Outlook programban
A beszélgetések nagyszerű módja az e-mailek rendezésének. Ezek olyan e-mailek, amelyeket tantárgyak szerint csoportosítottak, és időrendben vannak rendezve. Néha ezek a beszélgetések felhalmozódhatnak és lényegtelenné válhatnak, rendetlenséget okozva a postaládában.
Ha ez megtörténik, egyszerűen figyelmen kívül hagyhatja / elnémíthatja minden olyan beszélgetést, amely már nem kapcsolódik hozzád.
- Válassza ki a figyelmen kívül hagyni kívánt beszélgetést vagy bármelyik e-mailt a szálban.
- Kattintson Figyelmen kívül hagyni .
- Válassza a lehetőséget Figyelmen kívül hagyja a beszélgetést hogy befejezze a folyamatot.
- Ha ott nem jelenik meg, ne essen pánikba. A mező nem jelenik meg, ha korábban bejelölte a Ne jelenítse meg újra ezt az üzenetet négyzetet, ezért egyszerűen törölje a jelölést.
- Ha továbbra is szeretne értesítést kapni egy korábban elnémított beszélgetésről, egyszerűen törölje a jelölést.
Az Outlook beérkező üzeneteinek tisztítása
Ha felügyelet nélkül hagyják, a régi üzenetek, amelyek már nem relevánsak az életedben, összezavarják a beérkező leveleket. Javasoljuk, hogy havonta legalább egyszer tisztítsa meg a postaládát, hogy ez ne fordulhasson elő.
- Először válassza ki a tisztítani kívánt beszélgetést. Ellenőrizze még egyszer, hogy a beszélgetés nem tartalmaz-e fontos információkat, amelyeket meg szeretne tartani.
- Kattintson Tisztítsd meg → Tisztítsa meg a beszélgetést .
- Végül válassza ki Tisztítsd meg ismét, amikor az előugró ablak megjelenik a képernyőn.
Az automatikus archiválás kikapcsolása az Outlook programban
Az e-mailek archiválása fontos a hitelesség és a szervezettség érdekében. Az Outlook azonban automatikusan archiválja a fájlokat, és megpróbálja csökkenteni a fájlméretet a régi e-mailek eltávolításával és külön fájlba helyezésével. Ezt a lehető leghamarabb ki kell kapcsolnia, hogy elkerülje a fontos információk elvesztését.
- Nyissa meg az Outlook alkalmazást, majd navigáljon a következő helyre: File → Opciók → Fejlett .
- Alatt AutoArchive szakaszban kattintson a gombra Automatikus archiválás beállításai .
- Győződjön meg arról, hogy a Futtassa az AutoArchive programot n naponta négyzet nincs bejelölve. Ez biztosítja, hogy az automatikus archiválás ne történjen meg az e-mail postaládájában.
A szabályok kezelése az Outlookban
Hozzon létre egy szabályt
- Kattintson a jobb gombbal a beérkező levelek bármelyik üzenetére, vagy válasszon ki egy e-mail mappát, majd kattintson a gombra Szabályok .
- Válasszon egy opciót, amely megfelel Önnek. Vegye figyelembe, hogy az Outlook mindig azt javasolja, hogy hozzon létre egy szabályt a címzett és a feladó alapján. További lehetőségek eléréséhez válassza a lehetőséget Szabály létrehozása .
- A megnyíló Szabály létrehozása párbeszédpanelen válasszon ki egy vagy több feltételt a ' Amikor e-mailt kapok a kiválasztott feltételekkel, szakasz.
- Alatt ' Csináld a következőt, szakaszban lehetősége van a következőkre:
- Állítson be egy szabályt az üzenet mappába helyezéséhez
- Játssza le a kiválasztott hangot
- Megjelenés az új Tétel figyelmeztetés ablakban
- Kattintson a gombra rendben hogy mentse a szabályát.
Szabályok létrehozása a Szabály varázsló segítségével
Általában három szabályt hozhat létre a Szabály varázsló használatával.
- Legyen szervezett szabály : Ez a szabály segít az üzenetek szűrésében és nyomon követésében.
- Legyen naprakész : Ez a szabály értesítést küld, ha egy üzenet megfelel bizonyos feltételeknek.
- Egyéni szabályok : Ezek sablon nélkül létrehozott szabályok.
Szabály létrehozásához az Outlook Szabály varázsló segítségével tegye a következőket:
- Lépjen a Szabály varázsló utolsó oldalára, és adjon nevet a szabályának.
- Ha alkalmazni szeretné a szabályt a már kapott üzenetekre, jelölje be Futtassa ezt a szabályt már a „Beérkező levelek” mappában lévő üzeneteknél
- Vegye figyelembe, hogy alapértelmezés szerint a szabály mindig be van jelölve. Törölheti a négyzet bejelölését, ha nem szeretné, hogy a szabályt alkalmazzák.
- Kattintson a gombra Befejez hogy mentse és bekapcsolja a szabályt.
Futtatási szabályok manuálisan
- Tól File lapon válassza a lehetőséget Szabályok és figyelmeztetések kezelése .
- Ezután a E-mail szabályok lapon válassza a lehetőséget Futtassa a szabályokat most .
- A Szabályok futtatása párbeszédpanelen a Válassza ki a futtatni kívánt szabályokat szakaszban válassza ki a futtatni kívánt szabályokat.
- Ban,-ben Futtatás mappában mezőben kiválaszthat egy másik mappát Tallózás , válassza ki a mappát, majd kattintson a gombra rendben .
- Fogadja el az összes üzenet alapértelmezett beállításait a Alkalmaz szabályokat felsorolni. Választhat olvasatlan üzenetek olvasására is.
- Végül kattintson a gombra Fuss most gomb.
Szabály törlése
A szabályokat mindig a munka és a szervezés megkönnyítése érdekében hozzák létre. Ha azonban a szabálynak már nincs értelme, akkor érdemes törölni a pala rendezettsége érdekében.
Szabály törléséhez az Outlookban kövesse az alábbi lépéseket:
- Nyissa meg a File fülre, és válassza a lehetőséget Szabályok és figyelmeztetések kezelése .
- A Szabályok és figyelmeztetések párbeszédpanelen váltson a E-mail szabályok lapon válassza ki a törölni kívánt szabályt.
- Kattintson a Töröl gombra, majd kattintson a gombra rendben .
Hogyan állítsuk le az irodát az Outlook programban
Az Out of Office automatikus választ küld a beérkező e-mailekre, ha hosszabb ideig távol van a számítógépétől. Így az emberek megtudják, hogy mikor lépjenek kapcsolatba veled, vagy miért nem válaszolsz az üzenetekre.
hogyan lehet hivatkozni egy másik munkalapra az excelben
- Nyissa meg az Outlook alkalmazást, majd kattintson a gombra File → Automatikus válaszok (irodán kívül) .
- Ha nem látja ezt a lehetőséget, akkor nincs bejelentkezve Exchange-fiókkal.
- Válaszd ki a Küldjön automatikus válaszokat választási lehetőség.
- Állítsa be az automatikus válaszok dátumtartományát a Csak ebben az időszakban küldjön: doboz. Ellenkező esetben manuálisan kell kikapcsolnia őket.
- Írja be az automatikus válaszokat a A szervezetemen belül és Szervezetemen kívül füleket. Ha nem akar automatikus üzeneteket küldeni a szervezetében tartózkodó vagy a szervezeten kívüli személyeknek, akkor az egyik lapot üresen hagyhatja.
- jegyzet : Annak elkerülése érdekében, hogy válaszoljon a levélszemétre, javasoljuk, hogy válassza a Csak a Névjegyek lehetőséget.
- Kattints a rendben gombra a beállítások mentéséhez.
E-mail ütemezése az Outlook programban
Néha nem akar azonnal üzeneteket küldeni. Az e-mail ütemezéséhez vagy késleltetéséhez kövesse az alábbi lépéseket.
- Írja meg az üzenetét. Mielőtt elküldené e-mailben, válassza ki a Több lehetőség nyíl a Címkék csoport a szalagon.
- Alatt Szállítási lehetőségek , kattintson a Ne szállítson korábban jelölőnégyzetet. Most kézzel állíthatja be a kézbesítés dátumát és idejét.
- Kattintson a gombra Bezárás .
- Írja tovább az üzenetet, vagy nyomja meg a gombot Küld . Az Outlook automatikusan tárolja ezt az e-mailt, és a megadott dátumon és időpontban eljuttatja a címzettekhez.
Hogyan blokkolhatok egy küldőt az Outlookban
Meg akarja szüntetni az üzenetek fogadását valakitől? Könnyedén felveheti őket a blokklistájába, megakadályozva, hogy az Outlook segítségével elérhessék Önt. A blokkolt feladóktól érkező e-mailek automatikusan a Levélszemétbe kerülnek, ezzel tisztán tartva a fókuszált postaládákat.
- Az üzenetlistában válassza ki a küldő bármely üzenetét, amelyet blokkolni szeretne.
- Ban,-ben Outlook menüsor , válassza ki Üzenet → Levélszemét → Feladó letiltása .
- Az Outlook automatikusan tárolja a feladó e-mail címét, és hozzáadja az Ön címéhez letiltott feladók listája . Felhívjuk figyelmét, hogy a küldőket fiókonként blokkolják, ami azt jelenti, hogy csak a jelenleg használt fiókot érinti.
A Microsoft Outlook Mobile problémák elhárítása
Néhány fő probléma merül fel az emberekben az Outlook Mobile alkalmazásban. Áttekintjük a leggyakoribbakat és a javításukhoz szükséges lépéseket.
Az Outlook alkalmazás összeomlik
- Ha az Outlook alkalmazás minden megnyitásakor összeomlik, próbálja meg törölni az alkalmazást böngésző gyorsítótár eszközén:
- A böngésző gyorsítótárának törlése az Android rendszeren (Google)
- A böngésző gyorsítótárának törlése az iOS rendszeren (Alma)
- A böngésző gyorsítótárának teljes törlése után távolítsa el az Outlook alkalmazást az eszközről, majd telepítse újra.
Nem lehet bejelentkezni az Outlook alkalmazásba
- Ellenőrizze e-mail címét és jelszavát, hogy megbizonyosodjon arról, hogy helyesen adta meg hitelesítő adatait. Megpróbálni Állítsd vissza a jelszavad ha szükséges.
- Győződjön meg arról, hogy az e-mail fiókja támogatott. Az Outlookhoz csak az Exchange Online, az Exchange Server, az Office 365, az Outlook.com, a Yahoo! Mail, Gmail és iCloud.
- Ha nem biztos abban, hogy milyen típusú e-mailje van, forduljon e-mail szolgáltatójához, az internetszolgáltatóhoz vagy a munkahelyi támogatási csapathoz.
- Ha nem tud bejelentkezni egy már létrehozott fiókba, távolítsa el a fiókját, és adja hozzá újra az Outlook alkalmazáshoz.
Nem lehet telepíteni az Outlook alkalmazást
Néhány dolgot meg kell tennie az Outlook mobilalkalmazás eszközére történő telepítéséhez.
- Olyan mobil eszközzel kell rendelkeznie, amely megfelel a telepítendő alkalmazás követelményeinek. Ezeket a követelményeket az App Store vagy a Google Play Store telepítési oldalán ellenőrizheti.
- Elegendő szabad tárhelynek kell lennie ahhoz, hogy elférjen és megtartsa az Outlook alkalmazás méretét.
- Az Outlook alkalmazás letöltéséhez működő internetkapcsolatra, például Wi-Fi-re vagy mobiladat-kapcsolatra van szükség.
A névjegyek és a naptár nem lesz szinkronizálva
A névjegyek és a naptár nem lesz szinkronizálva, ha e-mail címét beállítja POP vagy IMAP számla. Ebben az esetben létre kell hoznia egy Exchange ActiveSync számla. Azt is ellenőriznie kell, hogy az e-mail alkalmazás rendelkezik-e hozzáféréssel a naptárhoz és a névjegyekhez.
Ha az e-mail megfelelően működik a számítógépen, a problémát valószínűleg az e-mail alkalmazás okozza. Ha a problémád az alkalmazásod, akkor kapcsolatba kell lépniük az alkalmazással támogatói csoport . Például, ha problémái vannak a iOS levelezőalkalmazás , kapcsolatba lépni Apple támogatás a probléma kiértékeléséhez és kijavításához.
A névjegyek és naptárak könnyebb elérése és jobb kezelése érdekében ajánlott letölteni és telepíteni a Outlook Mobile alkalmazás .