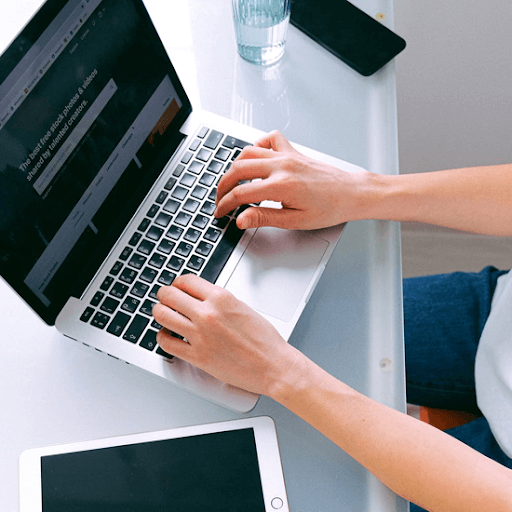Ha már tapasztalt magas CPU használat Windows 10 rendszerű eszközén ennek oka lehet, hogy a HD audio háttérfolyamat túl sok rendszer erőforrást használ fel. Van néhány módszer a probléma megoldására, és megakadályozhatja, hogy a jövőben megismétlődjön.

A HD Audio Background egy audio illesztőprogram és szoftvercsomag, amelyet a Realtek Semiconductor készített HD audiovezérlőkhöz. A HD a nagy felbontást jelenti, ami kiváló minőséget jelent! A HD Audio Backgroundról kiderült, hogy a RAVBg64.exe folyamat olyan módon fogyasztja az erőforrásokat, amit a felhasználók nem vesznek észre, vagy nem várnak tőle.
A HD Audio Background folyamat problémákat okozhat. A rendszer lelassulását, lefagyott programokat vagy olyan hibákat okoz, amikor a szoftver nem válaszol. Ez akkor fordul elő, ha a folyamat szükségtelenül fogyasztja a CPU erőforrásait. Folytassa az olvasást, hogy megtudja, hogyan javíthatja ki néhány egyszerű módszerrel.
A HD audio háttérfolyamat magas CPU-használatának javítása
Az alábbi módszerek erre készültek Windows 10 felhasználók küzd a HD Audio Background folyamattal, túl sok CPU-t használva. De működhetnek a Windows 8 és a Windows 7 felhasználók számára is.
Ha meg szeretné akadályozni, hogy a HD Audio Background folyamat magas CPU-használattal rendelkezzen, hajtson végre néhányat az alábbi módszerek közül. Túl könnyűnek hangzik? Ez! Kezdjük el.
1. módszer. Frissítse a Realtek audio-illesztőprogramját
Ha a RAVBg64.exe folyamat hibás lett, akkor előfordulhat, hogy CPU-hibával kell szembenéznie, de kijavíthatja, ha beszerezi a legújabb elérhető illesztőprogramokat Realtek Audio eszközéhez, amely megszabadul a problémától, és szabadon élvezheti a gyors számítógép!
- megnyomni a ablakok + x gombokat egyszerre, majd kattintson a gombra Eszközkezelő .

- Bontsa ki a Hang-, videó- és játékvezérlők szakaszt az előtte lévő nyíl ikonra kattintva. Kattintson jobb gombbal a Realtek Audio hangeszközt, és válassza ki Illesztőprogram frissítése .

- Válaszd ki a ' A frissített illesztőprogramok automatikus keresése ”, hogy a Windows 10 megkeresse az eszközével kompatibilis legújabb illesztőprogramokat. Vegye figyelembe, hogy ehhez a lépéshez internetkapcsolatra lesz szüksége.

- Miután letöltötte és telepítette az új illesztőprogramot, indítsa újra az eszközt. Ellenőrizze, hogy továbbra is magas erőforrás-felhasználást lát-e a HD Audio Background folyamatból.
2. módszer. Tiltsa le a Realtek alkalmazást a Feladatkezelőben
Bár ez nem mindenkinél működik, megpróbálhatja letiltani a Realtek Audio Manager elindítását a számítógépén. Ez eltávolítja az Audio Background folyamatot, valamint annak CPU-hogging tulajdonságait.
- Kattintson a jobb gombbal egy üres helyre a tálcán, és válassza a lehetőséget Feladatkezelő . Ha a Feladatkezelő kompakt módban indul el, feltétlenül bontsa ki a részleteket a „ A mód részletei ” gombot.

- Váltson a Üzembe helyezés lapon az ablak tetején található fejléc menü segítségével. Találd meg Realtek Audio Manager a listából, és egyszeri kattintással jelölje ki.

- Kattintson a Letiltás gomb most látható az ablak jobb alsó sarkában. Ezzel letiltja a szolgáltatás elindítását az eszköz indításakor.
- Indítsa újra a számítógépet.
3. módszer. Tiltsa le a HD audioeszközt az Eszközkezelővel
A problémás háttérszolgáltatás kikapcsolásának másik módja az audioeszköz letiltása, amely elindítja azt. Ezt megteheti az Eszközkezelőben.
- megnyomni a ablakok + x gombokat egyszerre, majd kattintson a gombra Eszközkezelő .
- Bontsa ki a Hang-, videó- és játékvezérlők szakaszt az előtte lévő nyíl ikonra kattintva. Kattintson jobb gombbal a Realtek Audio hangeszközt, és válassza ki Letiltás .

- Indítsa újra a számítógépet. Nézze meg, hogy az erőforrás-használat megoldódott-e a Realtek eszköz letiltása után.
jegyzet : Ha a módszer végrehajtása után nem hall hangot, akkor előfordulhat, hogy az eszköz szükséges a számítógéphez. Egyszerűen lépjen vissza hozzá, kattintson újra a jobb gombbal, és válassza a helyi menü Eszköz engedélyezése parancsát a módosítások visszaállításához.
4. módszer. Szerkesszen a beállításjegyzékben
A Rendszerleíróadatbázis-szerkesztő egy hatékony eszköz, és van egy trükk, amellyel javíthatja a CPU-t terhelő Realtek-folyamatokat. Javasoljuk, hogy óvatosan járjon el: a rendszerleíró adatbázis létfontosságú része a rendszernek, és a rossz szerkesztések végzetes hibákat okozhatnak.
Ha nem biztos abban, hogy tudja-e használni a Rendszerleíróadatbázis-szerkesztőt, javasoljuk, hogy készítsen biztonsági másolatot a rendszerről vagy egy rendszer-visszaállítási pontot.
- megnyomni a Windows + R gombokat a billentyűzeten. Ezzel megjelenik a Run segédprogram.
- Begépel ' regedit ” idézőjelek nélkül, majd nyomja meg a gombot Belép gombot a billentyűzeten. Ezzel elindítja a Rendszerleíróadatbázis-szerkesztő alkalmazást.
- Használja a navigációs ablakot a következő beállításkulcs eléréséhez, vagy használja a címsort, és másolja be a fájl helyét: HKEY_LOCAL_MACHINE\SZOFTVER . Kattintson a jobb gombbal a SZOFTVER mappára, és válassza ki Új → Kulcs a helyi menüből.

- Nevezze el a kulcsot ' SRS Labs ”, majd kattintson rá jobb gombbal. Még egyszer válassz

- Lépjen ki a Rendszerleíróadatbázis-szerkesztőből, és indítsa újra a számítógépet. Ez végrehajtja a változtatásokat, és tesztelheti, hogy a CPU-használat visszatért-e a normál értékre.
5. módszer. Telepítse újra a Realtek Audio Driver-t
- megnyomni a ablakok + x gombokat egyszerre, majd kattintson a gombra Eszközkezelő .
- Bontsa ki a Hang-, videó- és játékvezérlők szakaszt az előtte lévő nyíl ikonra kattintva. Kattintson jobb gombbal a Realtek Audio hangeszközt, és válassza ki Illesztőprogram frissítése .
- A párbeszédablakban válassza a lehetőséget Böngésszen a számítógépemen az illesztőprogramokért , majd kattintson a gombra Hadd válasszak a számítógépemen elérhető illesztőprogramok listájából gomb.

- Keresse meg és válassza ki Nagy felbontású audioeszköz . Ha nem látja a listában, törölje a jelölést a Kompatibilis hardver megjelenítése jelölőnégyzetből. A folytatáshoz kattintson a Tovább gombra.

- Kövesse a képernyőn megjelenő utasításokat, amíg a telepítés be nem fejeződik, majd indítsa újra a számítógépet. Ha úgy tűnik, hogy a probléma nem oldódott meg, ismételje meg a lépéseket, és válassza a lehetőséget Realtek High Definition Audio helyette.
Végső gondolatok
Reméljük, hogy segítettünk kijavítani a Windows 10 rendszerű eszközén a HD audio háttérfolyamat miatti magas CPU-használatot, amely túl sok rendszererőforrást használ. Ha továbbra is ezt a problémát tapasztalja, forduljon hozzánk ügyfélszolgálatunkon, hogy meg tudjuk oldani!
Látogass el hozzánk Segítség Központ hogy hozzáférjen több száz cikkhez, amelyek több száz témát fednek le, és tippeket kaphat arról, hogyan hozhatja ki a legtöbbet rendszeréből.
Iratkozzon fel hírlevelünkre, hogy promóciókat, ajánlatokat és kedvezményeket kapjon tőlünk közvetlenül a postaládájába. Iratkozz fel az alábbi e-mail címeddel.
Érdekelhet még
» A „Nincs audiokimeneti eszköz telepítve” hiba kijavítása Windows 10 rendszeren
» Az audioszolgáltatások nem válaszoló hibájának javítása a Windows 10 rendszerben
» A Windows Audio Device Graph Isolation magas CPU-használatának javítása