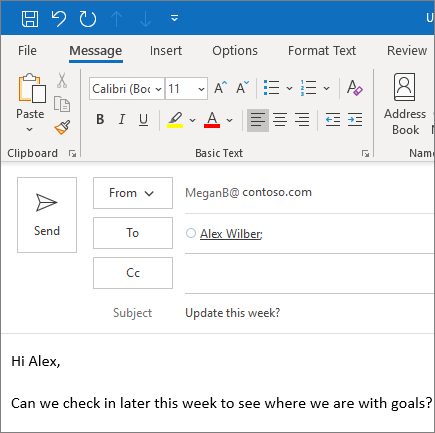Zoom, Zoom találkozó, Zoom videokonferencia, Zoom órák. Ezek mind olyan kifejezések, amelyeket gyakran hallani lehet manapság a Zoom növekvő népszerűsége miatt. A Zoom egy videokonferencia-program, amely lehetővé teszi, hogy a különböző helyekről érkező emberek valós időben kapcsolódjanak és 'találkozhassanak' webkamerájuk és mikrofonjuk segítségével. De néha a dolgok nem úgy alakulnak, ahogy eltervezték.

Zavarba ejtő és hihetetlenül frusztráló lehet, ha éppen csatlakozni készül egy értekezlethez vagy részt vesz az online órákon, de a fényképezőgépe nem működik, vagy valamilyen más probléma van az eszközzel egy Zoom-megbeszélés során. Ez az oktatóanyag bemutatja, hogyan javíthatja ki azokat a problémákat, amelyek akkor fordulhatnak elő, ha a fényképezőgép nem működik a Zoomban!
Zoom – Miért nem működik a fényképezőgépem?
Vannak olyan problémák, amelyek miatt a fényképezőgép nem működik a Zoommal. Például előfordulhat, ha a Zoom nem érzékeli a kamerát. Íme néhány a leggyakoribb okok közül, amelyeket a felhasználók jelentettek az elmúlt évben:
- Hardverproblémák a kamerával vagy webkamerával.
- Az eszköz kamerája ki van kapcsolva a rendszerbeállításokban.
- A kamera nincs kiválasztva a Nagyításban.
- Más eszközök vagy programok okozta interferencia megnyílik a számítógépén.
- Az illesztőprogramok elavultak vagy sérültek.
A probléma megoldása érdekében számos különböző dolgot tehet, amelyek különböző forgatókönyvek esetén megfelelőek. Mielőtt következtetéseket vonna le, feltétlenül hajtsa végre az alábbi módszerek mindegyikét. Fontos tippeket osztunk meg, amelyekkel pénzt takaríthat meg, amelyet esetleg javításra pazarol, ha követhette volna az utasításainkat!
az akkumulátor rúd nem mutatja az ablakokat 10
A Zoom kamera problémáinak megoldásának első lépése annak meghatározása, hogy mi lehet a probléma. Az olyan tünetek felsorolása, mint a „Zoom-kamera nem jelenik meg megfelelően” vagy „A zoom-kamera nem kapcsol be”, segíthet közelebb kerülni a zoom-kamera problémájának forrásához.
Érdemes azt is megvizsgálni, hogy ez az interferencia egy adott eszközhöz (pl. Lenovo eszközökhöz, iPhone-hoz stb.) kötődik, vagy más márkák modelljeiben is elterjedtebb. A probléma rendszerspecifikus is lehet, mert rossz konfiguráció vagy az eszközön lévő alkalmazások zavarják a Zoom funkciót.
Megoldva: A zoom kamera nem kapcsol be vagy nem működik
Folytassa az olvasást néhány gyors lépésért, amelyek megtanítják, hogyan állítsa be a fényképezőgépet a zoom funkcióval.
1. módszer. Ellenőrizze még egyszer, hogy a kamera csatlakoztatva van-e
Először is; győződjön meg arról, hogy a kamera be van kapcsolva és csatlakoztatva van. Ha külső webkamerát használ a Zoomhoz, ellenőrizze, hogy nem sérült-e a kábel. Próbálja meg a fényképezőgépet másik USB-porthoz is csatlakoztatni.
Ha vezeték nélküli kamerát használ, ellenőrizze, hogy be van-e kapcsolva az eszköz Bluetooth funkciója. A vezeték nélküli kamerák is elveszíthetik a kapcsolatot, miközben Ön videocsevegésben vesz részt a Zoomban, ha az akkumulátor lemerül, vagy ha kikapcsolja a számítógép Bluetooth-át.
Azt is javasoljuk, hogy próbálja ki a kamerát egy külön számítógépen, hogy megbizonyosodjon arról, hogy a probléma megismétlődött-e – ha igen, akkor lehet, hogy magának a fényképezőgépnek a hardverproblémája van. Szerezzen cserét vagy javítsa meg a fényképezőgépet a gyártó utasításai szerint.
2. módszer. Ellenőrizze a kamera állapotát a Zoommal
Ha ellenőrzi, hogy a fényképezőgép elérhető-e a Zoom funkcióban, akkor a hibaelhárítás során a megfelelő irányba mutat. Például, ha a Zoom észleli a kamerát, de a visszajelzés nem jelenik meg, akkor arra következtethet, hogy a probléma nem hardverfüggő.

A kamera állapot gombja könnyen látható a Zoom értekezlet vezérlősávján. A két állapot egyike jelenik meg: ha a videót engedélyezték az eseményhez, akkor az automatikusan elindulhat. Ellenkező esetben a belépés után manuálisan kell engedélyeznie a videót.

Ügyeljen arra, hogy a videó elindításakor is a megfelelő kamerát válassza. Kattintson a mellette lévő felfelé mutató nyílra Videó indítása és válassza ki a használni kívánt eszközt.
3. módszer. Ellenőrizze a kamera beállításait és engedélyeit
A Windows engedélyei biztosítják, hogy ne férhessenek hozzá illetéktelenül eszközeihez és információihoz, így biztosítva a nagyon szükséges adatvédelmet. Bizonyos esetekben azonban az engedélyek megzavarhatják az alkalmazások működését, beleértve a Nagyítást is.
Ha az Ön engedélyei megakadályozzák, hogy a Zoom hozzáférjen a kamerához, akkor az nem kapcsol be, amíg Ön egy értekezleten vesz részt. A funkció visszaállításához engedélyeznie kell a kameraengedélyeket a Zoom számára.
- Először is el kell távolítania a Discord verzióját. Nyissa meg a Beállítások alkalmazás segítségével ablakok + én billentyűparancsot vagy a fogaskerék ikont a Start menüből.

- Kattintson a Magánélet lapon.

- Görgessen lefelé a bal oldali menüben, amíg meg nem jelenik a Alkalmazásengedélyek szakasz. Ide kattints Kamera lapjára váltani.

- Győződjön meg arról, hogy a Hozzáférés engedélyezése a kamerához ezen az eszközön alatt a következő szöveg jelenik meg: ' Ezen az eszközön be van kapcsolva a kamera hozzáférése .” Ha azt látja, hogy a hozzáférés jelenleg le van tiltva, kattintson a gombra változás gombot, és kapcsolja be.

- Győződjön meg arról, hogy a Engedélyezze az alkalmazások számára, hogy hozzáférjenek a kamerához opció is át van kapcsolva Tovább együtt a Engedélyezze az asztali alkalmazások számára, hogy hozzáférjenek a kamerához opció alatt.

- Miután meggyőződött a beállítások helyességéről, próbáljon meg újra csatlakozni egy Zoom-megbeszéléshez, és ellenőrizze, működik-e a kamera.
4. módszer. Indítsa újra a számítógépet
Íme egy gyors megoldás a leggyakoribb számítógépes problémákra: egyszerűen indítsa újra a rendszert. Az újraindítás számos ideiglenes fájlt kiürít, és lehetővé teszi, hogy minden alkalmazás tiszta lappal indulhasson, beleértve a Zoomot is. Íme az egyszerű lépések, hogyan teheti ezt meg Windows 10 rendszeren:
- Kattintson a ablakok ikont a képernyő bal alsó sarkában a Start menü megjelenítéséhez.
- Kattintson a Erő lehetőséget, majd válassza ki Újrakezd . Ezzel bezárja az összes nyitott alkalmazást, és teljesen újraindítja a számítógépet.
- A számítógép újraindítása után csatlakozzon egy Zoom-megbeszéléshez, és ellenőrizze, hogy tudja-e használni a kamerát.
5. módszer: Fájlok törlése a macOS 10.7 rendszeren
Egyes macOS 10.7-es verziót futtató Mac rendszereknél egy speciális probléma van, amikor a Zoom megtagadja a kamerához való hozzáférést. Ez könnyen megoldható néhány fájl törlésével a számítógépről.
- Nyissa meg a Kereső ablakot a Mac számítógépén, majd válassza ki Lépjen a Mappára a fejléc menüből. Használhatja a Váltás + Parancs + G parancsikon.

- Amikor megjelenik a „Go to folder…” felület, írja be vagy másolja ki és illessze be a következő elérési utat a mezőbe: /Library/QuickTime/ . Kattintson a Megy gomb.

- Törölje a Videó Glide , Sonix SN9C , 3ivx videokodek , és Asztali videokimenet alkatrészek. Ha nem találja ezeket a mappákat a Mac számítógépén, ez azt jelenti, hogy ez a javítás nem alkalmazható az Ön rendszerére.
A kérdéses mappák törlése után ellenőrizze, hogy tudja-e használni a fényképezőgépet a Zoom funkcióval. Ha továbbra sem működik, ne felejtse el újraindítani a rendszert, és ellenőrizze újra, mielőtt a következő megoldásra lépne.
6. módszer. Kapcsolja ki a Kamera adatvédelmi módot
A Lenovo számítógépeknél különösen az a probléma, hogy a zoom funkciót blokkolják a kamerahasználattal kapcsolatos adatvédelmi beállítások. Ezzel a gyorsjavítással engedélyezheti a kamerát, amikor részt vesz a Zoom értekezleteken.
- Nyissa meg a Keresés felületet a tálcán a nagyító ikonra kattintva. Azt is felhozhatja a ablakok + S billentyűparancs.
- Keresés a következőre lenovo ', és kattintson rá Lenovo Vantage az eredményekből. Ha nincs Lenovo Vantage telepítve a számítógépére, letöltheti a webhelyről Microsoft Store ingyen.
- Amikor az alkalmazás meg van nyitva, navigáljon ide Hardverbeállítások > Audiovizuális .
- Görgessen lefelé, amíg meg nem jelenik a kamera beállításai, majd váltson Kamera adatvédelmi mód hogy a kapcsoló állásba legyen állítva Ki .
Ha meg szeretné őrizni magánéletét, győződjön meg arról, hogy a Lenovo laptop kamerája ki van kapcsolva, amikor befejezte a Zoom megbeszélés részvételét. Ha a Kamera adatvédelmi mód továbbra is módot vált, ellenőrizze, hogy van-e fizikai kapcsoló az eszközön, és ezzel kapcsolja be és ki a fényképezőgépet.
7. módszer. Zárja be a többi alkalmazást
Zárjon be minden olyan programot, amely esetleg használja a kamerát. Ez azért fontos, mert egyes programok zavarhatják a Zoom funkciót, és megakadályozhatják, hogy hozzáférjen a fényképezőgéphez. Ez akkor fordul elő, ha két alkalmazás ugyanabban a pillanatban próbál hozzáférni a kamera hírfolyamához – csak az egyik működhet (valószínűleg az az alkalmazás, amelyik először kapott hozzáférést).
Ha bezárja az összes többi alkalmazást, amely hozzáfér a kamerához, megoldja ezt a problémát. Olyan egyszerű és egyértelmű a megoldás, ezért ne aggódjon!
8. módszer Frissítse az illesztőprogramokat
A webkamerával kapcsolatos problémákat gyakran elavult vagy sérült illesztőprogramok okozzák. Az illesztőprogramok azok a szoftverek, amelyek megmondják az operációs rendszernek, hogyan kell működtetni a belső alkatrészeket, beleértve a kamerákat is! Ha az illesztőprogramok hiányoznak, nem naprakészek vagy sérültek, akkor a fényképezőgép valószínűleg meghibásodik, amikor elérkezik a Zoom megbeszélés ideje. Íme, mit tehet a javítás érdekében.
- megnyomni a ablakok + x gombokat egyszerre, majd kattintson az Eszközkezelőre.

- Bontsa ki a Képalkotó eszközök (vagy Fényképezőgépek egyes készülékeken) szakaszt az előtte lévő nyíl ikonra kattintva. Kattintson jobb gombbal a használt webkamerára (például Logitech, Razer stb.), és válassza ki Illesztőprogram frissítése .

- Válaszd ki a ' A frissített illesztőprogramok automatikus keresése ”, hogy a Windows megkeresse az eszközével kompatibilis legújabb illesztőprogramokat. Vegye figyelembe, hogy ennek a lépésnek a végrehajtásához internetkapcsolatra lesz szüksége.

- Miután letöltötte és telepítette az új illesztőprogramot, indítsa újra a számítógépet. Ellenőrizze, hogy megoldódott-e a probléma, hogy a webkamera nem működik a zoom funkcióval.
9. módszer. Telepítse újra a Zoom alkalmazást
Nem tudja megjavítani a kamerát a Zoomon, ha úgy tűnik, semmi sem segít, ezért itt az ideje néhány gyári visszaállítási műveletnek. Távolítsa el az alkalmazást, majd telepítse újra a Zoom egy friss példányát az alábbi lépésenkénti útmutatónkból!
- Először is el kell távolítania a Discord verzióját. Nyissa meg a Beállítások alkalmazás segítségével ablakok + én billentyűparancsot vagy a fogaskerék ikont a Start menüből.

- Kattintson a Alkalmazások elemre lapon.

- Keresse meg Zoom kliensét a programok listájából. Kattintson Eltávolítás > Eltávolítás hogy a Windows eltávolítsa a Zoom-ot az eszközről.

- Ezután nyissa meg a Zoom weboldal számítógépéről, és töltse le az alkalmazás legújabb verzióját. Végezze el a telepítést, és utána próbálja ki, hogy tudja-e használni a kamerát.
Végső gondolatok
Reméljük, hogy ez a cikk hasznos volt a Zoomon nem működő webkamera problémáinak megoldásában. Ha továbbra is problémákat tapasztal, tekintse meg a számítógépes alkalmazások használatáról szóló további cikkeinket, vagy tájékozódjon a hibákról, tippekről és trükkökről, valamint a hibaelhárításról. További cikkeinkért tekintse meg oldalunkat Blog és Segítség Központ !
Ha szeretne mielőbb hozzáférni legújabb blogbejegyzéseinkhez, promócióinkhoz és kedvezményes kódjainkhoz, ne felejtsen el feliratkozni hírlevelünkre! A által kínált összes termékhez a legjobb árat kapja.
Ez minden mára. Köszönjük, hogy elolvasta a mai cikket – találkozunk legközelebb!
hogyan lehet kikapcsolni a mutató gyorsulását
Olvassa el a következőt
» Zoom 'Nem lehet csatlakozni' hibakód: 5003 (javítva)
» Jól kell kinéznie a zoomon? Ezeket az Amazonon vásároltuk
» 20 otthoni munka tipp