
Ebből a cikkből megtudhatja, hogy „Hogyan javítható a Windows Driver Foundation High CPU bekapcsolása Windows 10 .'
A Windows Driver Foundation a Windows olyan összetevője, amely szolgáltatásokat nyújt az illesztőprogramok számára. Alapértelmezés szerint nem korlátozza a CPU funkcióit.
A hibák miatt azonban lemerítheti az akkumulátort, és a rendszer lefagyását okozhatja, ha eléri a 100%-os CPU-használatot.
Merüljünk el, és tanuljuk meg, hogyan lehet megoldani a „Windows Driver Foundation high CPU” problémát.
Mi az a Windows Dryour PC alapja?
A Windows Driver Frameworks (WDF), más néven 'Windows Driver Foundation' olyan könyvtárak halmaza, amelyeket eszközmeghajtók a Windowsban. Ne aggódjon – ez nem rosszindulatú program vagy semmi veszélyes. Ez az operációs rendszer alapvető része. Illesztőprogramok nélkül nem fog sok összetevőt használni, például számítógépes egereket vagy akár a GPU-t.
Ennek ellenére egyes felhasználók magas CPU-használatot tapasztalnak a Windows Driver Foundation révén. Ez a probléma teljesítménycsökkenéshez vagy akár a rendszer nem reagálásához vezethet. Ha meg szeretné javítani ezt a problémát, el kell végeznie a hibaelhárítást az alábbi módok egyikével:
a számítógép nem fogja észlelni a második monitor Windows 10-et
- Futtassa a Windows Update szolgáltatást a legújabb optimalizálási szolgáltatások eléréséhez
- Futtassa a Windows egyik beépített hibaelhárítóját
- Próbálja meg a Tiszta rendszerindítást használni a probléma azonosításához
- Válassza le a perifériákat a számítógépről
- Frissítse és/vagy telepítse újra a Wi-Fi illesztőprogramot
- Szüntesse meg a Windows Driver Foundation szolgáltatási feladatot
- HID Sensor Collection V2 letiltása (Surface Pro)
- Használjon helyreállítási pontot
- Állítsa vissza vagy telepítse újra a Windows rendszert
Tekintsük át a hibaelhárítási módszerek végrehajtásához szükséges lépéseket. Az alábbiakban az egyes lehetőségekhez részletes útmutatót talál!
Megoldva: Windows Driver Foundation magas CPU-használat
Íme az összes megoldás, amely segít kijavítani a magas CPU-használatot okozó Windows Driver Foundation folyamatot. Ügyeljen arra, hogy gondosan kövesse a lépéseket, hogy elkerülje a rendszer további károsodását.
1. módszer. Válassza le a perifériákat a számítógépről
Ha a Windows Driver Foundation sok CPU-teljesítményt használ, annak oka lehet egy rossz illesztőprogram. A perifériák leválasztása segít kideríteni, mi a kiváltó ok. Ezután, ha a probléma a perifériákkal vagy azok illesztőprogramjaival van, megjavíthatja.
Gyanítja, hogy egy sérült vagy sérült periféria-illesztőprogram okozza a magas CPU-problémát? Érdemes lehet leválasztani a perifériákat. Ezzel azonosíthatja, hogy vannak-e hibás eszközök.
Egyenként válassza le a perifériákat. Ellenőrizze, hogy a Windows Driver Foundation CPU-használata változik-e a folyamat során. Ha egy eszköz leválasztása után a használat leesik, előfordulhat, hogy ki kell cserélnie az eszköz illesztőprogramjait.
2. módszer. Indítsa el a rendszert Clean Boot módban
Annak biztosítására, hogy számítógépe harmadik féltől származó szolgáltatások nélkül fusson, indítsa el a 'tiszta rendszerindítást'. Ez törli az alkalmazásokat és a harmadik féltől származó ütközéseket a rendszerről a rendszerindítás előtt. Nézze meg, vannak-e továbbra is problémák a Windows Driver Foundation CPU-erőforrások felhasználásával tiszta rendszerindítási állapotban.
Így hajthat végre tiszta rendszerindítást a Windows 10 rendszeren:
- megnyomni a ablakok + R gombokat a billentyűzeten, hogy megjelenjen a Fuss segédprogram új ablakban.
- Begépel ' msconfig ” idézőjelek nélkül, majd nyomja meg a gombot Belép gombot a billentyűzeten. Ez elindítja a Rendszerbeállítások ablak.
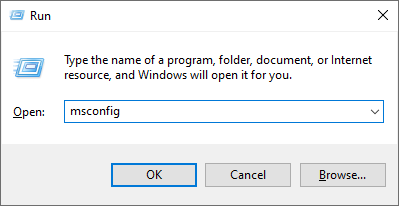
- Váltson át a Szolgáltatások lapon. Ügyeljen arra, hogy ellenőrizze a Az összes Microsoft szolgáltatás elrejtése doboz. Ez biztosítja, hogy csak harmadik féltől származó szolgáltatásokat láthasson.
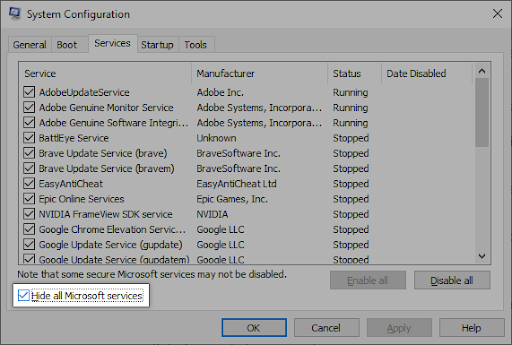
- Az összes rendszerszolgáltatás elrejtése után kattintson a Az összes letiltása gombot, hogy letiltson minden harmadik féltől származó szolgáltatást az eszközén.
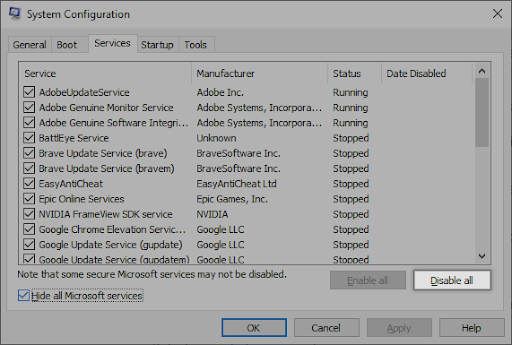
- Kattints a Alkalmaz gombot, és indítsa újra a számítógépet. A következő rendszerindításkor a számítógép csak az alapvető Microsoft-szolgáltatásokat indítja el.
- Indítsa újra a számítógépet. Tiszta rendszerindítási állapotban lesz, és csak a hivatalos Microsoft-szolgáltatások futnak. Ellenőrizze, hogy a Windows Driver Foundation továbbra is használja-e a CPU erőforrásait ebben az állapotban.
Ha azt észleli, hogy a Windows Driver Foundation már nem okoz magas CPU-használatot tiszta rendszerindítási állapotban, akkor egy szolgáltatás okozza a problémát. Azonosítania kell, és ki kell cserélnie a kapcsolódó illesztőprogramot, alkalmazást, vagy teljesen le kell tiltania a szolgáltatást.
3. módszer. Használja a Rendszerkarbantartási hibaelhárítót
A Microsoft számos módszert mutatott be a Windows-problémák megoldására. A beépített hibaelhárítók segíthetnek kijavítani, ha a rendszer nem tud leállni. A rendszerkarbantartási hibaelhárító megpróbálja megoldani a rendszerrel kapcsolatos vagy nem kapcsolódó problémákat.
- Kattintson a ablakok ikont a képernyő bal alsó sarkában a Start menü megjelenítéséhez. Választ Beállítások , vagy használja a ablakok + én parancsikon.
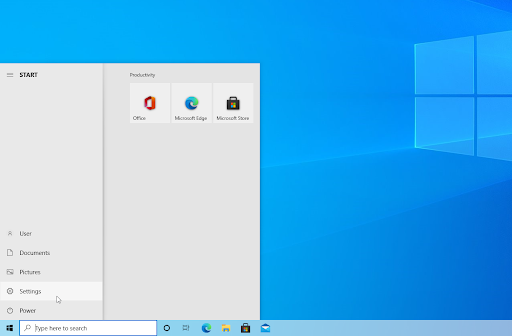
- Kattintson a Frissítés és biztonság csempe. Itt találhatja meg a legtöbb beépített hibaelhárítót.
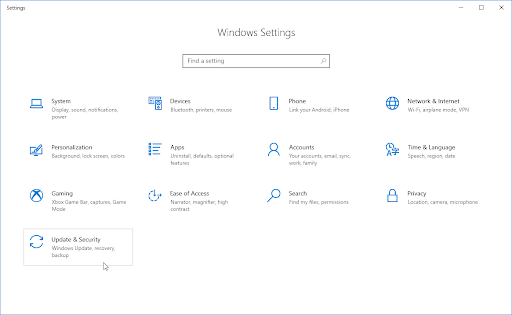
- Váltson a Hibaelhárítás lapon a bal oldali ablaktábla segítségével. Itt látnia kell egy hibaelhárítót Rendszerkarbantartási hibaelhárító .
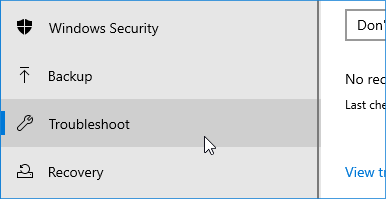
- Kattintson a Futtassa a hibaelhárítót gomb. Várja meg, amíg a hibaelhárító átvizsgálja az eszközt, és azonosítja a problémákat.
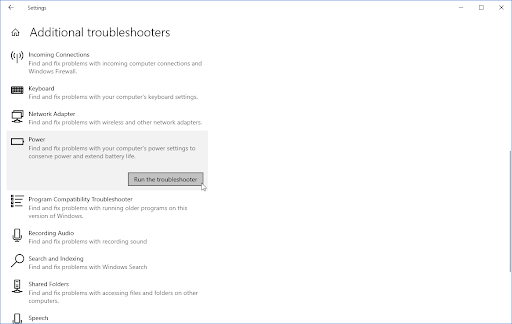
- Ha nem szeretné megosztani a teljes diagnosztikai adatokat a Microsofttal, kattintson a További hibaelhárítók link. Keresse meg a Rendszerkarbantartási hibaelhárítót.
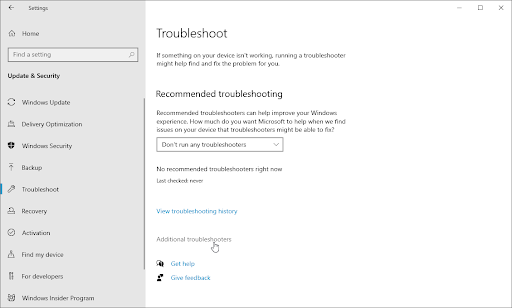
Ne feledje, hogy ez a hibaelhárító nem tökéletes, ezért javasoljuk, hogy próbálja ki utoljára. Előfordulhat, hogy nem észlel semmilyen problémát, de ez nem jelenti azt, hogy a többi módszerünk nem tudja megjavítani számítógépét!
4. módszer. Frissítse a Windows rendszert a legújabb verzióra
Az operációs rendszer frissítése számos mögöttes problémát orvosolhat, például a Windows Driver Foundation túl sok CPU-t használ. Töltse le a Windows legújabb verzióját, és ellenőrizze, hogy a probléma továbbra is fennáll-e.
- Kattintson a ablakok ikont a képernyő bal alsó sarkában a Start menü megjelenítéséhez. Választ Beállítások , vagy használja a ablakok + én parancsikon.
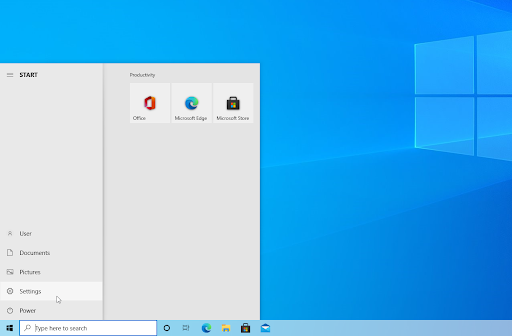
- Kattintson a Frissítés és biztonság csempe. Itt találhatja meg a legtöbb Windows Update-beállítást, és kiválaszthatja, hogy mikor kapja meg a frissítéseket.
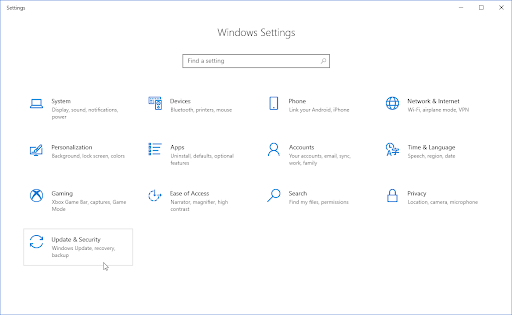
- Ügyeljen arra, hogy maradjon az alapértelmezett Windows Update lapon. Kattintson a Frissítések keresése opciót, és várja meg, amíg a Windows megtalálja az elérhető frissítéseket. Ha frissítéseket lát, kattintson az Összes választható frissítés megtekintése hivatkozásra azok megtekintéséhez és telepítéséhez.
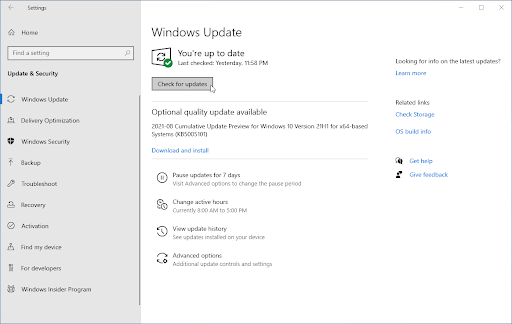
- Amikor a Windows új frissítést talál, kattintson a gombra Telepítés választási lehetőség. Várja meg, amíg a Windows letölti és telepíti a szükséges frissítéseket.
5. módszer Frissítse vagy telepítse újra az illesztőprogramokat
Csakúgy, mint maga a rendszer, az illesztőprogramok is elavulhatnak. Lehetséges, hogy korábban telepítette a megfelelő illesztőprogramokat, és elfelejtette frissíteni őket. Az is lehetséges, hogy a számítógépe beépített illesztőprogramokkal rendelkezik, amikor először megszerezte.
Íme, mit kell tennie az illesztőprogramok gyors és hatékony frissítéséhez, hogy esetleg megoldja a Windows Driver Foundation magas CPU-használatát.
- megnyomni a ablakok + x gombokat a billentyűzeten, és kattintson a gombra Eszközkezelő opciót a WinX menüből.
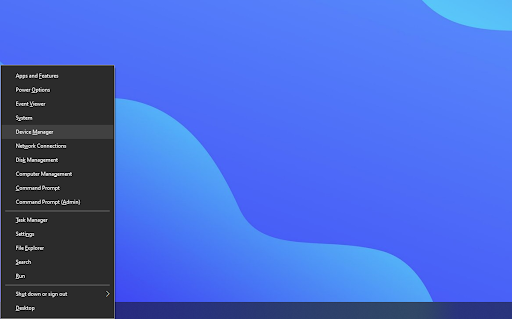
- Bontsa ki az illesztőprogram menüit az egyik melletti nyílra kattintva. Kattintson a jobb gombbal a frissíteni kívánt illesztőprogramra, majd válassza ki Illesztőprogram frissítése a helyi menüből. Ebben az esetben frissítünk egy Bluetooth eszközillesztőt.
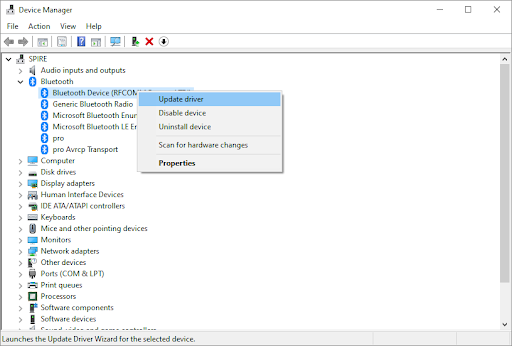
- Válassza ki az illesztőprogram frissítésének módját. Akár engedheti A Windows 10 automatikusan megkeresi az illesztőprogramot vagy manuálisan keressen meg egy új illesztőprogram-fájlt már a számítógépén van.
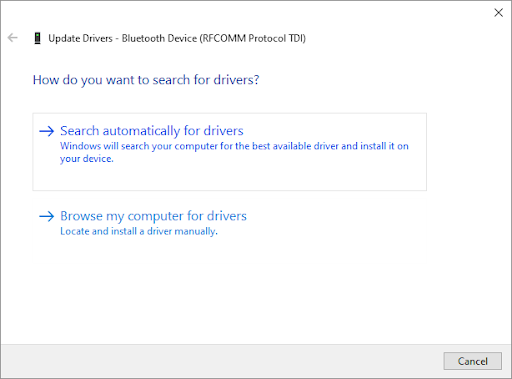
- Várja meg, amíg az illesztőprogram telepítése befejeződik. Ismételje meg ezt minden más használt illesztőprogramnál, és ellenőrizze, hogy a probléma megoldódott-e. A jó intézkedés érdekében feltétlenül indítsa újra a számítógépet, ha végzett az illesztőprogramok frissítésével.
6. módszer. Tiltsa le a HID Sensor Collection V2-t a Surface Pro készüléken
Ha Surface Pro eszközt használ, megpróbálhatja letiltani a HID Sensor Collection V2 eszközt, hogy megoldja a túl sok CPU-t használó Windows Driver Foundation problémát. Itt van minden, amit meg kell tennie.
- Rögzítse a típusburkolatot a Surface-eszközhöz, ha még nincs felhelyezve. Ezután nyomja meg a gombot ablakok + x gombokat a billentyűzeten, és kattintson a gombra Eszközkezelő opciót a WinX menüből.
- Keresse meg a Érzékelők szakaszt, és bontsa ki.
- Kattintson jobb gombbal a HID érzékelő gyűjtemény V2 lehetőséget a listában, és válassza ki Letiltás a helyi menüből.
- Indítsa újra a Surface Pro számítógépet, és ellenőrizze, hogy a probléma megoldódott-e.
7. módszer. Javítsa meg a rendszerfájlokat
A sérült rendszerfájlok hatalmas problémákat okozhatnak az operációs rendszerben, beleértve a magas CPU-használatot is. A System File Checker (SFC) egy beépített eszköz, amely segít a Windows hibaelhárításában. Képes felismerni és kijavítani a sérült fájlokat.
- Nyissa meg a keresősávot a tálcán a nagyító ikonra kattintva. Azt is felhozhatja a ablakok + S billentyűparancs.
- típus Parancssor a keresőmezőben. Amikor megjelenik az eredmények között, kattintson rá jobb gombbal, és válassza ki Futtatás rendszergazdaként .
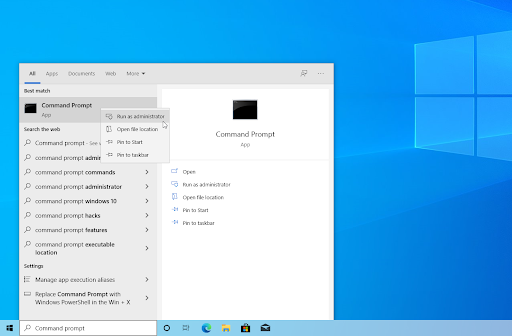
- Amikor a Felhasználói fiókok felügyelete (UAC) kéri, kattintson a gombra Igen hogy az alkalmazás adminisztrátori engedélyekkel indulhasson el.
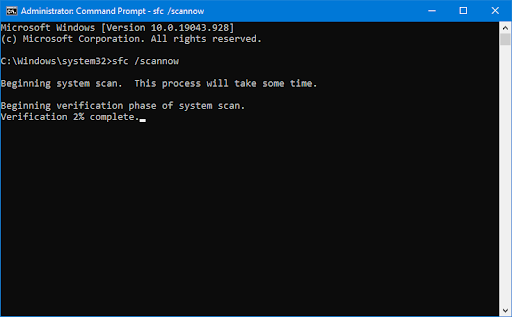
- Írja be a következő parancsot, és nyomja meg az Entert a végrehajtásához: sfc /scannow
- Várja meg, amíg a Rendszerfájl-ellenőrző befejezi a számítógép vizsgálatát. Eltérés esetén a segédprogram visszaállítja a rendszerfájlokat, és kijavítja a velük kapcsolatos összes hibát.
8. módszer. Javítsa meg a rendszert a Rendszer-visszaállítás segítségével
Előfordulhat, hogy a rendszer tárolt egy visszaállítási pontot a leállási probléma előtt. Ebben az esetben visszaállíthatja a rendszert az adott állapotba. Ez megoldhatja a problémát, mivel olyan, mintha visszautanánk az időben, mielőtt rendszerhiba történt. Jelölje be mely fájlokat érinti a Rendszer-visszaállítás itt.
- Nyissa meg a keresősávot a tálcán a nagyító ikonra kattintva. Azt is felhozhatja a ablakok + S billentyűparancs.
- Begépel Rendszer-visszaállítás és kattintson a Helyreállítás lehetőségre a keresési eredmények közül. Ennek a tetején kell lennie, a legjobb meccs kategóriában.
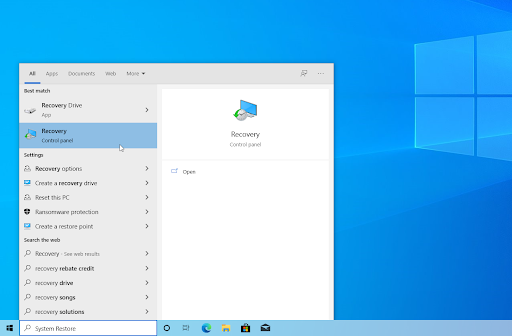
- Ez a Vezérlőpultra viszi. Itt kattintson a Nyissa meg a Rendszer-visszaállítást hivatkozás, amely a Speciális helyreállítási eszközök részben látható.
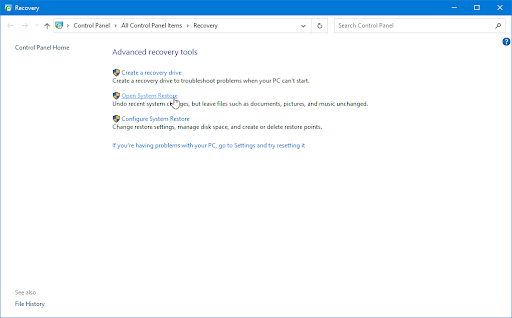
- Kövesse a képernyőn megjelenő utasításokat egy múltbeli időpont visszaállításához. Kiválaszthat saját maga is egy visszaállítási pontot, vagy használhatja az ajánlottat, ha a Windows 10 megjeleníti a lehetőséget. Ne felejtsd el ellenőrizze, hogy mely fájlokat és alkalmazásokat érinti !
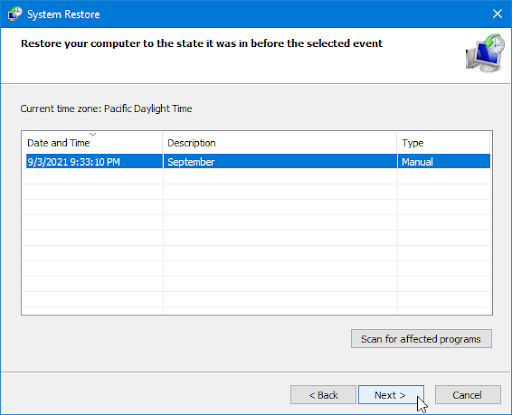
- Miután kiválasztotta azokat a lehetőségeket, amelyekkel elégedett, kattintson a Befejez gombot, és várja meg, amíg a Windows 10 visszaállítja a számítógépet.
A visszaállítási folyamat befejezése után ellenőrizze, hogy a Windows Driver Foundation folyamat magas CPU-erőforrást használ-e.
9. módszer: Állítsa vissza vagy telepítse újra a Windows rendszert
Ha a fentiek közül semmi sem működött, a problémát csak a Windows alaphelyzetbe állításával vagy újratelepítésével oldhatja meg. Az Ön preferenciáitól függően újratelepítheti a rendszert személyes fájlok elvesztése nélkül. Sajnos ezzel törli a legtöbb alkalmazást és rendszerkonfigurációt, hogy készüléke újrainduljon.
Nézze meg nálunk A Windows 11, 10, 8.1 vagy 7 telepítése rendszerindító USB-n keresztül útmutató a Windows telepítésével kapcsolatos részletes, lépésenkénti utasításokért. A frissítési és visszaállítási utasításokért forduljon a hivatalos személyhez Microsoft támogatás oldalon.
Végső gondolatok
Ennyi: Hogyan lehet azonosítani és megoldani a Windows Driver Foundation magas CPU-problémáját. Az alábbi lépések egyikében olyan megoldást kell találnia, amely megfelel a számítógépének.
Ha továbbra is kérdései vannak cikkünk elolvasása után, vagy segítségre van szüksége bármiben, ami technológiával kapcsolatos, kérjük, kérjük lépjen kapcsolatba velünk ! Örömmel segítünk Önnek, hogy minden gond nélkül újra üzembe helyezhesse.
a Windows 10 billentyűzet nem írja be a betűket
Nagyon köszönöm, hogy időt szakított a mai blogbejegyzés elolvasására – ez nagyon sokat jelent! Reméljük hamarosan újra találkozunk. További cikkeinkért tekintse meg oldalunkat Blog és Segítség Központ !
Iratkozzon fel nálunk HÍRLEVÉL alább, és mielőbb hozzáférhet blogbejegyzéseinkhez, promócióinkhoz és kedvezményes kódjainkhoz!
Ajánlott cikkek
» A magas CPU-használat javítása Windows 10 rendszeren
» A HD Audio háttérfolyamat magas CPU-problémája javítása
» A Windows Modules Installer Worker High CPU javítása Windows 10 rendszeren


