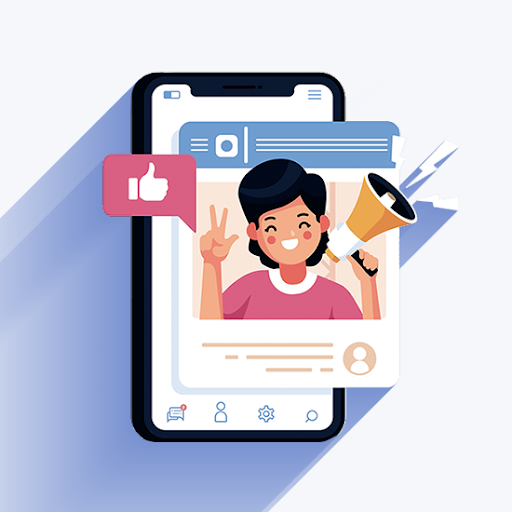A múltban Pdf-t illesztett be jól ismert Microsoft-fájlformátumokba, beleértve a Word-et is. De vajon elgondolkodott már azon: 'Hogyan illesszünk be egy pdf-t az Excelbe?' Hordozható dokumentum formátum (PDF) célja a dokumentumok és képek tárolása, megosztása és megnyitása az adatok megváltoztatása nélkül, a használt programtól függetlenül.
hogyan lehet új betűtípusokat hozzáadni a mac szóhoz
Az Excel jóvoltából mostantól rendszerezheti és kezelheti az adatokat úgy, hogy egy pdf-t beszúr egy táblázatba. Ezenkívül kivonhatja az információkat a pdf-ből közvetlenül a táblázatba. A dokumentumok megnyitásához azonban az Adobe-hoz hasonló Pdf-olvasóra van szükség.

Gyors és egyszerű lépéseket fogunk végigvezetni a pdf-beillesztés objektumként történő excelbe történő beillesztésén, valamint egy útmutatóban található linken. Először azonban meg kell értenie, mikor kell beágyaznia a PDF fájlt az Excel munkafüzetébe.
Mikor kell beilleszteni a pdf-t az Excelbe
Valószínűleg kíváncsi arra, hogy mi a PDF használata az Excel használatakor. A PDF itt marad, mert könnyen megtekinthető és megosztható. Ráadásul fenntartja a dokumentum formátumát. Ez az útmutató számos ideális helyzetet sorol fel, amelyeket beágyazhat a PDF-be az excelbe.
- Jelentés készítése: Az Excel elsődleges célja olyan táblázatok vagy diagramok létrehozása, amelyek kevesebb szöveget igényelnek az Excel munkafüzeten. Ha hosszadalmas jelentést készít, amelyhez számok és további információk szükségesek, akkor egy külön pdf csatolásával részletesen ismerteti a dokumentumot, ahelyett, hogy az Excel munkalapra írna.
- Minden forrás egy dokumentumban: Ha egy hosszú jelentés megírását bízza meg, bölcs dolog, ha az összes szükséges hivatkozást egy dokumentumban tartalmazza. Így időt spórol, mert nem kell minimalizálnia az excel munkafüzetét, ha máshol keres forrásokat.
- Termékkatalógusok létrehozása: Ha egy termékkatalógus készítésekor beilleszt egy pdf-t az Excelbe, akkor további részleteket adhat hozzá a termékhez.
- A teljes munkalap bemutatásakor: Könnyű beilleszteni a PDF fájl egy részét egy Excel munkafüzetbe. Ha azonban egy teljes munkafüzetre van szükség, akkor be kell illesztenie az Excelbe a beolvasott nyugták másolatait tartalmazó PDF fájlt.
- A legfontosabb információkra összpontosítva: A pdf fájl beszúrása lehetővé teszi, hogy csak az Excel munkalapon található alapvető információkra összpontosítson. Szükség esetén hivatkozhat bármilyen további megjegyzésre vagy információra a beágyazott PDF-fájlban.
Lépésről lépésre útmutató a PDF beillesztéséhez az Excelbe
- Nyisd kiaz Excel-táblázatot, amelyet be szeretne ágyazni a PDF-fájlba. Ez a lépés a Microsoft Office összes többi fájlformátumára vonatkozik.
- KövetkezőKattintson a gombraa ' Helyezze be 'fül a Szalag menü .
- A Szélsőjobb , keresse meg a Szövegcsoport parancs ésválasszaon Object.
- Egyszer a Objektum párbeszédpanel Megjelenik,kattintsontovább ' Újat készíteni 'ésVálassza a lehetőségetAdobe Acrobat dokumentum a megadott listából.
- Kattintson a gombra rendben . A kiválasztott pdf első oldala megjelenik az Excel munkafüzetben.
- Ha azonban azt szeretné, hogy a PDF tartalom láthatatlan legyen,válasszaa „Megjelenítés ikonként” jelölőnégyzet. Felhívjuk figyelmét, hogy ez a módszer nem csak az első oldalt illeszti be. Ehelyett beágyazza az egész Objektumot, több PDF oldallal együtt.

- Végül,válasszaa Pdf fájlt, amelyet be akar illeszteni a menüből, éskattintson rendben . A dokumentum ikonként jelenik meg, amelyet a táblázatban a kívánt pozícióba húzhat.
- Ha további pdf fájlokat szeretne beszúrni a táblázatba, ismételje meg ugyanazt a folyamatot.
Vegye figyelembe azonban, hogy egy objektum beágyazása az Excel munkalapba megnöveli a forrásfájl méretét. Ezért a legjobb megoldás a 'Link a fájlhoz' a fájl méretének csökkentése érdekében.
Hogyan lehet beszúrni a Pdf fájlt az Excelbe a „Link a fájlhoz” opcióval
Nos, inkább beágyazhat egy linket egy fájlbeillesztésbe, amely beilleszti az egész objektumot. A 'Link a fájlhoz' opció beszúrja a PDF dokumentum tartalmát az Excelbe. Ez az opció a munkafüzetet élő jelentéssé teszi a forrásfájlra mutató hivatkozás létrehozásával. Ezért a forrásfájlban végrehajtott bármilyen változás a Excel dokumentum. A fájlt azonban csak akkor kapcsolhatja össze, ha mind az Excel munkafüzet, mind az Objektum ugyanazon a helyen van tárolva. Az alábbiakban bemutatjuk a dokumentum átnevezésének gyors, de egyszerű lépéseit, miután PDF-fájlt illesztett az Excelbe:
- Nyisd kiaz Ön által preferált táblázat.
- Kattintson a gombraa munkafüzet cella hogy be akarja illeszteni az Objektumot
- Következő, a ' Helyezze be 'fül,kattintsontovább 'Tárgy'a Szöveg csoportban.
- Kattintson a gombra' Létrehozás fájlból 'az Object párbeszédpanelen.
- Válassza a lehetőségeta ' Link a fájlhoz 'jelölőnégyzetet.
- ( Választható )Válaszd ki a ' Megjelenítés ikonként 'jelölőnégyzet a PDF tartalmának biztonságához.
- Ezután,kattintsona Tallózás,válasszaa linkelni kívánt PDF fájlt, éskattintsonHelyezze be.
- Végül,kattintsontovább ' rendben ”. A PDF dokumentum ikonként jelenik meg az Excel munkafüzetben.

a fülhallgatóm be van dugva, de nem működik
A PDF beillesztése az Excel 2013-ba
Ha akarod illessze be a pdf-t az Excel 2013-ba , kövesse a fenti gyors, de egyértelmű lépéseket. Ezek a lépések azonban nemcsak az Excel 2013-ra vonatkoznak, hanem az Excel más verzióiban is.
A beszúrt PDF fájl beállítása az Excel programban
A PDF fájl beszúrásának egyik hátránya, hogy nem válogat és nem szűr az Excel cellákkal. A jó hír az, hogy az Excel lehetővé teszi az újonnan beágyazott Pdf fájl beállítását a cellákba való illesztéshez. Itt van, hogyan.
- Jobb klikka beillesztett PDF fájlra
- Kattintson a gombraa ' Formázza az objektumot 'opciót a legördülő menüben
- Ezután a ' Formázza az objektumot megnyílik a párbeszédablak.Kattintson a gombraa „Tulajdonságok”
- Válassza a lehetőségeta ' Mozgás és méret a cellákkal 'a megadott lehetőségek közül
- Kattintson a gombra rendben hogy a fájlt az Ön igényei szerint állítsa be
Ha cellákat szeretne szűrni vagy elrejteni, akkor hasonló művelet vonatkozik a PDF fájlra is.
A kép áttekintése az Excelben
Miután beillesztette a pdf-jét az Excelbe, a következő egyszerű lépésekkel tekintheti át a képét:
- Jobb klikkaz Excel munkafüzet képét, és válassza a ' Acrobat dokumentumobjektum '
- Kattintson a gombra' Nyisd ki ”. A PDF dokumentum egy másik Adobe ablakban nyílik meg.
- Következő,kattintsontovább ' Mentés 'a Gyorselérési eszköztáron ésmentésbármilyen változás
- A csatolt PDF mellékletként jelenik meg az Excel táblázatban
A beillesztett PDF átnevezése
A PDF beágyazása az Excel programba azonban általános nevet ad neki: „Adobe Acrobat Document”. A dokumentum átnevezését az alábbiakban ismertetett lépések végrehajtásával választhatja:
- Jobb klikkaz Excel munkafüzet PDF fájlján.
- Kattintson a gombra' Acrobat dokumentumobjektum 'a legördülő menüben válassza a lehetőséget Alakítani . ”
- Ellenőrizd a ' Megjelenítés ikonként 'doboz éskattintsona ' Ikon módosítása . ”
- Megjelenik az Ikon módosítása párbeszédpanel. Ban,-benFelirat mező, írja be a kívánt fájlt a kívánt fájlnak.
- Kattintson a gombraOK mentés a szükséges változtatásokat.
Könnyű beilleszteni egy pdf fájlt az Excelbe. A PDF beágyazása időt takarít meg, mivel nem kell nagy mennyiségű szöveget beírnia az Excel munkalapra. Ha azonban csökkenteni szeretné a forrásfájl méretét, használja a ' Link a fájlhoz ' Választási lehetőség. Sőt, győződjön meg arról, hogy a vevő rendelkezik-e a beolvasott PDF fájl megváltoztatásához vagy megtekintéséhez szükséges PDF-olvasó szoftverrel.
Ha olyan szoftvercéget keres, amelyben megbízhat integritása és becsületes üzleti gyakorlata miatt, ne keresse tovább a -et. Mi vagyunk a Microsoft minősített partnere és egy BBB akkreditált vállalkozás, amely törődik azzal, hogy ügyfeleink számára megbízható, kielégítő tapasztalatokat szerezzen a szükséges szoftvertermékekkel kapcsolatban. Veletek leszünk minden értékesítés előtt, alatt és után.
Ez a 360 fokos garancia. Mire vársz még? Hívjon minket még ma +1 877 315 1713 vagy küldjön e-mailt a sales@softwarekeep.com címre. Ezen kívül keresztül is elérhet minket Élő chat .