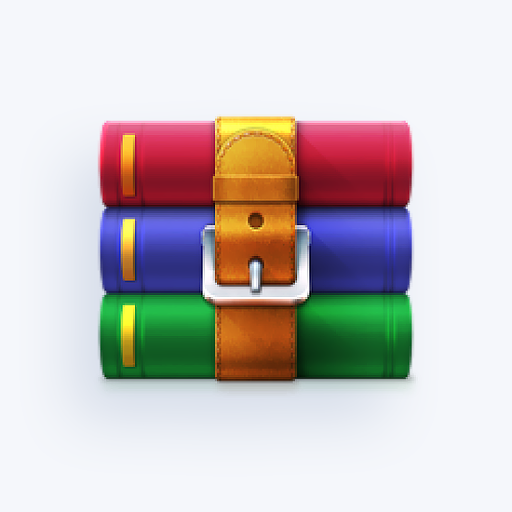Itt vannak a lépések, amelyeket meg kell tennie ahhoz, hogy a naptárat és a névjegyeket is kezelhesse az Outlook segítségével.
- Győződjön meg róla, hogy bent van-e Naptár , majd válassza a lehetőséget Új időpont

b. Ezután hozzá kell adnia a Tárgy, Hely, majd a kezdő és a befejező időpontokat.
err_too_many_redirects króm
c. Ha találkozóvá szeretné alakítani az eseményt, válassza a lehetőséget Meghívja a résztvevőket.
d. A befejezéshez válassza a lehetőséget Mentés és bezárás vagy feltétlenül üsse meg Küld ha értekezletről van szó.
hogyan nyitható meg .oldalak szóban
Használhatja a Ütemezési asszisztens hogy megkönnyítse a dolgát az értekezlet létrehozásakor. Ennek a funkciónak a használatával megtekintheti, hogy mikor és mely résztvevők vesznek részt, és mely szobák állnak rendelkezésre.
- Kezdje el létrehozni az értekezlet-összehívást, és onnan válassza a lehetőséget Ütemezési asszisztens.

b. Árnyékos területet kell látnia a függőleges rudak és ez mutatja a találkozási időket. Az értekezlet idejének megváltoztatásához húzhatja a megjelenített sávokat.
c. A rács az mutatja, hogy mikor lesznek elérhetők a résztvevők. Ennek segítésére az Outlook még időket is javasolt Önnek, és megadta az időütközések számát.
a Windows 10 tálca folyamatosan felbukkan
Így adhat hozzá egy névjegyet a címjegyzékéhez.
- Válaszd a Emberek ikon jelenik meg.
- Ezután bármelyiket kiválaszthatja Új kapcsolat vagy nyomja meg a Ctrl + N billentyűkombinációt

c. Ezután írja be a név és tartalmazzon minden egyéb információt, amelyet meg kell adnia a kapcsolattartó számára.
d. Ezután, ha másik névjegyet szeretne hozzáadni, válassza a lehetőséget Mentés és új. Ha azonban elkészült, akkor válassza a lehetőséget Mentés és bezárás.
Beállíthat online találkozókat is, és megjegyzéseket oszthat meg ismerőseivel. Egy olyan találkozó létrehozásához, amelyhez a résztvevők távolról is csatlakozhatnak, válassza az egyik lehetőséget Skype Találkozó vagy Csapatok találkozója gombot a szalagon. Ez beszúr egy linket, amelyet a résztvevők használhatnak az értekezlethez való csatlakozáshoz.
győződjön meg róla, hogy Ön a Windows 10
Ha megosztott teret szeretne létrehozni, hogy a tagok megoszthassák a jegyzeteket, válassza a ikont Találkozó jegyzetek gomb. Vagy létrehozhat egy újat OneNote jegyzetfüzet vagy válasszon ki egy már létrehozott jegyzetfüzetet. A résztvevők mostantól hozzáférhetnek a jegyzetfüzethez, mivel a megbeszélés linkje megjelenik az értekezlet-felkéréssel együtt.
Ha olyan szoftvercéget keres, amelyben megbízhat integritása és becsületes üzleti gyakorlata miatt, ne keresse tovább a -et. Mi vagyunk a Microsoft minősített partnere és egy BBB akkreditált vállalkozás, amely törődik azzal, hogy ügyfeleinknek megbízható, kielégítő tapasztalatokat szerezzen a szükséges szoftvertermékekkel kapcsolatban. Veletek leszünk minden értékesítés előtt, alatt és után.
Ez a 360 fokos garancia. Mire vársz még? Hívjon minket még ma a +1 877 315 1713 telefonszámon, vagy küldjön e-mailt a sales@softwarekeep.com címre. Élő csevegésen keresztül is elérhet minket.

![Megoldva: A művelet nem fejeződött be sikeresen [Vírus/PUP]](https://gloryittechnologies.com/img/helpcenter/A8/solved-operation-did-not-complete-successfully-virus/pup-1.png)