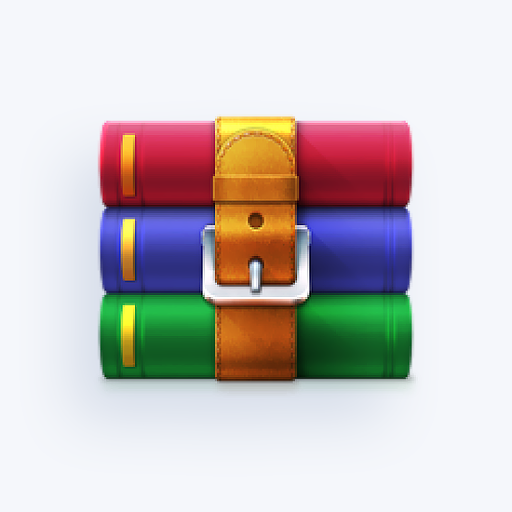A képernyőképek nagyszerű módja a képernyő vagy annak egy részének rögzítésére és képként történő mentésére. Ezek sok szempontból hasznosak: felhasználhatja őket munkával kapcsolatos célokra, nyilvántartás vezetésére, vagy technikai támogatási ügynökök kérhetik őket, hogy jobban segítsenek és megértsék a problémáját.
A képernyőkép készítése általános gyakorlat, és ez eltérhet az egyes operációs rendszerektől, például a Mac-től, vagy ha mobil eszközt használ. Ebben a cikkben megtudhatja, hogyan készítsen képernyőképet a Windows 10 rendszeren.
A Windows 10 wifi folyamatosan lekapcsolja 2019-et
A Windows 10 sokféleképpen érheti el ezt, legyen az képernyőkép a teljes képernyőről, egy adott ablakról vagy a képernyő egy részéről. Vessünk egy pillantást rájuk egyenként.
1. módszer. A billentyűzet segítségével képernyőképet készíthet.
Hat képernyőrögzítési parancs használható, amelyeket a Windows 10 rendszeren használhat. Itt ezeket lebontjuk.
A legegyszerűbb a Print Screen (Feliratozott PrtSc, PrtScr vagy hasonló) gomb a teljes képernyő képernyőképének elkészítéséhez Ez a gomb általában a billentyűzet felső sorában található, a Funkció (F #) billentyűk.

Néhány billentyűzeten előfordulhat, hogy a képernyő rögzítésének elindításához meg kell nyomnia a Funkció (Fn) gombot és a Képernyő nyomtatása gombot.

Jegyzet: ha egynél több kijelzője van, akkor ezeket egyetlen képpé rögzíti.
Alapértelmezés szerint ez a módszer nem menti a képet fájlként, hanem másolja a Vágólap . Ezt követően beillesztheti (A gomb megnyomásával Ctrl + V vagy Kattintson a jobb gombbal> Beillesztés ) egy dokumentumra (például egy Word vagy Google dokumentum) vagy egy képfeldolgozóra (például a Paint, vagy akár a Photoshop).
Ha csak a Egyablakos , akkor használhatja a billentyűparancsot Alt + Prt Scr. A kívánt ablak képernyőképének elkészítéséhez, nem pedig bármelyik ablakhoz, először ki kell választania az említett ablakot.

Ez a módszer a képet a Vágólap , amelyet máshová illesztve szerezhet be.
Ha a képet fájlként szeretné menteni, akkor azt billentyűparancs segítségével is megteheti. Egyszerűen nyomja meg a gombot Windows kulcs (a kulcs a Windows logóval  ) + Prt Scr. Ez fájlként menti a képet. Alapértelmezés szerint itt található C: UsersPictures> Képernyőképek.
) + Prt Scr. Ez fájlként menti a képet. Alapértelmezés szerint itt található C: UsersPictures> Képernyőképek.

A többi parancsikont később áttekintjük, mivel különböző programokat használnak, amelyeket részletesen bemutatunk.
Problémái vannak a nyomtató képernyő nem megfelelő működésével ?. Jelölje be A Windows 10 nem működő nyomtató képernyőjének kijavítása .
2. módszer A Snipping Tool segítségével készítsen egy képernyőképet
A Snipping Tool nagyszerű eszköz képernyőképek készítéséhez. A Windows Vista óta létezik. Használhatja
- Készítsen képernyőképet a teljes képernyőről,
- A képernyő téglalap alakú része, vagy
- Ingyenes formátumú képernyőkép.
Ne feledje azonban, hogy a képernyőképek készítése egy kivágó eszközzel nem menti automatikusan a képernyőképet képfájlként, de lehetősége van erre.
- Keresse meg a Snipping Tool a képernyő bal alsó sarkában található keresőmező használatával, majd kattintson a gombra Nyisd ki . Ha nem látja a keresősávot, kattintson a jobb gombbal a tálcára, és vigye az egérrel a ikonra Keresés és kattintson a gombra Keresőmező megjelenítése.


- Egy új ablak jelenik meg. Itt válassza ki a Mód a lenyisszant akarsz venni. A szabad forma vágás, a négyszögletes vágás, a ablak vágás, vagy a Teljes képernyő lenyisszant. Megmutatjuk, hogyan lehet egy téglalap alakú metszetet készíteni.

- A Snipping eszköznek lehetősége van beállítani a késleltetés képernyőkép készítésével, amely lehetővé teszi, hogy bizonyos idő után képernyőképeket készítsen. Ez hasznos az előugró menük és az eszköztippek rögzítéséhez. Kattintson késleltetés az idő másodpercben történő megadásához várni kell, mielőtt elkészítené a képernyőképet.

- Ha készen áll a képernyőkép elkészítésére, kattintson a gombra Új . A képernyő elhalványul, és a kurzor keresztré válik. Ha a késleltetési lehetőséget választotta, a képernyő a kiválasztott másodpercek után elhalványul.

Ha a Téglalap alakú kivágás módban kattintással és húzással téglalapot hozhat létre a képernyőn. A létrehozott téglalap lesz a képernyőkép.
Ha a Szabad formájú kivágás rákattinthat és megrajzolhatja a kívánt alakot. Ne feledje, hogy amint abbahagyta a jobb gombbal való kattintást, a képernyőkép elkészül.
Ha a Ablakrészlet , rákattinthat az adott ablakokra, amelyekről képernyőképet szeretne készíteni.
Végül, ha rákattint a gombra teljes képernyős kivonat , az eszköz képernyőképet készít a teljes képernyőről.
- Miután elkészítette a képernyőképet, számos lehetősége van.
- tudsz mentse a képet fájlként gombra kattintva Fájl> Mentés másként… és tegye a kívánt helyre.
- tudsz küldje el e-mailben gombra kattintva File> Send to> Email címzett vagy egy e-mail mellékleteként.
- tudsz nyomtassa ki a képernyőt t gombra kattintva Fájl> Nyomtatás.
- A képernyőképre kattintva átmásolhatja a vágólapra Szerkesztés> Másolás
- A képernyőképet a Toll vagy a Kiemelő funkcióval is szerkesztheti. Testreszabhatja a toll színét. Ez akkor hasznos, ha a képernyőkép figyelmét egy adott szakaszra kívánja fordítani.

3. módszer A Snip & Sketch alkalmazás használata képernyőkép készítéséhez.
- Nyit Snip & Sketch . Ehhez kattintson a billentyűparancsra Windows billentyű + Shift + S vagy utánanéz a keresősávon.
- Ha a billentyűparancsot használta, a képernyő elsötétül, és egy eszközsor jelenik meg a képernyő tetején.

Ezek ugyanazok a lehetőségek találhatók a Snipping Toolban. Balról jobbra vannak: Téglalap alakú, Snip, Snip, Ablak, és Teljes képernyős Snip.
Ha itt képernyőképet készít, akkor az másolja a Vágólap. Ezután beillesztheti (A gomb megnyomásával Ctrl + V vagy Kattintson a jobb gombbal> Beillesztés ) egy dokumentumra (például egy Word vagy Google dokumentum) vagy egy képfeldolgozóra (például a Paint, vagy akár a Photoshop). - Ha kinyitod Snip & Sketch a keresősávon való kereséssel új ablak jelenik meg.

- Ebben az ablakban rákattinthat Új a képernyőkép elkészítéséhez, vagy kattintson a mellette lefelé mutató nyílra Szippantás be 3 vagy 10 másodpercig akkortól.

- Az egyik lehetőség kiválasztása után a képernyő elsötétül, és a képernyő tetején megjelenik egy eszközsor. Ezek ugyanazok a lehetőségek találhatók a Snipping Toolban. Balról jobbra vannak: Téglalap alakú, Snip, Snip, Ablak, és Teljes képernyős Snip.

- Ha kiválasztotta az egyiket, akkor elkészítheti a kívánt képernyőképet, legyen az téglalap, szabad alak, egy adott ablak vagy a teljes képernyő.
- Miután elkészítette a képernyőképet, Snip & Sketch megnyílik, és látni fogja a képernyőképét. Itt hozzáadhat annotációkat golyóstollal, ceruzával vagy kiemelővel. Törölheti őket a radír segítségével, és használhat vonalzót is (amelyet az egér kerekével elforgathat), hogy a kívánt szögekben megjegyzéseket készítsen. Lehetőség van a képernyőkép kivágására is.

- Most, hogy befejezte a kép szerkesztését, Mentés , Másolat, vagy Ossza meg a jobb felső sarokban található gombokkal. Kattintson a gombra Mentés lehetővé teszi, hogy kiválassza a képet. Kattintson a gombra Másolat átmásolja a képet a vágólapra és rákattint a gombra Ossza meg lehetővé teszi, hogy megossza a képet ismerőseivel e-mailben vagy más alkalmazások segítségével.

4. módszer. A Game Bar segítségével képernyőképet készíthet.
Az utolsó módszer, amelyet át fogunk vizsgálni, magában foglalja a Game Bar használatát. A Windows 10 ezen sajátossága lehetővé teszi, hogy felvételeket rögzítsen játékról és képernyőképeket készítsen, valamint számos más videót, amelyeket ebben a cikkben nem tárgyalunk. Akkor is készíthet képernyőképeket, ha nem játszik játékban. Tudja meg, hogyan kell használni:
- Megnyitni a Game Bar overlay nyomja meg a Windows Key + G


- A képernyő jobb felső sarkában észrevesz egy Broadcast & capture feliratú ablakot. Képernyőkép készítéséhez kattintson a Kamera ikonra a képernyőkép elkészítéséhez. Ezzel a képernyőképet PNG fájlként menti és menti C: Felhasználók Felhasználónév Videók Rögzítések. Ez egy teljes képernyős kép lesz.

És ez megteszi! Most 4 módszer áll rendelkezésére, amelyeket felhasználhat, amikor képernyőképet készít a Windows 10 rendszeren. Van Mac-je és szeretne képernyőképet készíteni ?. Ha további trükköket szeretne megtudni a Windows maximális kapacitású használatáról, csatlakozzon ma hírlevelünkhöz! Még 10% kedvezmény kódot is kap üzletünkben! :)
Az Adobe Photoshop nem tudta teljesíteni a kérését, mert a kaparólemezek megteltek
Lásd még:
















![Megoldva: A művelet nem fejeződött be sikeresen [Vírus/PUP]](https://gloryittechnologies.com/img/helpcenter/A8/solved-operation-did-not-complete-successfully-virus/pup-1.png)