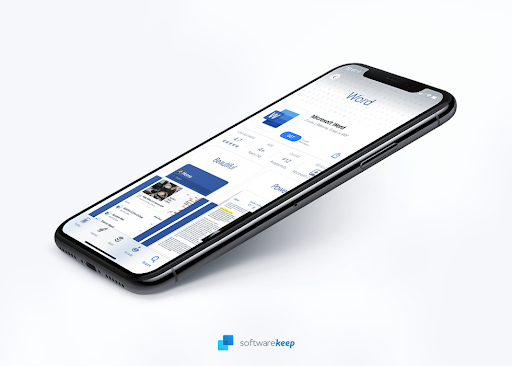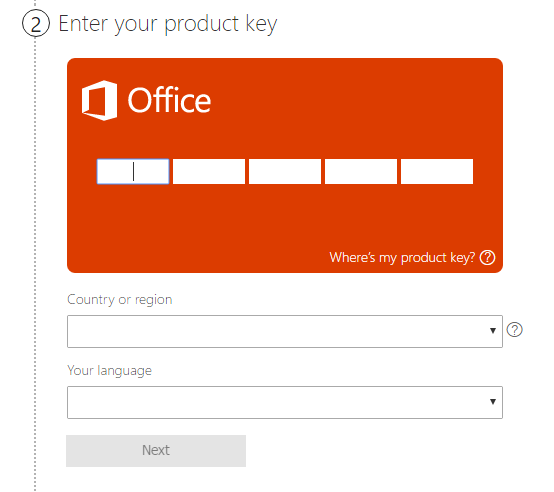Lassú internetkapcsolatot tapasztal a Windows 10 rendszeren? Azért vagyunk itt, hogy segítsünk megoldani. Ebben az útmutatóban 9 hatékony megoldást mutatunk be az internet felgyorsításához egy Windows 10 operációs eszközön. Módszereink mind asztali számítógépeken, mind laptop eszközökön működnek.

Növelje hálózati teljesítményét és sebességét, hogy kiküszöbölje az egyik leginkább frusztráló problémát. Ezért vagyunk itt, hogy segítsünk a lassú internet kijavításában a Windows 10 rendszerben, függetlenül attól, hogy Ethernet-t vagy Wi-Fi-t használ.
Tipp : Ha nem ismeri a Windows 10 kezelőfelületét, javasoljuk, hogy olvassa el az oldalunkat Kezdő lépések a Windows 10 használatával cikket a hibaelhárítás előtt.
Javítva: Lassú internet a Windows 10 rendszeren
1. módszer: Kapcsolja ki a Peer to Peer (P2P) frissítési funkciót
A lassú internetsebességet gyakran a rosszul konfigurált rendszerbeállítások okozzák. Valami, ami gyakran elrontja az internetkapcsolatait, a Peer-2-Peer frissítés nevű szolgáltatás.
A Peer to Peer (P2P) frissítési szolgáltatás meglehetősen ellentmondásos a Windows 10 felhasználók körében. Bár célja a számítógép frissítésének megkönnyítése, gyakran nagy sávszélességet okoz és lelassítja az internetet. Szerencsére letilthatja.
- Kattintson a képernyő bal alsó sarkában található Windows ikonra a Start menü . Választ Beállítások , vagy alternatív megoldásként használja a ablakok + én parancsikon.

- Kattintson a Frissítés és biztonság csempe. Itt található a legtöbb Windows Update beállítás.

- Váltson a Szállítási optimalizálás fülre, és győződjön meg róla Letöltés engedélyezése más számítógépekről meg van fordítva Ki .

- A funkció kikapcsolása után többé nem használja az internetet frissítések küldésére és fogadására más számítógépekről. Figyelnie kell néhány internetsebesség-fejlesztéssel.
2. módszer. Lépjen ki a háttéralkalmazásokból
Egyes alkalmazások akkor is használják a sávszélességet, ha éppen nem használja őket, ami sokkal rosszabbá teszi a hálózati teljesítményt. Egy ilyen, a háttérben futó szoftver könnyen lassú sebességet adhat az internetének. Így zárhatja be teljesen ezeket az alkalmazásokat.
- Kattintson a jobb gombbal a tálcán, majd válassza a helyi menü Feladatkezelő elemét.

- Ha a Feladatkezelő kompakt nézetben indult, kattintson a gombra További részletek gombot a kibontásához.

- Maradjon a Folyamatok fülön, majd kattintson a gombra Hálózat címmel rendezheti az alkalmazásokat a hálózati felhasználásuk alapján. Könnyen láthatja, hogy mely alkalmazások jelenleg használják a hálózatot, és kiléphet azokból, ha nincs rá szükség.

- Ezután váltson a üzembe helyezés fülre. Ellenőrizze, hogy valamelyik indító alkalmazás nagy hatással van-e a számítógépére, és azonnal tiltsa le azokat.

- Indítsa újra a számítógépet, és ellenőrizze, hogy javul-e az internet sebessége.
3. módszer. Használjon CCleanert
CCleaner egy sokféle dologra használt alkalmazás. Képes megtisztítani a számítógépet az ideiglenes levélszemétektől, a böngésző adataitól, és még a rendszerleíró kulcsok rendezettségében is segít.
Így töltheti le és használhatja a CCleanert az internet sebességének optimalizálásához.
- Töltse le a CCleaner alkalmazást . Ügyeljen arra, hogy a szoftvert csak a hivatalos weboldalról szerezze be! A jogosulatlan letöltések elavultak lehetnek, vagy rosszindulatú programokat és egyéb rosszindulatú kódokat tartalmazhatnak.
- Kattintson a telepítőfájl az imént töltött le a telepítővarázsló elindításához. Egyszerűen kövesse a képernyőn megjelenő utasításokat a CCleaner eszközre történő telepítéséhez.

- Indítsa el a CCleaner alkalmazást létrehozott parancsikon vagy a keresősáv segítségével.

- Először válassza ki Custom Clean a bal oldali ablaktábláról. A tisztítás megkezdése előtt törölheti azokat a lehetőségeket, amelyeket nem szeretne törölni.

- Kattintson a Futtassa a Tisztító programot gombot, és várja meg, amíg a tisztítás befejeződik.
- Váltson a Iktató hivatal fülre. Kattints a Hibákat keres gombot, és várja meg, hogy a CCleaner azonosítsa a rendszerleíró adatbázis hibáit. Ha bármilyen problémát talál, kattintson a gombra Kiválasztott hibák javítása…

- Indítsa újra a számítógépet . Tudnia kell egy internetes sebességnövekedést, ha a CCleaner képes volt megoldani a kapcsolódó problémákat.
4. módszer. Módosítsa a DNS-kiszolgálót
A probléma gyors megoldása megváltoztatja a DNS-kiszolgálót. Ezzel megkerülheti a korlátozásokat, és még jobb internetsebességet is elérhet eszközén. Az alábbi lépésekkel gyorsan módosíthatja a DNS-kiszolgálót jól ismert, gyors és nyilvános DNS-re.
- megnyomni a Windows + R billentyűket. Ez elő fogja hozni a Run segédprogramot.

- Begépel ellenőrzés és nyomja meg a gombot Belép billentyű a billentyűzeten. Ez elindítja a klasszikus Vezérlőpult alkalmazást.

- Kattintson Hálózat és internet , majd válassza a lehetőséget Hálózati és megosztási központ .

- A bal oldali menüben kattintson a gombra Az adapter beállításainak módosítása link. Ez új ablakot nyit.

- Kattintson a jobb gombbal az éppen használt kapcsolatra, és válassza ki Tulajdonságok .

- Görgessen lefelé, és kattintson a gombra Internet protokoll 4-es verzió (TCP / IPv4) . Kattintson a Tulajdonságok gomb.
- Válassza a lehetőséget Használja a következő DNS-kiszolgáló címeket .

- típus 1.1.1.1 akkor az első sorba 1.0.0.1 a második sorba. Ez megváltoztatja a DNS-t a népszerű 1.1.1.1 szerverre, amelyről bővebben olvashat ide kattintva .
- Kattintson a gombra rendben hogy alkalmazza a változtatásokat. Ellenőrizze, hogy javult-e az internet sebessége egy másik DNS-kiszolgálóra váltás után.
5. módszer. Állítsa be a hálózati sávszélesség beállításait
A Windows 10 alapértelmezés szerint lefoglalja a sávszélességének körülbelül 20% -át, ezáltal az internet lassúnak érzi magát. Szerencsére beállíthatja ezt a funkciót egy jobb küszöbértékre, vagy teljesen letilthatja a tartalékot.
- megnyomni a Windows + R billentyűket. Ez elő fogja hozni a Run segédprogramot.
- Begépel gpedit.msc idézőjelek nélkül, és nyomja meg a gombot Belép billentyű a billentyűzeten. Ez elindítja a csoportházirend-szerkesztőt.

- Navigáljon a következő helyre: Számítógép konfigurációja → adminisztratív sablonok → Hálózat → QoS csomagütemező .

- Kattintson duplán a Korlátozza a fenntartható sávszélességet beállítás. Ne felejtse el átállítani a beállítást Tiltva , vagy manuálisan szerkesztheti a funkciót olyan% -ra, amellyel elégedett vagy.

- Kattintson a Alkalmaz gombot, majd indítsa újra a számítógépet. Nézze meg, hogy javul-e az internet sebessége a változtatás elvégzése után.
6. módszer: Kapcsolja ki a nagy küldési terhelést (LSO)
A Large Send Offload (LSO) célja az volt, hogy segítse az internet teljesítményét, de gyakran ennek ellentétes hatását eredményezi. Annak teszteléséhez, hogy ütközik-e a kapcsolatával, egyszerűen tiltsa le a funkciót.
- megnyomni a ablakok + x billentyűket, majd válassza a lehetőséget Eszközkezelő a helyi menüből.

- Bontsa ki a Hálózati adapterek szakasz. Itt egyszerűen kattintson duplán a jelenleg használt adapterre.

- Váltson a Fejlett fülre, majd válassza a lehetőséget Nagy küldési terhelés V2 (IPv4) . Állítsa az értéket Tiltva .

- Kattintson a gombra rendben és a változások végrehajtásához indítsa újra a számítógépet.
7. módszer: Tiltsa le / engedélyezze az Ablak automatikus hangolása funkciót
Az Ablak automatikus hangolása egy olyan funkció, amelyet az adatátvitel optimalizálása érdekében hoztak létre, és ezáltal sokkal jobb hálózati teljesítményt nyújt. Bizonyos esetekben azonban ronthatja az internet sebességét. Az Ablak automatikus hangolása funkció aktuális állapotától függően próbálja meg engedélyezni vagy letiltani annak teszteléséhez, hogy az ellenkezője segít-e.
- megnyomni a Windows + R billentyűket. Ez elő fogja hozni a Run segédprogramot.
- Begépel cmd idézőjelek nélkül, és nyomja meg a gombot Belép billentyű a billentyűzeten. Ez elindítja a klasszikus Parancssor alkalmazást.

- Írja be a következő parancsot, és nyomja meg az Enter billentyűt a végrehajtáshoz: netsh interfész tcp globális

- Ellenőrizd a Ablak automatikus hangolási szintje vonal.
- Ha az érték értéke Normál , írja be a következő parancsot, és hajtsa végre az Enter billentyű lenyomásával: netsh int tcp set globális autotuninglevel = letiltva

- Ha az érték értéke Tiltva , írja be a következő parancsot, és hajtsa végre az Enter billentyű lenyomásával: netsh int tcp set globális autotuninglevel = normál

- A helyes parancs végrehajtása után zárja be a Parancssorot, és indítsa újra a számítógépet. Ellenőrizze, hogy javult-e az internet lassú sebessége.
8. módszer: A tűzfal ideiglenes kikapcsolása
Egyes felhasználók arról számoltak be, hogy a beépített Windows 10 tűzfal gyakran problémákat okoz a hálózati teljesítményben, és ezáltal lelassítja az internetüket. Bár a tűzfal kikapcsolása nem ajánlott, megpróbálhatja ideiglenesen kikapcsolni, hogy lássa, befolyásolja-e az internet sebességét.
Figyelem : Győződjön meg róla, hogy aktív víruskereső szoftver van a módszer végrehajtása során! Megfelelő hálózati védelem nélkül veszélybe sodorhatja eszközét.
- megnyomni a Windows + R billentyűket a Futtatás segédprogram elindításához. Begépel tűzfal.cpl (idézőjelek nélkül), és kattintson a gombra rendben gomb.

- Kattintson a A Windows Defender tűzfal be- vagy kikapcsolása link, amely az ablak bal oldalán található.

- Győződjön meg róla, hogy a Kikapcsolni... opció mindkettőhöz Privát hálózati beállítások és Nyilvános hálózati beállítások .

- Kattintson a gombra rendben és indítsa újra a számítógépet. A tűzfal letiltása után ellenőrizze, hogy javult-e az internet sebessége.
9. módszer: Frissítse a hálózati adapter illesztőprogramjait
Az illesztőprogramok rendszeres frissítésével folyamatosan foglalkoznia kell. Az elavult hálózati illesztőprogramok több bajt okozhatnak, mint gondolnád.
Ebben a megoldásban az integrált Eszközkezelő segítségével frissítjük a hálózati adapterek illesztőprogramjait.
- megnyomni a ablakok + x billentyűket, majd válassza a lehetőséget Eszközkezelő a helyi menüből.

- Bontsa ki a Hálózati adapterek szakasz. Itt egyszerűen kattintson duplán a jelenleg használt adapterre.

- Váltson a Sofőr fülre, majd kattintson a Illesztőprogram frissítése gomb.

- Válassza ki az illesztőprogram frissítésének módszerét. Vagy hagyhatja, hogy a Windows 10 automatikusan keressen egy illesztőprogramot, vagy manuálisan keresse meg a számítógépén már található új illesztőprogram-fájlt.

- Várja meg az illesztőprogram telepítésének befejezését. Ismételje meg ezt bármely más használt hálózati illesztőprogrammal, és ellenőrizze, hogy javult-e az internet sebessége.
Ha a fenti módszerek egyike sem segített az Ön ügyében, javasoljuk, hogy vegye fel a kapcsolatot az internetszolgáltatójával a probléma megoldása érdekében. Előfordulhat, hogy frissíteni kell a tervét, vagy ki kell cserélnie az útválasztót. Ez biztosítja, hogy stabil internetkapcsolata legyen, és kizár minden olyan lassúságot okozó internetszolgáltatói problémát.
Végső gondolatok
Ha további segítségre van szüksége a Windows 10 használatával kapcsolatban, forduljon bizalommal ügyfélszolgálati csapatunkhoz, amely a nap 24 órájában rendelkezésre áll. Látogasson el hozzánk további, a produktivitással és a modern technológiával kapcsolatos cikkekért!
Szeretne promóciókat, ajánlatokat és kedvezményeket kapni, hogy termékeinket a legjobb áron szerezhesse be? Ne felejtse el feliratkozni hírlevelünkre az alábbi e-mail cím megadásával! Fogja a legújabb technológiai híreket a postaládájába, és elsőként olvassa el tippjeinket, hogy produktívabbá váljon.
Érdekelhet még
A lassú indítás kijavítása Windows 10 rendszeren
Avast lassító számítógép (javítva)
Összetévesztés nyitó linkek a rossz böngészőben [Javítás]