A WhatsApp a világ leggyakrabban használt közösségi média platformja. Tudja meg, mi az a WhatsApp Web, hogyan működik, és hogyan kezdheti el használni még ma.
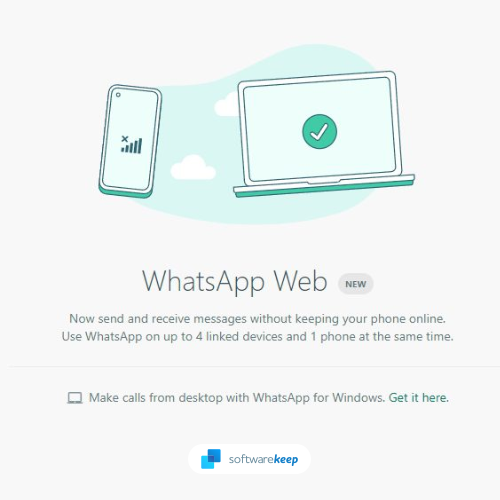
A WhatsApp egy többplatformos üzenetküldő alkalmazás, amely lehetővé teszi a felhasználók számára, hogy SMS-díjak felszámítása nélkül kommunikáljanak egymással. A WhatsApp Web a WhatsApp webes verziója, amely lehetővé teszi a felhasználók számára, hogy üzeneteket küldjenek és fogadjanak számítógépük böngészőiből.
A WhatsApp Web használatához telepítenie kell a WhatsApp alkalmazást mobiltelefonjára, és be kell jelentkeznie fiókjába. Miután bejelentkezett, megkezdheti a WhatsApp Web használatát számítógépén.
WhatsApp Web nagyszerű módja annak, hogy kapcsolatban maradjon a névjegyeivel, miközben a számítógépén tartózkodik. Használhatja üzenetek, fényképek és videók küldésére és fogadására, sőt akár hang- és videohívásokat is kezdeményezhet.
probléma a parancs elküldésével az Excel 2013 programra
Ha nem tudja, hogyan kezdje el a WhatsApp Web használatát, ne aggódjon. Biztosítunk téged. Itt van minden, amit a WhatsApp Webről tudnia kell, beleértve a beállítását és használatának megkezdését.
Mi az a WhatsApp Web?
A WhatsApp Web a WhatsApp webes verziója, amely lehetővé teszi a felhasználók számára, hogy üzeneteket küldjenek és fogadjanak számítógépük böngészőiből. A WhatsApp Web nagyszerű módja annak, hogy kapcsolatban maradjon ismerőseivel számítógépe közben.
nem rendelkezik érvényes ip konfigurációs ablakokkal 10
A WhatsApp egy többplatformos üzenetküldő alkalmazás, amely lehetővé teszi a felhasználók számára, hogy SMS-díjak felszámítása nélkül kommunikáljanak egymással. WhatsApp Web lehetővé teszi a felhasználók számára a WhatsApp-élmény kiterjesztését számítógépük böngészőjére.
A WhatsApp Web használatához telepítenie kell a WhatsApp alkalmazást mobiltelefonjára, és be kell jelentkeznie fiókjába. Miután bejelentkezett, megkezdheti a WhatsApp Web használatát számítógépén.
5 dolog, amit tudnod kell a WhatsApp Webről
- Mostantól a Google Chrome-ra és egy számítógépre van szükség a WhatsApp interneten keresztüli eléréséhez; a Chrome használata táblagépen vagy okostelefonon nem támogatott.
- Az internetes funkció működéséhez frissítenie kell a WhatsApp-ot a telefonon a megfelelő alkalmazásboltból elérhető legújabb verzióra.
- Jelenleg aktív WhatsApp-fiókkal kell rendelkeznie, és aktív felhasználónak kell lennie. WhatsApp-fiók nem hozható létre online.
- Az üzenetek nem törölhetők vagy továbbíthatók a webes verzión keresztül, és nem hozhat létre új csoportokat, illetve nem hagyhat el meglévőket. Az alkalmazás teljes használatához először le kell töltenie.
- A webes kliens csak ideiglenes. Magán a számítógépen semmi sem kerül mentésre. A mellékletek megtekinthetők, de csak később lesznek elérhetőek, ha letöltöd őket.
A WhatsApp Web beállítása
Felállítása WhatsApp Web könnyű. Van azonban néhány előfeltétel. A WhatsApp Web beállításához a következő dolgokra lesz szüksége:
- iPhone vagy Android telefon működő hátlapi kamerával.
- A WhatsApp legújabb verziója a telefonon.
- Támogatott webböngészővel, például Google Chrome-mal rendelkező számítógép.
- Működő internetkapcsolat.
Ha megfelel az előfeltételeknek, a WhatsApp Web beállítása egyszerű. Csak kövesse az alábbi lépéseket:
- Nyissa meg a webböngészőt a számítógépén, és keresse meg a https://web.whatsapp.com/ oldalon.
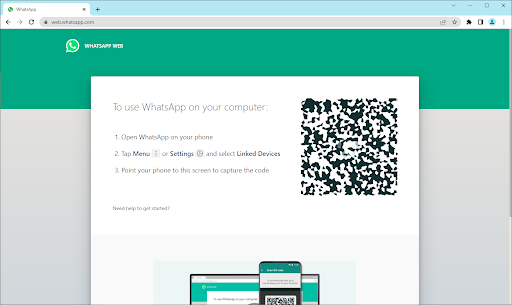
- Ezután nyissa meg a WhatsApp-ot mobiltelefonján. Amikor az alkalmazás megnyílik, győződjön meg arról, hogy a megfelelő fiókkal jelentkezett be, majd navigáljon a következőhöz Menü > Beállítások > Kapcsolt eszközök .
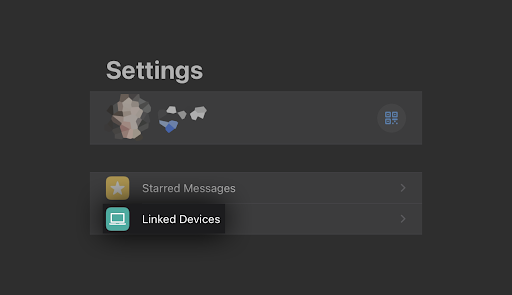
- Érintse meg a Eszköz összekapcsolása gomb. Előfordulhat, hogy telefonja felkéri, hogy adjon ideiglenes hozzáférést a WhatsApp számára a kamerához – a folytatáshoz feltétlenül adja meg ezt az engedélyt.
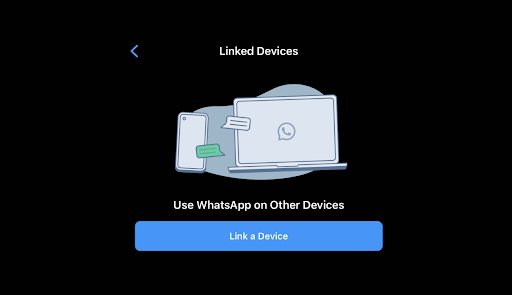
- Irányítsa a hátsó kamerát a számítógép képernyőjére, és olvassa be a WhatsApp webhelyen látható QR-kódot.
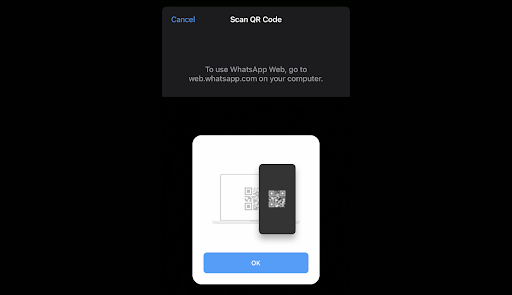
- Látnia kell, hogy a webhely automatikusan bejelentkezik a WhatsApp Webbe. Ez több percig is eltarthat, attól függően, hogy hány üzenete van.
Ez az! Most már használhatja a WhatsApp-ot a webböngészőjében a WhatsApp webszolgáltatáson keresztül. Tekintse meg üzeneteit, küldjön új üzeneteket, és tartsa a kapcsolatot társaival a világ bármely pontjáról számítógépén keresztül.
Alternatív megoldásként letöltheti a WhatsApp Desktop alkalmazást is. Bár a korlátozások hasonlóak, ez tökéletes azoknak a felhasználóknak, akik nem akarnak webböngészőt váltani a WhatsApp web használatához.
A WhatsApp webes funkciói
A QR-kód beolvasása után közvetlenül a weboldalon tekintheti meg WhatsApp csevegőlistáját. A bal oldalon megtekintheti a csevegéseit, ha rákattint egy névjegyre a csevegés megnyitásához, és az üzenetelőzményeket, ha mentette.
A weboldal bal felső sarkában három ikon található: Állapot, Új csevegés, és Menü , amely a beágyazott opciók listáját kínálja. Az Állapot lehetőség megmutatja a kapcsolattartói által közzétett összes állapotot, valamint a panel alján található választerületről való válaszadás lehetőségét. Kattintás Új csevegés megnyitja a névjegyzéket az oldal bal oldalán. Innen új csoportot hozhat létre, vagy beszélgetést kezdeményezhet.
A hárompontos legördülő menü segítségével új csoportot hozhat létre, módosíthatja a profil adatait, kereshet az archivált csevegésekben, megtekintheti a csillagozott üzeneteket, módosíthatja a beállításokat, például az értesítéseket és a csevegési háttérképet, vagy kijelentkezhet.
különbség a visio pro és a standard között
A WhatsApp használata Android 12-hez
Ha Android 12-t használ, a következő lépéseket kell követnie, miután megnyitotta a WhatsApp webhelyet számítógépén:
1. lépés: Android telefonokon indítsa el a WhatsApp alkalmazást, és válassza ki a három pontot a jobb felső sarokban a Csevegés panelen.
2. lépés: Válassza ki Kapcsolt eszközök majd válassza ki Kapcsoljon össze egy eszközt .
3. lépés: A párosításhoz tartsa telefonját a számítógépén lévő QR-kódhoz.
4. lépés: Az okostelefon fiókja most össze van kapcsolva az alkalmazás webes verziójával.
5. lépés: Innentől üzeneteket küldhet és fogadhat számítógépe asztali böngészőjéből.
a Windows 10 nem működik a Microsoft fiókkal
A WhatsApp Web használata iOS 15 rendszerhez
A WhatsApp használata iOS 15-höz egyszerű; csak kövesse ezeket a lépéseket.
1. lépés: Elindítani WhatsApp Web , egyszerűen kattintson az URL-re a Chrome, a Firefox, az Opera, a Safari vagy az Edge böngészőben, és olvassa be az oldalon lévő QR-kódot a WhatsApp mobilalkalmazással a telefonjáról. A WhatsApp Web automatikusan elindul a böngészőben, és mindaddig aktív marad, amíg ki nem jelentkezik számítógépén vagy telefonján.
2. lépés: Nyissa meg a WhatsApp webhelyet a WhatsApp Web és a mobiltelefon-alkalmazás összekapcsolásához.
3. lépés: Indítsa el a WhatsApp alkalmazást iPhone vagy Android mobiltelefonján.
4. lépés: Olvassa be a webhelyen megjelenő QR-kódot a WhatsApp megnyitott telefonjával.
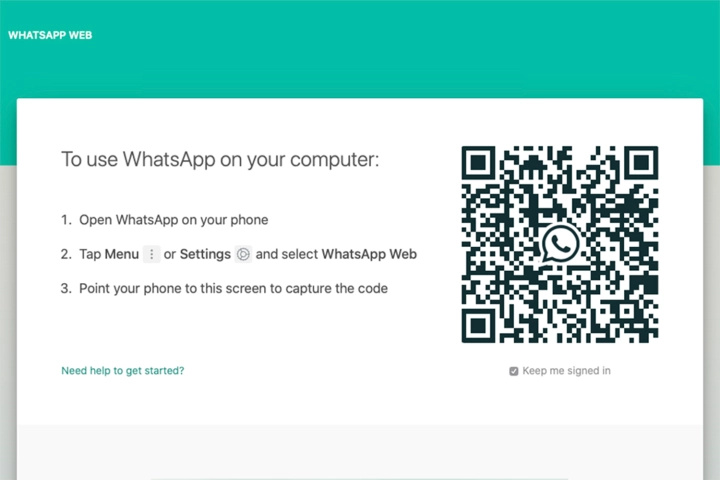
5. lépés: Az iPhone készüléken válassza a lehetőséget Beállítások > WhatsApp Web/Asztali .
nyerj 10 utoljára ismert jó konfigurációt
6. lépés: Választ QR kód beolvasása és tartsa a telefont a kódhoz a párosításhoz.
Telepítse a WhatsApp-ot a rendszerére
A WhatsApp lehetővé teszi a felhasználók számára, hogy Windows vagy Mac asztali klienssel rendelkezzenek közvetlenül letölteni az alkalmazás webhelyéről, és használja a rendszerén.
- Kövesse a telepítő utasításait, miután letöltötte az alkalmazást (amely lényegében csak a webalapú alkalmazás másolata) a Windows rendszeren. Ha Mac számítógépet használ, elindíthatja a WhatsApp-ot, miután áthúzta az ikont az Alkalmazások mappába.
- Indítsa el, és kap egy üzenetet, amely arra kéri, hogy olvasson be QR-kódot a webböngésző verziójában és a webalkalmazásban is. Ne feledje, hogy a WhatsApp addig tart bejelentkezve, amíg manuálisan ki nem jelentkezik.
- Ha készen áll a kijelentkezésre, navigáljon a WhatsApp menü mobiltelefonján, és válassza ki Kijelentkezés minden eszközről.
- Ha számítógépet használ, kattintson a hárompontos ikonra az üzenet tetején, és válassza ki a Kijelentkezés gomb.
Következtetés
A WhatsApp Web nagyszerű módja annak, hogy kapcsolatban maradjon névjegyeivel, miközben a számítógépe mellett tartózkodik. A WhatsApp Web beállítása egyszerű, és a szolgáltatás ingyenesen használható. A WhatsApp Web segítségével SMS-díjak felszámítása nélkül küldhet és fogadhat üzeneteket a számítógépéről.
Reméljük, hogy hasznosnak találta ezt a cikket. Ha bármilyen kérdése van, nyugodtan hagyjon üzenetet az élő csevegésen vagy az alábbi elérhetőségeken. Köszönöm, hogy elolvasta!
Még egy dolog
További tippeket keres? Tekintse meg a többi útmutatónkat is Blog vagy látogasson el hozzánk Segítség Központ rengeteg információért a különféle problémák hibaelhárításával kapcsolatban.
Iratkozzon fel hírlevelünkre, és mielőbb érje el blogbejegyzéseinket, promócióinkat és kedvezményes kódjainkat. Ráadásul elsőként értesülhet legújabb útmutatóinkról, ajánlatainkról és egyéb izgalmas frissítéseinkről!
Ajánlott cikkek
» A nézeteltérés elhárítása elakadt a csatlakozási képernyőn
» Az Android rendszer felhasználói felülete nem működik: Gyors javítások
» A Windows 11 megkapja ezeket az új hangulatjeleket?
Tessék szabadon nyúlj ki olyan kérdésekkel vagy kérésekkel, amelyekre szívesen válaszolunk.


