2020. december 31-től az Adobe már nem támogatja a Flash Playert. 2021. január 12-től az Adobe letiltotta a Flash-tartalmak, például videók és grafikák futtatását az Adobe Flash Playerben minden böngészőben.
Ehelyett most ki kell választania az Adobe Flash tartalom letiltásának manuális feloldását, hogy használni tudja a Chrome-ban, az Edge-ben és a Firefoxban.
Íme egy lépésről lépésre bemutatott útmutató a Flash Player engedélyezéséhez vagy letiltásának feloldásához különböző böngészőkben.
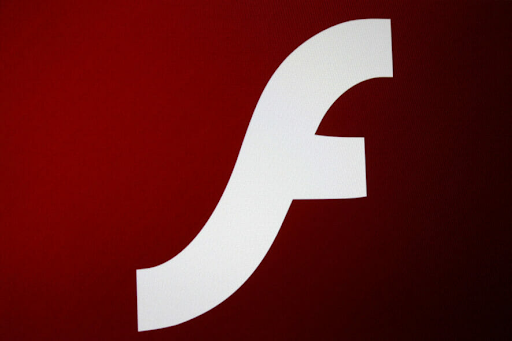
Olvassa el még: Hogyan lehet javítani az „Ajj! Oldalhibák a Google Chrome-ban
Adobe Flash Player End of Life (EOL)
Az Adobe 2020. december 31-től leállította a Flash Player támogatását. Ez volt a Flash Player EOL dátuma.
A hivatalos EOL dátum után az Adobe már nem ad ki a Flash Player frissítéseket vagy fontos biztonsági javításokat. Ezért az Adobe nyomatékosan javasolja a felhasználóknak, hogy távolítsák el a Flash Playert.
Manapság kevesebb webhely használ Flash-t a tartalom lejátszására, és ezt követően az EOL sok más webhely el fogja dobni a Flash Playert.
Ezenkívül az Adobe 2021. január 12-től letiltotta az összes Flash-tartalom futtatását a Flash Playerben. Ez az oka annak, hogy a főbb böngészőgyártók, például a Chrome, az Edge és a Firefox letiltották a Flash Player futását. A Flash tartalmak nem játszódnak le automatikusan ezeken a nagy webhelyeken, mint korábban.
Ha nem távolítja el a flash lejátszót, akkor is használhatja Flash tartalom megtekintésére. Előbb azonban fel kell oldania a Flash Player blokkolását.
Hogyan lehet feloldani az Adobe Flash Player blokkolását
Használja az itt leírt módszereket a Flash Player blokkolásának feloldásához különböző böngészőkben.
Vegye figyelembe, hogy bár az Adobe Flash le van tiltva a főbb böngészőkben, mint például az Edge, a Chrome és a Firefox, az Opera továbbra is támogatja a Flash beépülő modult, és ez nem okoz ilyen jellegű problémákat. Tehát válthat erre, ha Flash-tartalmat kell néznie.
A Windows 10 tálca nem rejtőzik teljes képernyős videóban
Hogyan lehet feloldani az Adobe Flash Player blokkolását a Chrome-ban?

A Chrome beépített Flash-lejátszója továbbra is megmarad, és lejátssza a Flash-tartalmat, de először „Engedélyeznie kell” azt.
Mielőtt elkezdené engedélyezni a Flash Playert a Chrome-ban, ellenőrizze, hogy a Flash Player Chrome-beli verziója fut-e.
A Flash Player engedélyezése a Chrome-ban:
- Írja be a chrome://components parancsot a címsorba.
- Ha telepítve van az Adobe Flash Player, előfordulhat, hogy továbbra is le tud játszani Flash tartalmat, de először engedélyezni kell.
- Nyissa meg a Google Chrome menüt: kattintson a függőlegesen igazított ellipszisre ⋮. Az ablak jobb felső sarkában található. Megjelenik egy legördülő menü.
- Kattintson a Beállítások elemre. A Chrome beállítási oldala új lapon nyílik meg.

- Görgessen az oldal aljára, és kattintson a Speciális gombra.
- Kattintson a Tartalombeállítások elemre.

- Válassza a Flash lehetőséget az alábbi lehetőségek megnyitásához.
- Alternatív megoldásként kereshet a tartalombeállításokban a keresősávban, majd válassza a Flash lehetőséget.
- Kattintson a Hozzáadás gombra,
- Adja meg a webhely URL-jét,
- Nyomja meg a Hozzáadás gombot.
Hogyan lehet feloldani az Adobe Flash Player blokkolását a Microsoft Edge alkalmazásban

Ha fel szeretné oldani a Flash-tartalom letiltását az Edge-ben, válassza a Mindig engedélyezze vagy az Egyszer engedélyezése lehetőséget. Itt van, hogyan:
- Kattintson a vízszintesen igazított ellipszisre. Az ablak jobb felső sarkában található. Megjelenik egy legördülő menü.
- Kattintson a Beállítások elemre, és egy új lapon nyitja meg a beállítási oldalt.
- Kattintson a Site Permissions elemre a bal oldali navigációs panelen, majd kattintson az Adobe Flash elemre.
- Ha fel szeretné oldani a Flash blokkolását az Edge programban, állítsa a Webhelyek blokkolása beállítást a Flash gomb futtatásáról a Kérdezzen rá lehetőségre.
Hogyan lehet feloldani az Adobe Flash Player blokkolását a Firefoxban
A Mozilla 2017-ben átállította a Firefox alapértelmezett Flash-konfigurációját, hogy aktiválja az aktiválást. A frissítés után a böngésző egy ikont jelenít meg a Flash multimédia helyett, amikor megnyit egy oldalt.
Ha az Adobe Flash-tartalom blokkolva van a Firefoxban, a következő módon feloldhatja a blokkolást az összes webhelyen:
- Nyomja meg a Menü megnyitása gombot a Firefox ablakának jobb felső sarkában.
- Kattintson a Kiegészítők elemre a lap megnyitásához közvetlenül az alábbi képen.
- A beépülő modulok listájának megnyitásához válassza a Plug-inek lehetőséget.
- Válassza a Mindig aktiválás lehetőséget a Flash legördülő menüjében.

Utolsó szó
Reméljük, hogy ez a cikk segít feloldani a Flash Player blokkolását. Ezenkívül, bár az Adobe megszüntette a Flash támogatását, továbbra is letöltheti az Adobe Flash Playert önálló lejátszóként PC-re és Mac-re. Ha SWF Flash fájlokat szeretne lejátszani számítógépén böngésző nélkül, le kell töltenie a Flash Player kivetítő tartalom hibakeresőjét az Adobe-tól.
Még egy dolog
az akkumulátor jelzője nem mutatja a Windows 10-et
Súgónk több száz útmutatót kínál, amelyek segítenek Önnek, ha további segítségre van szüksége. Térjen vissza hozzánk további informatív cikkekért, vagy lépjen kapcsolatba szakértőinkkel azonnali segítségért.
Szeretne promóciókat, ajánlatokat és kedvezményeket kapni, hogy termékeinket a legjobb áron szerezhesse be? Ne felejtsen el feliratkozni hírlevelünkre az alábbi e-mail cím megadásával! Legyen Ön az első, aki megkapja a legfrissebb híreket postaládájában.
Kapcsolódó olvasmányok
> Teljes URL-ek megjelenítése a Google Chrome címsorában
> A Google Chrome beállításainak visszaállítása az alapértelmezettre (Lépésről lépésre)
> A Google Chrome telepítése nem sikerült a Windows 10 rendszerben (megoldva)


