A biztonság érdekében fontos, hogy ismerje a megnyitott webhely pontos, teljes webcímét. A legutóbbi frissítések során a Google Chrome eltávolította a teljes URL-eket a címsorból, amíg kétszer rá nem kattint. Szerencsére azért vagyunk itt, hogy megmutassuk, hogyan jeleníthet meg mindig teljes URL-t a Google Chrome-ban.

A webhely teljes címének nem ismerete magában foglalja a csalást, a fiókok feltörését, a rosszindulatú programokat és a különféle típusú csalásokat. Például a nem biztonságos webhelyek gyakran a következővel kezdődnek: „http://” instead of the safe, secured “https://” port. This enables malicious site owners more leeway in harming you or your computer.
Ha mindig látja egy URL teljes címét, akkor jobban felhívja figyelmét a nem biztonságos webhelyek megkeresésére. Ha Ön erős felhasználó, akkor személyes preferencia lehet a teljes cím megtekintése. Bármi is legyen az ok, ez a cikk segít az alábbiakban található, lépésről lépésre bemutatott útmutatóval.
Mindig mutasson teljes URL-t a Google Chrome-ban
A Google Chrome számos rejtett opciót tartalmaz, amelyekről az átlagos felhasználó nem is tud. A teljes cím megjelenítése a címsávban ezek egyike. Az alábbi lépések végigvezetik Önt ennek engedélyezésén a beállításokat rejtett zászló használatával a Chrome-ban.
- Nyissa meg a Google Chrome-ot.
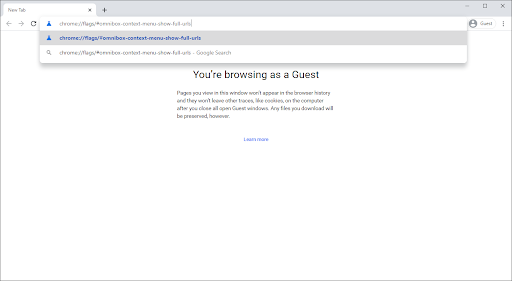
- Másolja ki és illessze be a következőket a címsorba, majd nyomja meg az Enter billentyűt a billentyűzeten: chrome://flags/#omnibox-context-menu-show-full-urls
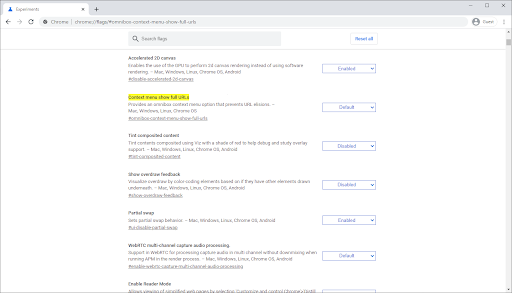
- Kattintson a jobb oldalán található legördülő menüre A helyi menü a teljes URL-eket mutatja szakasz.
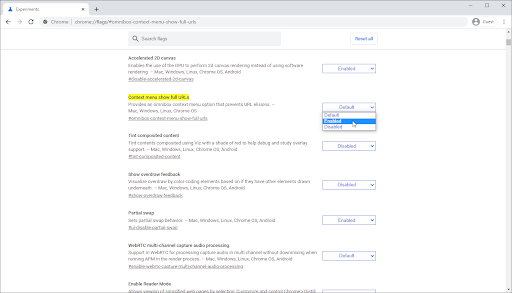
- Válassza ki Engedélyezve a lehetőségek közül.
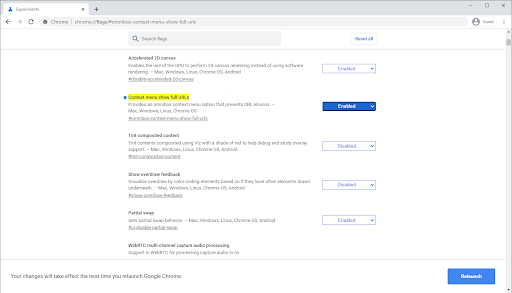
- Megjelenik egy figyelmeztetés: „A módosítások a Google Chrome következő újraindításakor lépnek életbe.” Kattintson a Újraindít gombot, vagy kézzel lépjen ki a böngészőből, mielőtt újra megnyitná.
- Tipp : Mentse el munkáját, mielőtt kilép a Google Chrome-ból!
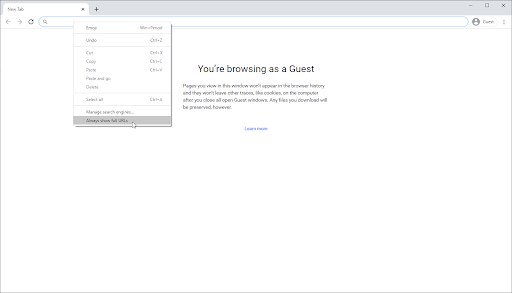
- Tipp : Mentse el munkáját, mielőtt kilép a Google Chrome-ból!
- A böngésző újbóli megnyitása után kattintson a jobb gombbal bárhol a címsoron. Válaszd ki a Mindig mutasson teljes URL-t opciót a helyi menüből. Azonnal látnia kell, hogy a cím teljesen megváltozik.
A teljes URL-ek letiltása a Google Chrome-ban
Ha szeretné kikapcsolni a teljes URL-címek megjelenítését a Google Chrome-ban, és visszatérni az egyszerűbb megjelenítéshez, kövesse az alábbi lépéseket.
- Nyissa meg a Google Chrome-ot.
- Kattintson a jobb gombbal bárhol a címsoron.
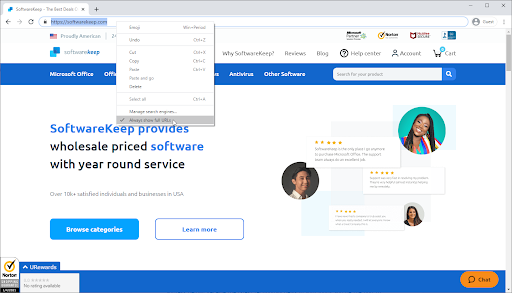
- Kattintson Mindig mutasson teljes URL-t hogy távolítsa el a mellette lévő pipát. Azonnal látnia kell, hogy az URL rövidített formátumra változik.
Végső gondolatok
Ha további segítségre van szüksége a Windows 10-alkalmazásokkal kapcsolatban, ne habozzon kapcsolatba lépni ügyfélszolgálati csapatunkkal, akik a hét minden napján, 24 órában állnak rendelkezésére. Térjen vissza hozzánk további informatív cikkekért, amelyek a termelékenységről és a modern technológiáról szólnak!
Szeretne promóciókat, ajánlatokat és kedvezményeket kapni, hogy termékeinket a legjobb áron szerezhesse be? Ne felejtsen el feliratkozni hírlevelünkre az alábbi e-mail cím megadásával! Fogadja meg a legújabb technológiai híreket postaládájában, és elsőként olvassa el tippjeinket, hogy hatékonyabbá váljon.
Olvassa el is
> Ingyenes költségkövetési munkalap sablonok (Excel)
> A Google Chrome beállításainak visszaállítása az alapértelmezettre (Lépésről lépésre)
> A Google Chrome telepítése nem sikerült a Windows 10 rendszerben (megoldva)
> Javítva: A Google Chrome gyorsítótár-problémára vár a Windows 10 rendszeren


