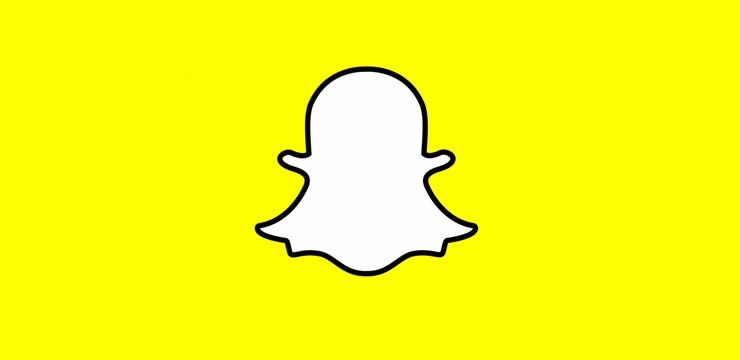Akár prezentációt tart, akár csak videocsevegést folytat barátaival vagy családjával, a csapat fényerejének beállítása sokat jelenthet. További információ itt.
a Windows tálcám nem működik
A Microsoft Teams új funkciókkal rendelkezik, amelyek lehetővé teszik a felhasználók számára a fényerő és a fókusz beállítását. Ez a beállítás javítja a kamera által videomegbeszéléseken rögzített képminőséget. Ez különösen akkor fordul elő, ha a helyiség világítása gyenge. A fókusz is segít a megjelenés simító hatásában.
STehát, akár prezentációt tart, akár csak videocsevegést folytat barátaival, a kamera fényerejének módosítása mindent megváltoztathat.
Ebben a blogbejegyzésben bemutatjuk, hogyan állíthatja be a kamera fényerejét a Microsoft Teamsben. Olvassa tovább a lépésenkénti utasításokat!
Mi az a Microsoft Teams? Megéri használni?
Microsoft Teams egyre népszerűbb a virtuális találkozók eszközeként. Bár a Zoom továbbra is piacvezető, a Microsoft Teamsnek van néhány kulcsfontosságú funkciója, amelyet érdemes megfontolni.
Először is, a Microsoft Teams zökkenőmentesen integrálható Microsoft Office , ami megkönnyíti a dokumentumok megosztását és a projekteken való együttműködést.
Másodszor, a Microsoft Teams kiváló biztonsági funkciókat kínál, beleértve az értekezletek titkosítását és annak szabályozását, hogy ki csatlakozhat a megbeszélésekhez.
Végül a Microsoft Teams ingyenesen használható személyes találkozókhoz, míg Zoomolás havi díjat számít fel. A Zoom alternatíváját kereső vállalkozásoknak és magánszemélyeknek mindenképpen érdemes kipróbálni a Microsoft Teams szolgáltatást.
A fényerő beállítása a Microsoft Teamsben
Akarni állítsa be a kamera fényerejét a Microsoft Teamsben ? Nem vagy egyedül:
A jól beállított kamera minden megbeszélésen fontos, de a Microsoft Teams értekezletein elengedhetetlen. A Teams segítségével könnyedén megoszthat dokumentumokat és együttműködhet a projekteken, így tökéletes eszköz az üzleti találkozókhoz.
De mi értelme van egy nagyszerű együttműködési eszköznek, ha a fényképezőgép nincs kalibrálva, és nehéz belátni, hogy mi történik?
Ha Microsoft Teamst használ, és a fényképezőgépe túl világos vagy nem elég fényes, a következőképpen állíthatja be a fényerőt:
- Nyissa meg a Microsoft Teams programot, majd kattintson a gombra három pont a felhasználói avatarod mellett az ablak jobb felső sarkában.

- Válassza ki Beállítások a helyi menüből.
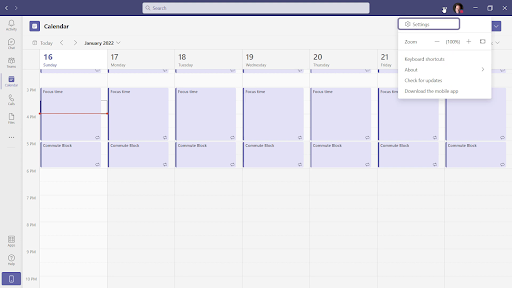
- Egy új ablaknak kell megnyílnia a képernyőn. Használja a bal oldali menüt, és váltson a Eszközök lapon.
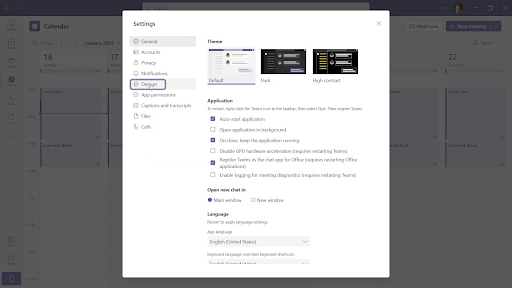
- Itt görgessen le az oldal aljára, és kattintson a gombra Nyissa meg a kamera beállításait link. Egy másik ablak jelenik meg a képernyőn.
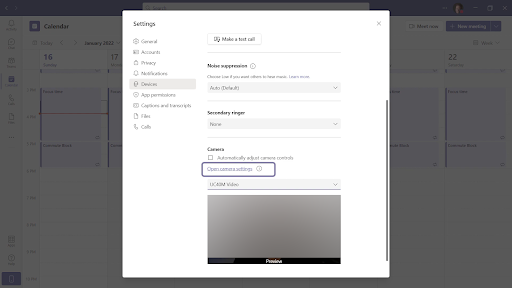
- Állítsa be tetszés szerint a csúszkákat, és javítsa ki a fényerővel kapcsolatos problémákat a fényképezőgéppel. Ha végzett, kattintson a rendben gombot a változtatások véglegesítéséhez.
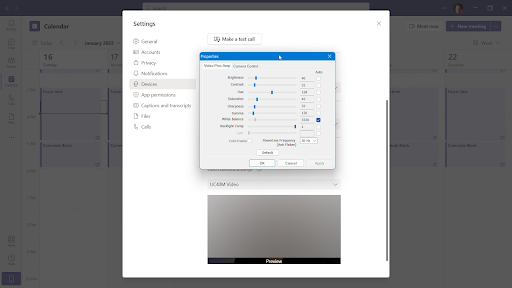
Amikor legközelebb csatlakozik egy értekezlethez a Microsoft Teamsben, a kamera ezeket a beállításokat fogja használni. Erről van szó a kamera fényerejének beállítása a Teamsben.
GYIK: További Microsoft Teams-tippek
A kamerabeállítások módosítása a Microsoft Teamsben
A kamerabeállítások módosításához a Microsoft Teamsben indítsa el az alkalmazást, koppintson a fogaskerék ikonra a jobb felső sarokban, majd válassza a Beállítások lehetőséget.
A Beállítások mező bal oldalán található „Kamera” részben módosíthatja a fényerőt, a kontrasztot, a telítettséget és a fehéregyensúlyt.
Hogyan állítsuk be a fényerőt egy webkamerán?
Sok webkamerához tartozik egy alkalmazás vagy beépített beállítások, amelyeket a számítógépén módosíthat. Javasoljuk, hogy keresse meg a webkamerája nevét, majd a „fényerő beállításait” a megfelelő alkalmazás vagy beépített beállítások megtalálásához.
Ha nem talál alkalmazást vagy beállításokat a webkamerához, akkor lehet, hogy módosíthatja a fényerőt a számítógép videó- vagy megjelenítési beállításaiban.
Hogyan lehet megváltoztatni a videó minőségét a Microsoft Teamsben?
A Microsoft Teams szolgáltatásban létrehozható és megtekinthető videók minősége a csapat eléréséhez használt eszköz egyedi hardver- és szoftverbeállításától függően változik.
A kamera minőségének javítása a Microsoft Teamsben
A Microsoft Teams a kiválasztott kamerát használja. Ha a kamerája nem képes jó minőségű videót készíteni hívás közben, a következőkkel próbálhatja meg javítani a minőséget:
- Győződjön meg arról, hogy a terület, ahol ül, jól megvilágított.
- Próbáljon meg úgy ülni, hogy a fényforrás maga előtt legyen, és ne mögötte.
- A háttér maradjon statikus és egyszerű. Egy tömör, egyszínű fal a legjobb választás.
- Ha külső webkamerát használ, ellenőrizze, hogy megfelelően csatlakozik-e a számítógépéhez.
- Ellenőrizze, hogy számítógépe megfelel-e a Microsoft Teams rendszerkövetelményeinek.
a hp irigység nincs telepítve hangkimeneti eszköz
Ezek a tippek segíthetnek abban, hogy a lehető legjobb videóminőséget kapja a kamerájáról a Microsoft Teams-hívások során. Ha továbbra is problémái vannak, előfordulhat, hogy frissítenie kell a kamerát, vagy fontolóra kell vennie egy másik videokonferencia-alkalmazás használatát.
GYIK
Miért olyan sötét a fényképezőgépem?
Lehet, hogy a fényképezőgép fényereje túl alacsonyra van állítva. Próbálja meg beállítani a fényerőt a Microsoft Teams beállítások menüjében. Ha ez nem működik, akkor lehetséges, hogy a fényképezőgép érzékelője piszkos vagy sérült.
Hogyan tehetem világosabbá a webkamerámat?
Többféle módon is világosabbá teheti webkameráját. Az egyik módja a fényerő beállítása a Microsoft Teams beállítások menüjében. Egy másik módszer a webkamera expozíciójának növelése a Windows 10 Kamera alkalmazásban. Végül pedig megpróbálhatja megtisztítani a webkamera érzékelőjét, vagy megvilágíthatja a helyiséget, amelyben éppen tartózkodik.
Hogyan tehetem tisztábbá a kamerámat a Microsoft Teamsben?
Ha a kamera homályosnak tűnik a Microsoft Teams rendszerben, az valószínűleg az alacsony videóminőség-beállítás miatt van. Ennek javításához lépjen a Beállítások menübe, és állítsa be a videó minőségét.
Mi a legjobb videófelbontás a Microsoft Teams számára?
hogyan lehet megszabadulni a google docs oldalszüneteitől
A Microsoft szerint a Teams számára az optimális videófelbontás 720p. Ez a felbontás biztosítja a legjobb egyensúlyt a képminőség és a hatékonyság között, ha videót küld az interneten.
A Microsoft Teams minősége jobb, mint a Zoom?
Az Ön igényeitől függ. Ha a lehető legjobb képminőséget keresi, akkor a Zoom valószínűleg jobb választás. Ha azonban jobban érdekli a biztonság és az adatvédelem, akkor a Microsoft Teams a jobb választás.
Következtetés
Ebben a cikkben bemutattuk, hogyan állíthatja be a kamera fényerejét a Microsoft Teamsben.
Az egyéni hardver- és szoftverbeállításoktól függően javíthatja a videohívások minőségét. A webkamera fényerejének néhány egyszerű módosítása sokat segíthet!
Ha továbbra is problémái vannak a hívások jó videóminőségével, vegye fel velünk a kapcsolatot! Mindig itt vagyunk, hogy segítsünk műszaki kérdéseivel kapcsolatban.
Még egy dolog
További tippeket keres? Tekintse meg a többi útmutatónkat is Blog vagy látogasson el hozzánk Segítség Központ rengeteg információért a különféle problémák hibaelhárításával kapcsolatban.
Iratkozzon fel hírlevelünkre, és mielőbb hozzáférjen blogbejegyzéseinkhez, promócióinkhoz és kedvezményes kódjainkhoz. Ráadásul elsőként értesülhet legújabb útmutatóinkról, ajánlatainkról és egyéb izgalmas frissítéseinkről!
Ajánlott cikkek
» A Microsoft Teams beállítása
» Microsoft Teams: tippek és trükkök
» A videomegbeszélés alatt nem működő zoom-kamera javítása
Tessék szabadon nyúlj ki olyan kérdésekkel vagy kérésekkel, amelyekre szívesen válaszolunk.