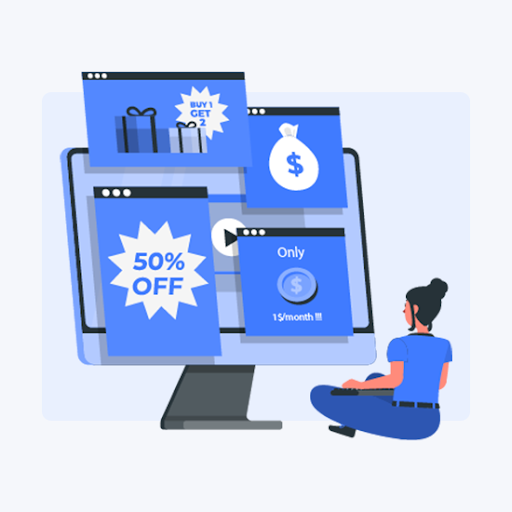Helytelenül viselkedik a laptopod? Nos, gyakran előfordul, hogy egy csúcs teteje akkor is nem töltődik, ha be van kapcsolva az áram.
hogyan lehet a letiltott iphone-t az iTunes-hoz csatlakoztatni
Laptop felhasználóként mindig figyelnie kell a számítógép töltési százalékát. Amint 20% alá csökken, itt az ideje, hogy beszerezzük a töltőt, és elkezdjünk némi áramot visszaterelni a gépbe. Egyes felhasználók azonban arról számoltak be, hogy még akkor sem töltődik, ha a laptop be van dugva. Ma megvizsgáljuk, hogyan lehet megoldani a laptop nem töltését.

(Vektor a Freepik )
Hogyan javítható a laptop nem töltődik
A következő módszerekkel javíthatja a laptop töltését
1. módszer Ellenőrizze még egyszer a töltőt
Magával a töltővel számos fizikai probléma merülhet fel, amelyek miatt a laptop még akkor sem töltődik be, amikor csatlakoztatva van. A legtöbb esetben a töltő vagy annak kábelének cseréje megoldhatja a problémákat azzal, hogy a laptop nem töltődik be.

A töltőkábel ellenőrzésekor a következőkre kell figyelni és azonosítani őket:
- Ellenőrizze a fizikai sérüléseket . Mind a töltőkábel, mind a hálózati adapter sérülésekre, például szakadásra, kiégésre, törésekre és rövidnadrágokra hajlamos. Ha bármi ilyesmit észlel, megpróbálhatja egyszerűen kicserélni az érintett részt, és megnézheti, hogy megoldódtak-e a töltési problémák.
- Ellenőrizze a csatlakozót . Győződjön meg arról, hogy a csatlakozó szorosan csatlakozik a laptop töltődugójához. A szennyeződés felgyülemlése problémákat okozhat a csatlakozásban, így a töltő nem töltheti fel a laptopot.
- Ellenőrizze a túlmelegedést . A laptopok, különösen nagy hűtőrendszer nélkül, gyakran túlmelegednek nagy igénybevétel mellett. Ez a hő hatására az akkumulátor-érzékelők rosszul működnek, hibás értékeket mutatnak a töltés ellenére. Ha szokatlan forróságot észlel a készülék használata közben, ez lehet a tettes a laptop nem töltése mögött.
2. módszer Távolítsa el az akkumulátort
Ha cserélhető akkumulátora van, próbálja meg kivenni és megnézni, hogy nem sérült-e magában az elem. Ha talál valamit, mindenképp szerezzen be egy csereakkumulátort, mielőtt megpróbálja visszahelyezni a laptopba. Ellenkező esetben az alábbi eljárással kijavíthatja az akkumulátor töltöttségét.
- Vegye ki az akkumulátort, majd tartsa lenyomva a laptop bekapcsológombját körülbelül 15 másodpercig. Ha így tesz, akkor lemerül a laptop maradék energiája.
- Dugja be a tápkábelt, majd kapcsolja be a laptopot. Vegye figyelembe, hogy ezen a ponton az akkumulátornak még mindig ki kell merülnie az eszközből.
- Ha a laptop bekapcsol, megállapíthatja, hogy a hálózati adapter megfelelően működik. Ha azonban nem, akkor keresse meg a hálózati adapter cseréjét.
Ha a laptop be van kapcsolva, akkor maga az akkumulátor lehet a probléma, még akkor is, ha a fizikai sérülés nem látható. A megoldás egy új csereelem megtalálása, egy megbízható gyártó boltjában.
3. módszer. Frissítse az akkumulátor-illesztőprogramokat
Ha a fizikai sérülések ellenőrzése során nem derült ki az akkumulátor furcsa működésének oka, folytassa az illesztőprogram frissítésével. Az alábbi lépések bemutatják az akkumulátor-illesztőprogramok frissítésének bevált módszerét.
- megnyomni a ablakok + R egyidejűleg a billentyűzeten lévő gombok a Run segédprogram megjelenítéséhez.

- Begépel devmgmt.msc idézőjelek nélkül, majd nyomja meg a rendben gomb. Ez elindítja az Eszközkezelőt egy külön ablakban.
- Bontsa ki a Elemek kategória.
- Kattintson a jobb gombbal a gombra Microsoft hálózati adapter , és válassza Illesztőprogram frissítése a helyi menüből. Az illesztőprogram frissítéséhez kövesse a képernyőn megjelenő utasításokat.
- Ismételje meg a frissítési folyamatot a Microsoft ACPI-kompatibilis vezérlési módszer akkumulátor felsorolása is.
- A frissítések sikeres befejezése után indítsa újra a laptopot, és ellenőrizze, hogy most töltődik-e megfelelően.
4. módszer. Javítsa meg az energiaellátási beállításokat
A laptop nem megfelelő töltése mögött a rosszul konfigurált energiaellátási beállítások állhatnak. Az alábbi útmutató bemutatja, hogyan lehet elérni a laptop teljesítménybeállításait és konfigurálni őket, hogy jobban működjenek a töltési beállításokkal.

- Nyissa meg a Beállítások alkalmazásra kattintva a fogaskerék ikonra a Start menü . Alternatív megoldásként megnyithatja az alkalmazást a ablakok és én billentyűket.

- Kattintson a Rendszer csempe.
- Válaszd ki a Teljesítmény és alvás fülre a bal oldali ablaktáblán.

- A Kapcsolódó beállítások fejléc alatt kattintson a gombra További teljesítménybeállítások link. Ez egy új Vezérlőpult ablakot nyit meg, további energiaválasztási lehetőségekkel.
- Határozza meg, melyik tervet használja jelenleg, majd kattintson a gombra A terv beállításainak módosítása link mellette.

- Testreszabhatja a beállításokat, hogy készüléke akkor is bekapcsolva maradjon, ha alacsony a töltöttsége. Például a laptopok kikapcsolhatják a kijelzőt vagy az egész rendszert, ha az eszköz bizonyos alacsony százalékot ér el.
- Kattintson a Változtatások mentése gombra a módosítások alkalmazásához.
5. módszer. Csökkentse az erőforrás-felhasználást
Előfordul, hogy a töltője egyszerűen nem elég erős ahhoz, hogy támogassa az eszköz energiafelhasználását. Ebben az esetben nagyobb teljesítményű töltőt kaphat, vagy egyszerűen csökkentheti az erőforrás-felhasználást a számítógépén. Ehhez javasoljuk a szükségtelen indító alkalmazások letiltását és az erőforrások nagy százalékát használó feladatok gyakori befejezését.

- Nyissa meg a Feladatkezelő a következő módszerek egyikével:
- Kattintson a jobb gombbal a tálcán, és válassza a lehetőséget Feladatkezelő a helyi menüből.
- Ellenkező esetben nyomja meg a gombot Ctrl + Alt + Esc billentyűket.
- Ha a Feladatkezelő kompakt nézetben indult, kattintson a gombra További részletek opció látható az ablak bal alsó sarkában.

- Maradjon az alapértelmezetten Folyamatok fülre. Itt megtalálja azokat a folyamatokat, amelyek nagy hatással vannak az erőforrásokra. Kilépéshez kattintson a jobb gombbal az alkalmazásra, és válassza ki a lehetőséget Utolsó feladat opciót a helyi menüből.
- Váltson a üzembe helyezés fülre a Feladatkezelő ablak tetején. Itt láthatja az összes alkalmazást, amely elindul a számítógéppel együtt.
- Kattintson egy olyan alkalmazásra, amelynek nincs Microsoft vállalat állította a Kiadó oszlop. Azt is ellenőrizheti Indítási hatás oszlopot, és válassza ki azokat az alkalmazásokat, amelyek nagy hatásméréssel rendelkeznek.

- Most kattintson a gombra Letiltás gombra az ablak jobb alsó sarkában. Az alkalmazás állapotának a következőre kell változnia: Tiltva .
- Ismételje meg ezt minden egyes nem Microsoft alkalmazással, amelyre nincs szüksége indításkor, majd indítsa újra a számítógépet. Ellenőrizze, hogy működik-e a töltés.
Végső gondolatok
Ha további segítségre van szüksége, ne féljen fordulni ügyfélszolgálati csapatunkhoz, amely a nap 24 órájában rendelkezésre áll. Térjen vissza hozzánk további, a termelékenységgel és a modern technológiával kapcsolatos cikkekért!
Szeretne promóciókat, ajánlatokat és kedvezményeket kapni, hogy termékeinket a legjobb áron szerezhesse be? Ne felejtse el feliratkozni hírlevelünkre az alábbi e-mail cím megadásával! Fogja a legfrissebb technológiai híreket a postaládájába, és elsőként olvassa el tippjeinket, hogy produktívabbá váljon.
Érdekelhet még
> Avast lassító számítógép (javítva)
> Nincs felhasználói váltási lehetőség a Windows 10 rendszerben [Javítva ]
> Hogyan lehet elhárítani egy váratlan áruházi kivétel hibáját a Windows 10 rendszerben