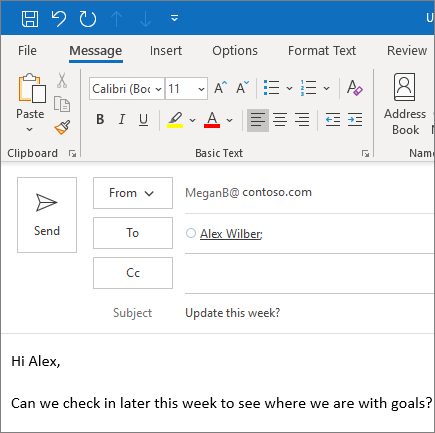A képernyő felosztása hasznos lehet, ha két különböző feladaton szeretne egyszerre dolgozni. Ha például egy dokumentumon dolgozik, és egy másik dokumentumra vagy webhelyre szeretne hivatkozni, a Windows osztott képernyője megkönnyítheti ezt a folyamatot.
Ha a képernyő felosztásának módját keresi Windows 10 vagy Windows 11 rendszerben, akkor jó helyen jár.
Ebben az útmutatóban számos különböző módszert mutatunk be, amelyek segítségével könnyedén feloszthatja a képernyőt, és egyszerre több ablakot is megtekinthet.
Kezdjük el!
Miért használjam az osztott képernyőt a Windows rendszeren?

Számos oka lehet annak, hogy miért szeretné felosztani a képernyőt Windows rendszeren. Például, ha egy kutatási projekten dolgozik, érdemes lehet egy ablakot megnyitni a kutatási anyag számára, egy másik ablakot pedig egy szövegszerkesztő program számára, hogy könnyen jegyzetelhessen.
Vagy esetleg Ön egy online vásárló, aki két különböző webhely árait szeretné összehasonlítani. A képernyő felosztása sokkal könnyebbé teheti, hogy mindent egyszerre láthasson anélkül, hogy folyamatosan oda-vissza kell váltania a lapok vagy ablakok között.
A képernyő felosztásának számos más lehetséges felhasználási területe is van, de ez csak néhány példa. Nem számít, mi az oka, az alábbi szakaszokban megmutatjuk, hogyan kell ezt megtenni.
A realtek hd audio nincs csatlakoztatva
Mik az osztott képernyő előnyei a Windows rendszerben?
A képernyő felosztása Windows 10 vagy 11 rendszeren számos előnnyel jár, többek között:
- Könnyebb multitasking . A képernyő felosztásával egyszerre több ablakot vagy alkalmazást is megtekinthet, így könnyebben dolgozhat egyszerre több projekten vagy feladaton.
- Nagyobb termelékenység . Az, hogy mindent, amire szüksége van, egyszerre láthatja, jelentősen növelheti termelékenységét és hatékonyságát.
- Továbbfejlesztett szervezettség . Hatékony használat esetén az osztott képernyő lehetővé teszi, hogy rendszerezett maradjon, és egyszerűsítse a munkafolyamatot azáltal, hogy egy helyen könnyedén hozzáférhet az összes erőforráshoz.
Legyen szó professzionális felhasználóról, tanulóról vagy egyszerűen több ablak megtekintésének és kezelésének hatékonyabb módját kereső személyről, a Windows 10 és 11 rendszerben az osztott képernyő segíthet gyorsabban és hatékonyabban elvégezni a munkát. Akkor miért ne próbálnád ki még ma?
Osztott képernyő a Windows 10 és a Windows 11 rendszerben
Mielőtt folytatnánk, szeretnénk megemlíteni, hogy a Windows 10 és a Windows 11 osztott képernyős multitaskingjáról lesz szó. Mindkét operációs rendszer lehetővé teszi a használatát. Snap Assist – többfeladatos munkavégzés, a funkció az osztott képernyőhöz a Windows rendszerben.
Snap Assist egy Windows-szolgáltatás, amely módokat javasol a megnyitott alkalmazások csoportosítására, ha (meghatározott) billentyűparancsot használ.
Ne feledje, hogy a Windows 10 Snap Assist segítségével bármit nem ment el. Ha kilép egy alkalmazásból (Windows), amelyen éppen dolgozik, újra manuálisan kell aktiválnia az osztott képernyőt. Ezt akkor is meg kell tennie, ha úgy dönt, hogy másik alkalmazást nyit meg, vagy kicsinyíti a tálcát.
De a Windows 11-ben a Microsoft javította ezt a funkciót. A Windows 11 a Snap Assist egy új funkcióval bővült, az úgynevezett Snap Layouts . Továbbra is használhatja a Snap Assist billentyűparancsokat a Windows 11 rendszerben, de a Windows 10 rendszerhez képest a Snap Layouts a Windows 11 rendszerben kiterjesztett módokat kínál az osztott képernyő használatára. Hogyan?
telepítse a Windows-okat az USB flash meghajtóra
Lehetősége van a megnyitott alkalmazások csoportosítására és mentésére, így ha minimalizálja az alkalmazásokat a tálcára, a Windows Snap Groupként emlékezni fog rájuk. Ez azt jelenti, hogy nem veszítik el a helyüket. Van egy vizuális javaslat is (legfeljebb hatféleképpen), hogy miként oszthatja fel a képernyőt a Snap Layouts segítségével egy felugró ablakkal, amikor a nagyítás gomb fölé viszi az egérmutatót – ez a Windows 10 rendszerben nem érhető el.
Most, mindezt félretéve, merüljünk mélyebbre.
A képernyő felosztása Windows 10 és Windows 11 rendszerben
Számos különböző módon oszthatja fel a képernyőt Windows 10 vagy 11 rendszeren. Az alábbi szakaszokban megmutatjuk, hogyan kell ezt megtenni a beépített osztott képernyő funkcióval, harmadik féltől származó szoftverrel, és még egy billentyűparancs.
Előfeltétel: A Snap Windows engedélyezése a Beállításokban
Mielőtt elkezdené, győződjön meg arról, hogy engedélyezte a Snap Windows funkciót. Ez egy beépített funkció a Windows újabb verzióiban, amely lehetővé teszi az ablakok összeillesztését és az osztott képernyős mód egyszerű használatát.
Ahhoz, hogy ez működjön, először engedélyeznie kell a beállításokban. Itt van, hogyan:
- Nyissa meg a Windowst Beállítások . Ehhez nyomja meg a Windows billentyűt a billentyűzeten, és válassza a Beállítások lehetőséget (fogaskerék ikon), vagy nyissa meg a Beállítások ablakot a ablakok + én billentyűparancs.
- A Windows beállításaiban válassza a lehetőséget Rendszer az elérhető menükből. Át lesz irányítva egy másik oldalra.
- Váltson a Többfeladatos fület a bal oldali ablaktáblában. Győződjön meg arról, hogy Snap Windows alatt engedélyezve van Dolgozzon több ablakkal szakasz.
- Ha a Snap Windows nincs engedélyezve a Windows PC-n, kapcsolja át Tovább .

- Alapértelmezés szerint a Snap Windows egyes funkciói, például az aktuális ablak automatikus átméretezése le vannak tiltva. Győződjön meg arról, hogy a megfelelő opciók melletti négyzetek be vannak jelölve, hogy használni tudja azokat.
Most, hogy engedélyezte a Snap Windows szolgáltatást a számítógépén, készen áll az osztott képernyős mód használatára.
Képernyő felosztása manuálisan a Windows 10 rendszerben kétféleképpen
A Snap Windows engedélyezése után a beépített vezérlők segítségével manuálisan is feloszthatja a képernyőt.
Ha manuálisan szeretné felosztani a képernyőt a Windows rendszerben, többféleképpen is megteheti.
1. módszer: A Snap Assist használata Windows 10 rendszerben
A Snap Assist, a Windows 10 többfeladatos funkciója megkönnyíti a nyitott alkalmazásablak kiválasztását, amikor kiválasztja, hogy melyik alkalmazást szeretné átrendezni az osztott képernyőn. A Snap Assist használata:
- Válassza ki azt az ablakot, amelyet a képernyő egyik felére szeretne illeszteni, majd húzza a szélére. Az alkalmazás címsorával húzhatja át. Ha például fel szeretné osztani a képernyőt két webböngésző között, kattintson az első böngésző címsorára, és húzza a képernyő bal vagy jobb felébe.
- Ha a kiválasztott ablak bepattintása után más ablakok is nyitva vannak, akkor számos olyan lehetőség látható, amelyek kitölthetik a képernyő második felét.
- Kattintson az egyikre, és az automatikusan bepattan az első ablak ellenkezőjébe.

- Ha nem kattint rá, és a kijelölő rács eltűnik, egyszerűen húzza a második ablakot a szélére a képernyő üres oldalára.
- Miután mindkét ablak a helyére került, észreveheti, hogy elválasztó vonal van közöttük. Ez a sor lehetővé teszi annak beállítását, hogy az egyes ablakok mennyi helyet foglalnak el a képernyőn. Ehhez egyszerűen vigye az egeret a vonal fölé, amíg meg nem jelenik egy kétfejű nyíl ikon. Ezután húzza a kurzort a két ablak beállításához.

Hitel : Digitális trendek
Jegyzet: Ha a Snap Assist nem működik, vagy furcsán működik, ellenőrizze az indítóprogramokat. Néha ezek zavarhatják a Snap Assist működését, és letiltása megoldja a problémát. Útmutatónk tovább indító programok kezelése remek hely a kezdéshez.
2. módszer. Használja a billentyűparancsot a képernyő felosztásához Windows 10 és Windows 11 rendszeren
Ha gyorsabban szeretné felosztani a képernyőt Windows 10 és Windows 11 rendszeren, akkor ez a billentyűzeten található. A Windows spliit képernyőjének hasznos parancsikonja van, mindaddig, amíg aktív ablakai vannak. Itt van, hogyan:
- Egy aktív ablak , nyomja meg és tartsa lenyomva a gombot Windows kulcs majd nyomja meg vagy a Balra vagy a Jobbra nyílbillentyűt .
- Ennek automatikusan kell lennie pattintsa az aktív ablakot balra vagy jobbra .

- Válasszon egy másik ablakot a második üres hely kitöltéséhez, majd állítsa be a képernyőhöz a kívánt sorrendben.
- Ha egy ablakot ismét teljes képernyőre szeretne kibontani, csak nyomja meg egyszerre a Windows billentyűt és a felfelé mutató nyílbillentyűt.
- Ha véletlenül fél ablak helyett negyedablakot készítenénk, a Windows és a Fel vagy Le nyílbillentyűkkel azt is kibonthatjuk – vagy éppen maximalizálhatjuk.
A Windows 10 rendszerben kettőnél több ablak megosztása
Talán sokak számára ismeretlen, hogy a Windows 10 képernyőjét akár 4 módon is feloszthatja, ha nagy vagy nagy felbontású kijelzővel rendelkezik, hogy kihasználhassa a képernyő tulajdonságait.
hogyan telepíthetem a Windows 10-et usb-ről
A Wiindows segítségével egyetlen képernyőn akár három vagy négy ablakot is rögzíthet Corner Snap . Ez lényegében lehetőséget ad a termelékenység megnégyszerezésére. A folyamat hasonló a kétirányú osztott képernyőhöz, de kissé eltér.
Ossza fel a Windows 10 képernyőjét három vagy négy részre.
- Húzza az első ablakot bármelyik sarokba. A billentyűparancs használatához nyomja meg és tartsa lenyomva a gombot ablakok gombot, majd a Bal vagy Jobb Nyíl gomb az aktív ablak bepattintásához balra vagy jobbra. Akkor, nyomja meg és tartsa lenyomva a Windows billentyűt, majd a fel vagy le nyilat, hogy a bepattintott ablakot a felső vagy alsó sarokba helyezze .

- Húzza át a második ablakot bármely másik elérhető sarokba. Nem szükséges kiválasztania a számítógép egy adott sarkát.
- Ismételje meg a 2. lépést a másik két sarok kitöltéséhez.
jegyzet hogy a Windows 10 2020-as frissítése frissítette ezt a négyablakos kialakítást, és az összes bepattintott ablak egyetlen ablakként működik. Ez talán nem hangzik fontosnak, de nagyon hasznos, ha valami mást kell tennie, például meg kell nyitnia egy további alkalmazást vagy fájlt, miközben a bekattintott ablakokkal dolgozik – ezek most együtt maradnak, és várják, hogy visszatérjen.
Kapcsolja ki a Snap Assist alkalmazást, és módosítsa a beállításokat a Windows 10 rendszerben
Könnyen letilthatja a Snap Assist, ha problémát okoz. Itt van, hogyan:
- Nyissa meg a Windows beállításait. Nyomja meg a Windows gombot, és kattintson a Beállítások lehetőségre (a fogaskerék ikon a start menüben), vagy nyomja meg a Windows Key + I billentyűket.
- Válassza ki a rendszert.
- Válassza a multitasking lehetőséget a bal oldali ablaktáblán.
- Kattintson a Váltás képernyőre a Snap Windows alatt a Snap Assist kikapcsolásához.
- Három beállítást letilthat, ha inkább egy adott Snap Assist funkciót szeretne letiltani, ahelyett, hogy teljesen kikapcsolná. Először hagyja figyelmen kívül a 4. lépést (fent), majd törölje a jelölést az egyes beállítások melletti négyzetekből, ha szüksége van rá (lent látható):

A képernyő felosztása a Windows 11 rendszerben
A Windows 11 Snap Layouts nevű új, többfeladatos osztott képernyő funkcióval rendelkezik, amely segít a termelékenység növelésében és a képernyő különböző ablakkategóriákra való felosztásában. Nagyon hasonlít a Windows 10 Snap Assist szolgáltatására, de akár hat különböző módot is kínál az ablakok csempézésére.
A Microsoft az aktuális asztali és számítógép-képernyőmérethez és tájoláshoz szabta a Snap Layoutokat, beleértve a három egymás melletti ablak támogatását nagy fekvő képernyőkön, valamint a felső/alsó, egymásra helyezett ablakok támogatását álló képernyőkön.
A Snap Layouts használata a Windows 11 rendszerben:
- Üsd a Windows billentyű és Z a billentyűzetén. A megnyitott ablak jobb felső sarkában megjelenik egy doboz. (Az osztott képernyő használatának különféle módjainak megtekintéséhez vigye az egérmutatót a nagyítás gomb fölé.)
- Válasszon egyet a képernyők/ablak osztott képernyőjére. Hat mód közül választhat. A Windows megnyitja a feladatváltót, és javasol egy másik megnyitott ablakot. Ha kiválasztott egy nyitott ablakot, az a helyére fog pattanni.

Hitel : Digitális trendek - Ha úgy tűnik, hogy nem tudja működésbe hozni a Snap Layouts alkalmazást, kattintson a gombra Windows gomb és bal vagy Windows gomb és jobb nyilak a billentyűzeten. Vagy használja a Windows 10 lépéseit a képernyő felosztásához.
A képernyő felosztása két részre a Windows 11 rendszeren
A Windows 11 egy kicsit több osztott képernyős funkcióval rendelkezik, mint a Windows 10. Akár négy ablakot is megjeleníthet a képernyőn számos elrendezési lehetőséggel. Ha egyszerűen csak fel szeretné osztani a képernyőt a Windows 11 rendszerben, hogy két ablak egymás mellett jelenjen meg, használhatja a Snap Assist funkciót.
A Snap Assist lehetővé teszi, hogy a képernyőterületet különböző ablakokkal töltse ki, egyidejűleg átméretezze a megnyitott alkalmazásokat, és különböző snap elrendezéseket használjon a képernyő egyszerű felosztásához. Ha csak két ablakot szeretne használni egymás mellett, kövesse az alábbi lépéseket:
- Nyissa meg az alkalmazás ablakát, amelyet a képernyő bal vagy jobb oldalára szeretne bepattintani.
- Vigye az egérmutatót a Állítsa vissza gomb. A Windows 11 rendszerben a képernyő felosztásának különböző lehetőségei jelennek meg. Válassza az első lehetőséget, ha a képernyőt két részre szeretné osztani.
- Az aktuális ablak a képernyő kiválasztott felére fog illeszkedni. A másik felében a Windows 11 minden más megnyitott alkalmazásablak bélyegképét mutatja.

- Válassza ki a képernyő másik felében megjeleníteni kívánt alkalmazás ablakát a bélyegképére kattintva. A Windows 11 automatikusan kettéosztja a képernyőt.
- Az ablakok átméretezéséhez vigye az egérmutatót a két ablakot elválasztó sötét vastag vonal fölé. Nyomja meg a bal egérgombot, és mozgassa a vonalat a bal vagy a jobb fele felé. Ezzel egyidejűleg átméretezi a szomszédos bepattintott ablakokat.
3. módszer: Ossza fel a képernyőt három részre a Windows 11 rendszeren
Ha nagy monitorod van, vagy csak még többet szeretnél elfoglalni a képernyődből, akkor jól jöhet a képernyő három részre osztása. A Windows 11 ezt megkönnyíti a snap windows funkcióval. Íme, hogyan kell csinálni:
a tálca nem múlik el teljes képernyős youtube-on
- Vigye a kurzort a Állítsa vissza gomb. A kívánt ablakba integrálva láthatja a snap elrendezéseket. Válassza a harmadik lehetőséget, ha a képernyőt három részre szeretné osztani.
- Minden második aktív ablak bélyegképként jelenik meg a képernyő másik felében, míg a kiválasztott ablak elfér a képernyő éppen kiválasztott részében.

- Válasszon egy másikat a megnyitott alkalmazásablakok közül, hogy beillessze a több rész valamelyikébe. Közvetlenül az aktuális alkalmazásablak mellé fog illeszkedni.
- A fennmaradó nyitott ablakok most az utolsó üres részben jelennek meg. Válassza ki, melyiken szeretne dolgozni. Az alkalmazások egyszerre igazodnak a képernyő méretéhez.
Ugyanaz a módszer, amelyet fent leírtunk, szintén használható ezen ablakok átméretezésére. Csak húzza az alkalmazásablakokat elválasztó sötét vastag vonalat, hogy beállítsa a méretüket.
4. módszer: Ossza fel a képernyőt négy részre a Windows 11 rendszeren
A snap ablakok funkció és a snap elrendezések segítségével akár négy alkalmazásablakot is megjeleníthet a Windows 11 rendszeren. A Windows 11 snap ablakok funkciójának használatához és a képernyő négy részre osztásához kövesse az alábbi lépéseket:
- Nyissa meg az összes olyan alkalmazást, amellyel dolgozni szeretne, és tetszés szerint rendezze el őket az asztalon.
- Válasszon ki egy ablakot, amely kitölti a képernyő egyik felét úgy, hogy a címsort a kijelző bal vagy jobb oldala felé húzza.
- A másik három ablak most bélyegképként jelenik meg a képernyő másik felében, és ez az ablak elfér a képernyő éppen kiválasztott részében.

- Válassza ki a három ablak egyikét úgy, hogy az egeret a miniatűrök fölé viszi, amíg egy kék körvonal meg nem jelenik körülötte, majd kattintson rá egyszer a kijelöléshez.
- A Windows 11 automatikusan négy részre osztja a képernyőt, így egyszerre megtekintheti mind a négy megnyitott alkalmazást.
- Bármelyik ablakot átméretezheti úgy, hogy az egyik szegélyt a szomszédos sarok felé húzza, hogy módosítsa, mennyi helyet foglaljon el a képernyőn.
Néhány dologra emlékezni kell, ha osztott képernyőt használ a Windows 11 rendszeren. Először is, csak az átméretezhető alkalmazások használhatók osztott képernyős módban. Tehát, ha olyan alkalmazást próbál használni, mint a File Explorer vagy a Microsoft Store, nem tudja a helyére pattintani. Másodszor, nem minden alkalmazás.
Testreszabhatja a rácsokat és az osztott képernyőt egy harmadik féltől származó alkalmazással a Windows 10 rendszerben
A natív Windows 10 osztott képernyős opció lenyűgöző. De számos harmadik féltől származó alkalmazás létezik, amelyek egy kicsit többet nyújtanak. Ezek az alkalmazások még határozottabb, rácsszerű változtatásokat tesznek lehetővé az ablakokon, így megszerezheti az összes olyan eszközt, amelyet annyira szeret (tökéletes méretben), és bárhová elhelyezheti őket.
a Windows 10 kikapcsolja a képernyőzárat
2-t ajánlunk:
- AquaSnap
- PowerToys
AquaSnap
Az AquaSnap lehetővé teszi felhasználóinak, hogy egy ügyes snap funkcióval annyi osztott ablakot fejlesszenek és módosítsanak, amennyit csak tud. Az alkalmazás a Windows 10-hez hasonlóan működik, de némileg rugalmasabb. Néhány klassz, extra eszközt is tartalmaz, például a kis ablakok összepattintását és más édes trükköket.
Osztott képernyő a FancyZones funkcióval a PowerToysban
Az utolsó módszer a PowerToys FancyZones funkciójának használata.
Microsoft PowerToys ingyenes rendszer-segédprogramok gyűjteménye, amelyek lehetővé teszik a felhasználók számára, hogy testreszabják operációs rendszereiket. Ez a program lehetővé teszi, hogy még mélyebbre ásson a Windows 10 gyorsfunkcióiban, és további testreszabási lehetőségeket kínáljon a nagy teljesítményű felhasználóknak.
- Töltse le a PowerToys-t a Microsofttól. A fájlt rendszergazdaként kell futtatni, amikor a letöltési folyamat befejeződött. Ha fiókja nem rendelkezik engedéllyel, ismerje meg, hogyan teheti meg konvertálja a helyi fiókot rendszergazdává .
- Indítsa el a PowerToys alkalmazást a telepítés befejezése után. Válassza ki Indítsa el az elrendezésszerkesztőt tól FancyZones menü a bal oldali ablaktáblában.

- Most már kiválaszthatja, hogyan szeretné felosztani a képernyőt saját preferenciái alapján.
- Tartsa lenyomva a Váltás gombot, miközben húzza az ablakokat az egyéni FancyZones használatához.
Végső gondolatok
Az osztott szűrés nagyszerű megoldás lehet, ha módot keres többfeladatos készségeinek fejlesztésére. Ennek több módszerét is bemutattuk.
Köszönöm, hogy elolvasta! Reméljük, hogy ez az útmutató segített megtanulni, hogyan lehet megosztani a képernyőt Windows 10 vagy 11 rendszerben. Ha hasznosnak találta, ossza meg barátaival és családjával, hogy ők is profitálhassanak belőle!
Még egy dolog
További tippeket keres az ablakok kezeléséhez a Windows 10 vagy 11 rendszerben? Tekintse meg a többi útmutatónkat is Blog vagy látogasson el hozzánk Segítség Központ rengeteg információért a különféle problémák hibaelhárításával kapcsolatban.
Iratkozzon fel hírlevelünkre, és mielőbb elérje blogbejegyzéseinket, promócióinkat és kedvezményes kódjainkat. Ráadásul elsőként értesülhet legújabb útmutatóinkról, ajánlatainkról és egyéb izgalmas frissítéseinkről!
A szerkesztő által ajánlott cikkek
» A Snip & Sketch használata képernyőképek rögzítésére és szerkesztésére a Windows 10 rendszerben
» Képernyőkép készítése Windows PC-n: Képernyőképek készítésének módszerei Windows 10 és 11 rendszeren
» Hogyan lehet elrejteni a tálcát teljes képernyőn a Windows 10/11 rendszerben
» A képernyőfelbontási problémák megoldása a Windows 10 rendszerben
» Az osztott képernyő használata Windows 10 rendszeren
» Görgetéses képernyőkép készítése Windows 10/11 rendszerben
» Képernyőkép készítése Macen és képernyőkép szerkesztése Macen
Tessék szabadon nyúlj ki olyan kérdésekkel vagy kérésekkel, amelyekre szívesen válaszolunk.