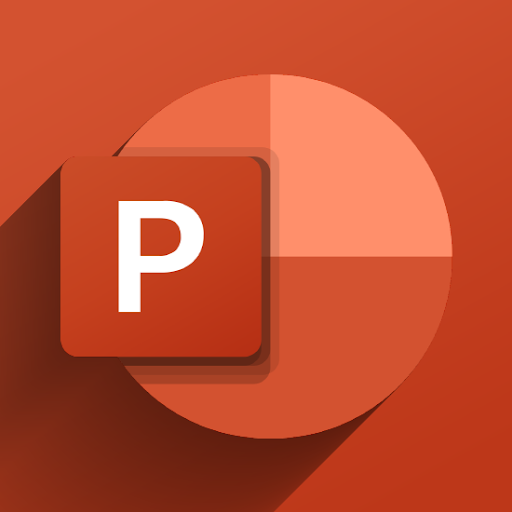Nem tudja letölteni a mellékleteket az Outlook Web App alkalmazásból? Nem vagy egyedül. A legtöbb felhasználó arról számol be, hogy nem tudja letölteni a mellékleteket az Outlook Web App alkalmazásból.
Ez a hiba gyakori az Outlook webes verziójában. Ez különösen gyakori a Google Chrome-ot használók számára.
A felhasználók sok esetben XML-fájlok letöltésekor jelentik a problémát.
De ne aggódj. Ez egy olyan probléma, amelyet meg lehet oldani.

Ez a cikk azt részletezi, hogy miért nem tudja letölteni a mellékleteket a Outlook Web App és a helyzet megoldása.
Szóval, ugorjunk bele!
Milyen fájlokat tölthetek le az Outlook Web App alkalmazásból?
Az Outlook A Web App lehetővé teszi az e-mailben lévő egyetlen melléklet vagy az üzenetben lévő összes dokumentum letöltését ZIP-fájlként. Ez a letöltés választásától függ.
Az Outlook Web App alkalmazásból letölthető fájltípusok közül néhány:
- Szó,
- PowerPoint,
- Excel,
- PDF fájlok,
- képfájlok, és
- videókat.
A letölthető fájlok a fájlkiterjesztéstől is függenek. A legtöbb melléklet megnyílik az előnézeti ablakban.
hogyan lehet megváltoztatni a rendszerindító meghajtót
De ha az Outlook nem tud megnyitni egy mellékletet az előnézeti ablakban, megjelenik egy letöltési üzenet.
Olvas : Az Outlook beérkező levelek optimalizálása 5 egyszerű lépésben
Mellékletek letöltése az Outlook Web App alkalmazásból
Először is tanulja meg, hogyan kell Nyissa meg a mellékleteket az Outlookban (vagy az Outlook Web App alkalmazásban Windows 10 )
- A csatolt fájlok általában az Olvasópanelen jelennek meg, közvetlenül az üzenet fejléce vagy tárgya alatt. Időnként a mellékletek megjelennek az üzenet törzsében.
- Kattintson duplán a melléklet ikonjára a melléklet megnyitásához.
A mellékletek mentéséhez vagy letöltéséhez.
Íme a lépések:
- Indítsa el a böngészőt.
- Indítsa el az Outlookot a böngészőből, és jelentkezzen be fiókjába hitelesítő adataival.
- Nyissa meg a letölteni kívánt fájlmellékletet tartalmazó e-mailt.
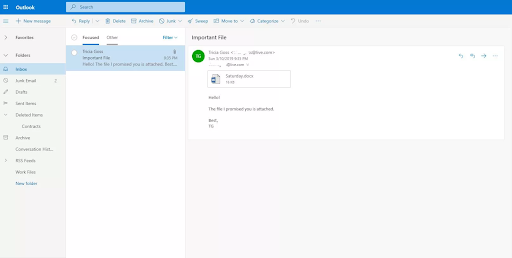
- A melléklet menü megnyitásához válassza a melléklet ikontól jobbra található melléklet legördülő nyilat.
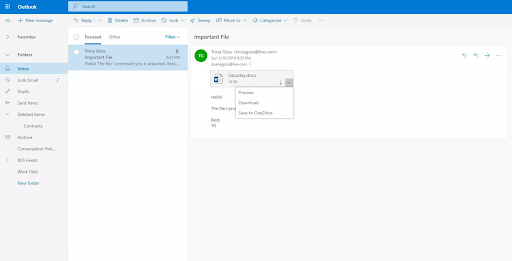
- Kattintson az Előnézet gombra a melléklet megtekintéséhez. A melléklet letöltése nélkül (vagy azelőtt) megtekinthető az üzenetablakban.
- Most válassza a Letöltés lehetőséget a fájlmelléklet számítógépre való letöltéséhez. Vegye figyelembe, hogy a böngésző beállításától függően előfordulhat, hogy ki kell választania a fájl helyét a melléklet mentéséhez.
- Ha a fájljait a OneDrive-ra is menti, válassza a lehetőséget Mentés a OneDrive-ra , és a melléklet a OneDrive felhőtárhelyére kerül mentésre.
Mentse el egyszerre több mellékletet az Outlookban
Ha több mellékletet szeretne menteni vagy letölteni az Outlook programban, kövesse az alábbi lépéseket:
- Először nyissa meg az Outlookot, és válassza ki az üzenetet több melléklettel.
- Kattintson a melléklet legördülő ikonjára. (választhatod Mentés másként egy melléklet mentéséhez a számítógépére vagy a felhőalapú tárolóhelyre).
- Választ Mentse el az összes mellékletet az összes melléklet egyetlen üzenetből való mentéséhez.
Jegyzet: Ha nincs ott az összes melléklet mentése, kattintson a Fájl fülre, majd válassza a Mellékletek mentése lehetőséget.
- A képernyőn megjelenik az Összes melléklet mentése mező. Válassza ki a letölteni kívánt mellékleteket, majd kattintson az OK gombra.
- Alapértelmezés szerint az összes mellékletet a rendszer a Dokumentumok mappába menti, de az Outlook mellékleteinek minden egyes mentésekor más helyet is választhat.
Az Outlook-mellékletet úgy is mentheti, hogy a mellékletet az e-mail üzenetből az asztalra húzza. Amikor áthúz egy, a felhőben tárolt mellékletet, a rendszer letölti és menti a melléklet helyi másolatát.
Útmutató : Outlook e-könyv [Ultimate Guide]
Több melléklet letöltése az Outlook for Mac alkalmazásban
Ha több mellékletet szeretne menteni vagy letölteni az Outlook for Mac alkalmazásban, kövesse az alábbi lépéseket:
- Nyisd ki Outlook .
- Válassza ki az E-mail-üzenetet.
Jegyzet: Ha az Outlook e-mailje nincs megnyitva, az nem jelent problémát; kijelölheti a levelet anélkül, hogy kinyitná.
- Kattintson Mellékletek > válassza ki Mind letöltése . Te tudod használni Shift + Command + E billentyűkombinációt, ha Outlook 365-öt használ Mac rendszeren.
Másik lehetőség: S válasszon egy Mellékletet az üzenet fejlécében a jobb egérgombbal, majd válassza ki Összes mentése .
- A mellékletek mentése az alapértelmezett helyen történik. Ha egy adott helyre szeretné menteni őket, Tallózás a mellékletek mentési helyére/útvonalára, és válassza ki Választ .
- Mentse el a mellékleteket a kiválasztott helyre.
Jegyzet: A kiválasztott fájlmellékleteket is mentheti a Mac Outlookban:
- Az Outlook programban nyissa meg a menteni kívánt fájlokat tartalmazó üzenetet.
- Válassza ki Előnézet az üzenet szövege feletti melléklet részben.
- nyomja meg és tartsa Váltás fájlmellékletek tartományának kiválasztásához.
- Válassza ki Választ .
Vagy
- Nyissa meg a menteni kívánt fájlokat tartalmazó üzenetet.
- Válasszon ki egy csatolt fájlt egy jobb egérgombbal. Kattintson Mentés másként .
- Keresse meg a helyet/útvonalat a mellékletfájlok mentéséhez.
- Válassza ki Választ .
Az Outlook Web App nem tudja letölteni a mellékleteket
Amikor megpróbál egy melléklet előnézetét megtekinteni vagy letölteni az Outlook webes postafiókjából, de nem sikerül letölteni, hibaüzenet jelenhet meg, amely a következő:
' Valami elromlott a dokumentum előnézetének létrehozása közben. Kérlek, próbáld újra később.'
Ha folytatja és megpróbálja letölteni a mellékletet, az e-mail egy üres weboldalt jelenít meg.
A sikertelen melléklet URL-címe a következőképpen kezdődhet:
„https://outlook.office365.com/owa/…”
hogyan lehet eltüntetni az aktiváló ablakokat
Ez a probléma a számítógépen vagy a fiókjával kapcsolatos alapvető problémára utalhat. Nézzük meg, mi lehet a probléma.
Miért nem látom a mellékleteket a Windows 10 Outlook alkalmazásban?
Ha az Outlook Web App alkalmazásának problémái vannak a mellékletek letöltésével, a problémát az Outlook Webalkalmazást futtató böngésző, az Ön fiókja vagy az Outlook saját funkciója okozhatja.
Íme néhány kapcsolódó probléma:
- Böngésző kompatibilitási problémák. Ez gyakori a Google Chrome-ban.
- Gyenge internet vagy alacsony internet sávszélesség.
- Ütköző gyorsítótár, cookie-k vagy felhasználói adatok. Ez megzavarhatja vagy tönkreteheti az Outlook Web App funkcióit.
- Korlátozás vagy ütközés biztonsági szoftverrel.
- Nem támogatott fájlmelléklet-kiterjesztés vagy dokumentum.
- Gyanús mellékletküldő.
- Letiltott mellékletbővítmények.
- Nem kompatibilis böngészőbővítmények vagy -bővítmények, amelyek ütköznek a webes Outlookkal.
- Új vagy frissített felhasználói felület: A legutóbbi szolgáltatásmódosítás HTTP 302-es átirányítást vált ki egy statikus Office 365 URL-címre. Ez az Outlook mellékleti hibáját okozza. Gyakran előfordul, ha megnyitott egy további postafiókot az OWA-ban, majd megpróbál letölteni vagy megnézni egy mellékletet.
Biztonsági megjegyzés : Az Outlook sokféle fájltípust elfogad, de blokkolja a potenciálisan nem biztonságos mellékleteket (beleértve a .bat, .exe, .vbs és .js fájlokat), amelyek fájljai rosszindulatú programokat/vírusokat tartalmazhatnak. Még az Outlook mellékletvédelemmel is legyen óvatos, amikor bármilyen mellékletet nyit meg, különösen, ha olyan személytől származik, akit nem ismer vagy nem bízik benne. Ha kétségei vannak, erősítse meg a melléklet hitelességét a feladóval. Ezenkívül tartsa nyitva és mindig naprakészen a számítógépe víruskereső szoftverét.
Hogyan lehet megoldani a Nem lehet letölteni mellékleteket az Outlook Web App alkalmazásból?
Ha nem tudja letölteni a mellékleteket az Outlook Web App alkalmazásból, először ellenőrizze, hogy stabil-e az internet sávszélessége. Az alacsony sávszélesség vagy az instabil internet hibát okozhat.
Ezenkívül ellenőrizze és erősítse meg, hogy a fájl megbízható feladótól származik-e. Ha az Outlook valamilyen okból nem bízik a feladóban, blokkolja a melléklet előnézetét vagy letöltését. Ez lehet az oka annak, hogy nem tudja megtekinteni vagy letölteni a fájlt.
Emellett előfordulhat, hogy a probléma az Outlook kiszolgálón van, és nem a fiókjában vagy a böngészőben. Tehát ellenőrizze, hogy a probléma a szerver oldalon van-e. Megpróbálhatja letölteni a fájlt egy másik számítógépről vagy másik hálózatról, hogy megnézze, a hiba továbbra is fennáll-e. Ha továbbra is fennáll, akkor lehet, hogy a szerveren van.
Ezenkívül jelentkezzen ki az Outlookból, majd jelentkezzen be újra, és adja meg adatait, majd próbálja meg letölteni a fájlt. Ha a problémát valamilyen hiba okozta, ennek a megoldásnak meg kell oldania.
Ellenőrizze, és győződjön meg arról, hogy a melléklet támogatott fájlkiterjesztéssel rendelkezik. Az Outlook Web App blokkolja azokat a fájlkiterjesztéseket, amelyeket a számítógépe nem támogat.
Az Outlook Web App nem tudja letölteni a mellékleteket
Ha a fenti megoldások után nem tudja letölteni a fájlokat, folytassa az alábbi megoldásokkal.
1] Fájl letöltése ZIP-fájlként
Ha az e-mail egynél több fájlmellékletet tartalmaz, az Outlook Web az összes fájlt egyetlen ZIP-fájlba tömörítheti, és lehetővé teszi a letöltését ZIP-fájlként. A ZIP-fájlt a következő lépésekkel töltheti le:
- Indítsa el a böngészőt.
- Indítsa el az Outlook Web App alkalmazást a böngészőből, és jelentkezzen be fiókjába a hitelesítő adataival.
- Nyissa meg a több letölteni kívánt fájlmellékletet tartalmazó e-mailt.
- A mellékletek helyén válassza az Összes letöltése lehetőséget.
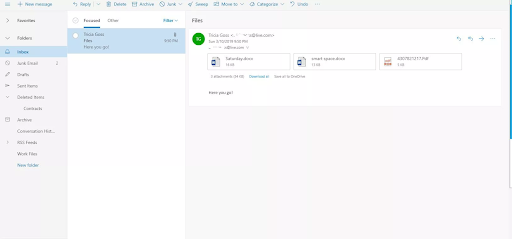
- Ha még nem állította be a letöltési helyet, a böngésző Mentés párbeszédpanelével válassza ki a helyet, majd mentse a ZIP-fájlt.
Az e-mail tárgya a ZIP-fájl alapértelmezett neve lesz. Lecserélheti a nevet, ha más nevet szeretne adni a fájlnak.
2] Futtassa az Outlook Web App alkalmazást egy másik böngészőn
Egyes webböngészők kompatibilitási problémákkal küzdenek a webes Outlookkal, és megakadályozhatják annak egyes funkcióit és funkcióit. Tehát, ha nem tudja letölteni a mellékleteket az Outlook Web App alkalmazásból, próbáljon meg egy másik böngészőt futtatni, és ellenőrizze, hogy a probléma megszűnik-e.
Ezenkívül, mivel a problémát sérült gyorsítótár- és cookie-fájlok is okozhatják, az Outlook Web App más böngészőn való futtatása segíthet a probléma elkülönítésében.
3] Törölje a gyorsítótárat és a cookie-kat
A böngészőtől függően fontolóra veheti a böngésző gyorsítótárának és a cookie-k törlését.
Ha Chrome-ot használ, kövesse az alábbi lépéseket a gyorsítótár és a cookie-k törléséhez:
- Számítógépén indítsa el a Chrome-ot.
- A jobb felső sarokban kattintson a Továbbiak elemre (a három függőleges pont a jobb felső sarokban).
- Ezután kattintson a További eszközök elemre, majd kattintson a Böngészési adatok törlése elemre a helyi menüben.
- A felső párbeszédpanelen válassza ki azt az időtartamot, amelyen belül törölni szeretné az adatokat. Minden törléséhez egyszerűen válassza a Minden idők lehetőséget.
- Most jelölje be a „Cookie-k és egyéb webhelyadatok” és a „Gyorsítótárazott képek és fájlok” melletti jelölőnégyzeteket.
- Végül kattintson az Adatok törlése lehetőségre, és az összes cookie és a gyorsítótár törlődik.
Ha Microsoft Edge-t használ, a következő lépésekkel törölheti a cookie-kat:
- Indítsa el a Microsoft Edge-et.
- Válassza a Beállítások és egyebek lehetőséget (három vízszintes pont).
- Válassza a Beállítások lehetőséget (a fogaskerék alakú ikon).
- Most válassza az Adatvédelem és szolgáltatások lehetőséget.
- A Böngészési adatok törlése szakaszban válassza a Törölni kívánt elemek kiválasztása lehetőséget.
- Az Időtartomány párbeszédpanelen válasszon időtartományt.
- Ezután válassza a Cookie-k és egyéb webhelyadatok, majd a Törlés most lehetőséget.
Ha Safari-t vagy más böngészőt használ, megtekintheti a támogatási webhelyét a böngésző cookie-jainak és gyorsítótárának törlésére vonatkozó utasításokért.
Az nvidia központ nem rendelkezik megjelenítési beállításokkal
Ha végzett a cookie-k és a gyorsítótár törlésével, indítsa el az Outlook Web App alkalmazást, és nézze meg, hogy most már letöltheti-e a mellékleteket.
4] Kapcsolja ki a Chrome Biztonságos Böngészés funkcióját
Ha Chrome-ot használ az Outlook Web App eléréséhez, tudnia kell az olyan lehetséges problémákról, mint a biztonságos böngészés, a hirdetések blokkolása, a megjelölési beállítások stb. Ezek a Chrome-funkciók nem biztos, hogy kompatibilisek az Outlook Web App alkalmazással. Megfontolhatja azok eltávolítását vagy letiltását, hogy problémamentesen tudja használni az OWA-t,
A Chrome biztonságos böngészésének letiltása:
- Indítsa el a Google Chrome-ot.
- A böngésző keresősávjába írja be, hogy chrome://settings/
- A menüben kattintson a Szinkronizálás és Google szolgáltatások elemre.
- Ezután keresse meg a Biztonságos böngészés (megvédi Önt és eszközét a veszélyes webhelyektől) lehetőséget.
- Kapcsolja ki a váltógombbal.
5] Mentse a mellékleteket a OneDrive-ra
Az Outlook lehetővé teszi az Outlook Web App felhasználóinak, hogy a mellékleteket közvetlenül a OneDrive-ra mentsék. De ez a OneDrive Vállalati verzióra korlátozódik. Amikor fájlokat ment a OneDrive alkalmazásba, a rendszer hozzáadja azokat a OneDrive Vállalati verzió e-mail mellékletei részéhez.
Kiválaszthatja a „Mentés a OneDrive-ba” opciót a fájlok eléréséhez.
A következőket kell tennie:
- Az Outlook Web App alkalmazásban nyissa meg az e-mailt a nem letölthető mellékletekkel.
- Kattintson a melléklet melletti legördülő menüre.
- Most válassza ki és kattintson a „Mentés a OneDrive-ra” elemre.
- Ha egynél több mellékletet nem lehet megnyitni, kattintson az „Összes mentése a OneDrive-ra” lehetőségre.
- Miután hozzáadott egy fájlt a OneDrive Vállalati verzióhoz, meg kell jelennie a „Mentett e-mail mellékletekbe” megerősítő üzenetnek.
Mostantól elérheti a fájlokat a OneDrive e-mail mellékletei közül.
6] Engedélyezze a Melléklet előnézetét
Előfordulhat, hogy a mellékletek előnézeti funkciója le van tiltva vagy letiltva az Outlook Web App alkalmazásban, és ez hatással lehet a letöltésére.
A mellékletek blokkolásának feloldása az Outlook Web App alkalmazásban:
- Indítsa el a böngészőt, és indítsa el az Outlook Web App alkalmazást.
- Kattintson a „Beállítások” elemre (a fogaskerék ikonra).
- Válassza az „Opciók” lehetőséget.
- Ezután kattintson az „Aktív nézet beállításai” elemre.
- Most válassza a „Mindig mutasson előnézetet” lehetőséget (például fényképek és videók).
- Mentse el a változtatásokat.
jegyzet : Ez a lehetőség jól működik, különösen az Outlook Web App fotó- és videómellékleteivel.
7] Használja az Outlook Web App Light verziót
Ha alacsony sávszélességű internetkapcsolatot vagy régebbi webböngészőt használ, az Outlook Web App egyszerű verziójával megoldhatja a mellékletek letöltési igényeit.
A következőképpen érheti el az Outlook Web App egyszerűsített verzióját:
- Az Outlook Web App alkalmazásban kattintson a „Beállítások” elemre (a fogaskerék ikonra a jobb felső sarokban).
- Kattintson a „Mail” gombra.
- Válassza ki és kattintson az „Általános” elemre.
- Jelölje be az „Outlook Web App egyszerűsített verziójának használata” jelölőnégyzetet.
- Ezután jelentkezzen ki fiókjából, majd jelentkezzen vissza. Be kell jelentkeznie az OWA könnyű verziójába.
- Most nyissa meg az e-mailt a letölteni kívánt melléklettel, és próbálja meg letölteni.
Alternatív megoldásként felkeresheti az Outlook Web App Light Version oldalát itt: https://owa.contoso.com/owa/SharedMbx@abcd.com/?layout=light
Ha ott van, jelentkezzen be fiókjába, és ellenőrizze, hogy le tudja-e tölteni a mellékleteket.
8] Használja a régi Outlook Web App felhasználói felületet
Az Outlook Web App frissített verziója néhány csodálatos funkcióval rendelkezik. De ezek a kiegészítők funkcionalitási problémákkal, hibákkal járnak, és megnehezítik az alkalmazást. Ez lehet az oka annak, hogy a „mellékleteket nem lehet letölteni” probléma gyakori a felhasználók körében.
Ha ez a helyzet, akkor visszatérhet az alkalmazás régi felhasználói felületéhez, bejelentkezhet fiókjába, és megnézheti, hogy letöltheti-e a mellékleteket. A következőket kell tennie:
- Indítsa el a webböngészőt.
- Most a keresősávban keressen a régi Outlook Web App alkalmazásban (másolhatja és beillesztheti ezt az URL-t: https://outlook.office365.com/owa/?path=/classic).
- Most nyissa meg az e-mailt a letölteni kívánt mellékletekkel.
- Próbálja meg letölteni ezeket a mellékleteket, és ellenőrizze, hogy sikeres-e.
9] Használja az Outlook Client programot
Ha az összes megoldás nem működik, előfordulhat, hogy a Microsoft Outlook ügyfélprogramot kell használnia a mellékletek előnézetének megtekintéséhez vagy további postafiókokból történő letöltéséhez.
Végső gondolatok
Voálá! Ez az! Megtanulta, hogyan menthet vagy tölthet le mellékleteket az MS Outlook és az Outlook for Mac rendszerben, milyen fájlokat tölthet le, lásd: Mellékletek az Outlook alkalmazásban, valamint a lehetséges okok, amelyek miatt nem lehet fájlokat letölteni az Outlook alkalmazásban. Ezenkívül az Outlook „Minden mentése” funkciója egyszerre több melléklet mentésére is használható.
Reméljük, hogy ez a cikk segített a „Nem lehet letölteni a mellékleteket az Outlook Web App alkalmazásból” problémát is.
Most szeretnénk Önhöz fordulni.
Ossza meg ezt a cikket, hogy segítsen másoknak. Látogassa meg a Súgót további cikkekért, amelyek segítenek megoldani a Windows 10 hibáit.
a Windows 10 alkalmazások nem nyílnak meg 2016-ban
Iratkozzon fel hírlevelünkre is, hogy promóciókat, ajánlatokat és kedvezményeket kapjon üzletünkből közvetlenül a postaládájába.
Iratkozz fel az alábbi e-mail címeddel.
Ajánlott cikkek
> A duplikált felhasználónév javítása a bejelentkezési vagy bejelentkezési képernyőn a Windows 10 rendszerben
> A „Nem tudtuk létrehozni az Outlook-adatfájlt” hiba kijavítása
> A „Microsoft Outlook nem indítható el. Nem lehet megnyitni az Outlook ablakot. A mappakészlet nem nyitható meg.' Hiba