Ha problémái vannak az AirPods csatlakoztatásával, győződjön meg arról, hogy az AirPods fel van töltve, a Bluetooth be van kapcsolva a csatlakoztatni kívánt eszközön, és állítsa vissza az eszközt, mielőtt újra próbálkozna. . Ha a fenti lépések egyike sem működik, szüntesse meg az AirPods és az eszköz párosítását, állítsa vissza az AirPodokat, és próbálja meg újra csatlakoztatni őket. Ha továbbra sem működik, ne aggódjon; több megoldást is találunk alább.

Az AirPods-felhasználók tudják, hogy az emberek által jelentett egyik fő probléma az, hogy az övék Az AirPods nem csatlakozik az iPhone-jukra. Nos, van egy jó hírünk az Ön számára: ez könnyen kijavítható útmutatónk segítségével!
Nem vagy egyedül, ha gondjai vannak az AirPods iPhone-hoz való csatlakoztatásával. Sok felhasználó jelentette ezt a problémát. De ne aggódj; minden lehetséges okra van megoldás.
Hagyja abba a küzdelmet, hogy AirPodja csatlakozzon iPhone-jához; csak a lehető leghamarabb végezze el az alább részletezett lépéseket.
Ez a cikk bemutatja, hogyan csatlakoztathatja egyszerűen az AirPods készüléket iPhone-jához. Tehát minden további nélkül kezdjük!
Miért nem csatlakozik az AirPods az iPhone-omhoz?
AirPods egy csodálatos termék, amely sokkal könnyebbé teheti az életét. Ezek vezeték nélküli, Bluetooth-fejhallgatók és fülhallgatók az Apple-től, amelyek több generációban kaphatók, a legújabb az AirPods Pro. Ezek az eszközök az évek során széles körben elterjedtek, ezért bosszantó, ha az AirPods nem csatlakozik iPhone-jához.
Az általuk nyújtott kényelem ellenére egyes felhasználók problémákkal szembesülnek az AirPodsokkal. A leggyakoribb az, hogy az AirPods nem tud csatlakozni iPhone-hoz vagy más Apple-eszközökhöz. Általában ez a probléma önmagában, sok segítség nélkül könnyen megoldható.
Mielőtt azonban belevágna a hibaelhárításba, tekintse át néhány lehetséges okot, amelyek az AirPods csatlakozási sikertelenségéhez vezethetnek:
- Az AirPods akkumulátora lemerült: Ez akkor fordul elő, ha az AirPods vagy az AirPods töltőtok akkumulátora lemerült, vagy a töltéssel kapcsolatos hardverprobléma van.
- iPhone-problémák: Előfordulhat, hogy maga az Apple-eszköz sérült vagy hardverproblémák vannak. Ez leggyakrabban akkor fordul elő, ha a Bluetooth megsérül a telefonban.
- Hardverproblémák az AirPods-on: Ha az AirPod-ok sérültek, szennyezettek, vagy nincs megfelelően párosítva más eszközökkel, nem tudja őket csatlakoztatni.
- Ön kívül esik a hatótávolságon: Az AirPod-oknak az iPhone vagy iPad (vagy más kompatibilis Bluetooth-eszköz) egy bizonyos hatótávolságán belül kell lenniük, amelyhez csatlakozni próbál.
Bár nem ezek az egyedüli okok, az AirPod-okkal kapcsolatos problémák túlnyomó többsége ezekből a problémákból ered. Most, hogy megvizsgáltuk, mi lehet a probléma gyökere, itt az ideje a hibaelhárításnak.
Hogyan javítható ki, miért nem csatlakozik az AirPods az iPhone-hoz?
Leállt az AirPods működése? Igaz, hogy az AirPods nem működik bizonyos Apple-eszközökkel? Ez az útmutató elmagyarázza, hogyan lehet megoldani a csatlakozási problémát iPhone, iPad vagy más kompatibilis iOS-eszközön.
hogyan lehet eltávolítani a win 10 ajánlatot
Miért nem csatlakozik az AirPods Gyorsjavítások?
Ha problémába ütközik az AirPods iPhone-hoz való csatlakoztatása során, próbálja ki az alábbi tippeket:
- Győződjön meg arról, hogy mindkét eszköz be van kapcsolva, és a Bluetooth mindkettőn engedélyezve van.
- Ellenőrizze az AirPods akkumulátorát az iPhone közelében lévő tok kinyitásával. Ha az AirPods nincs feltöltve, vagy ha probléma van az akkumulátorral, előfordulhat, hogy nem csatlakoznak.
- Ha iPhone XS-t vagy újabbat használ, próbálja meg újraindítani a telefont úgy, hogy lenyomva tartja az oldalsó gombot és a hangerőszabályzó gombot, amíg meg nem jelenik a csúszka.
- Ha az AirPods egy másik eszközhöz, például iPadhez vagy Mac-hez csatlakozik, és az iPhone-jával szeretné használni őket, mindenképpen szüntesse meg a párosításukat a másik eszközzel.
- Kapcsolja ki a Bluetooth funkciót iPhone-ján, majd kapcsolja be újra.
- Törölje az AirPod-okat Bluetooth-eszközeiről, majd adja hozzá őket újra.
Ha továbbra is problémái vannak, kövesse az alábbi útmutatót.
Így javíthatja ki azokat az AirPod-okat, amelyek nem csatlakoznak iPhone-hoz, iPad-hez vagy más Bluetooth-kompatibilis eszközhöz.
#1. Kapcsolja be a Bluetooth-t iPhone-ján
iPhone-ja kompatibilis Bluetooth-eszközökkel, például AirPod-okkal, billentyűzetekkel, hangszórókkal és egyéb Bluetooth-eszközökkel. Ha az AirPods nem csatlakozik a telefonhoz, győződjön meg arról, hogy a Bluetooth be van kapcsolva.
A Bluetooth bekapcsolásához nyissa meg a Beállítások alkalmazást, majd válassza ki Bluetooth . Kapcsolja be a Bluetooth melletti kapcsolót a bekapcsoláshoz.
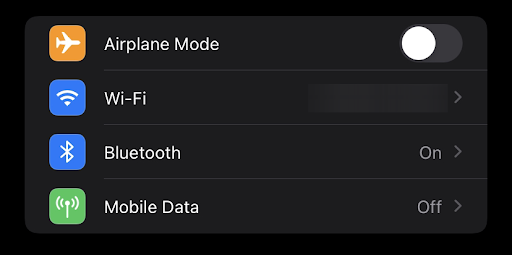
Megnyithatja az iPhone vezérlőközpontját is, és onnan kapcsolhatja be a Bluetooth-t a kijelölt gombbal. Miután engedélyezte a Bluetooth funkciót iPhone-ján, párosítania kell AirPodjait, és lehetővé kell tennie a két eszköz csatlakozását.
#2. Kapcsolja ki és újra be a Bluetooth-t
Néha előfordulhat, hogy ki kell kapcsolnia, majd újra be kell kapcsolnia a Bluetooth-t. Ezzel frissíti a Bluetooth-kapcsolatot, és újrakezdheti.
Ha meg szeretné győződni arról, hogy a Bluetooth be van kapcsolva, lépjen a Beállítások > Bluetooth menüpontba.
- Nyissa meg a Beállítások alkalmazást
- Érintse meg a Bluetooth lehetőséget a Bluetooth kikapcsolásához iPhone-ján.
- Kapcsolja át a Bluetooth melletti kapcsolót a kikapcsoláshoz.
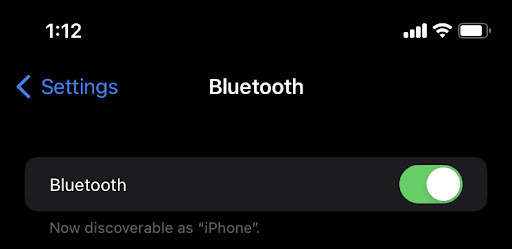
A dedikált gombbal az iPhone vezérlőközpontjából is kikapcsolhatja a Bluetooth-t. Használja AirPodjait a Bluetooth kikapcsolása, majd visszakapcsolása után.
#3. Győződjön meg arról, hogy az AirPods az iPhone hatótávolságán belül van
Ha iPhone-ja nincs az AirPods Bluetooth-hatótávolságán, akkor nem fog működni az iPhone-on. Az AirPod-ok csak akkor kapcsolhatók Bluetooth-on keresztül iPhone-hoz, iPad-hez, Mac-hez vagy más Bluetooth-eszközhöz, ha mindkettő ugyanazon a helyen található.
Az AirPod-ok hatótávolsága körülbelül 60 láb vagy 18 méter. Az AirPods hangminőségével ezen a távolságon belül nincs technikai probléma. Nyissa ki az iPhone közelében lévő tokot, és nézze meg, milyen messzire nyúlhat el az AirPod.
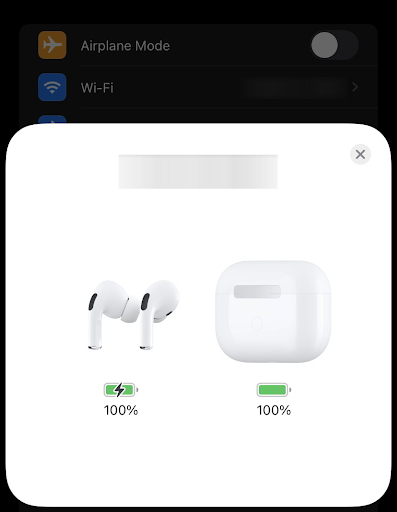
Ha a Bluetooth-beállítások megnyitásakor megjelenik az előugró értesítés az AirPods mellett, vagy az AirPods listában, akkor hatótávolságon belül tartózkodik. Ha nincs az iPhone közelében, menjen közelebb, amíg meg nem jelenik az AirPods vagy a töltőtok a beállítási animációval együtt.
hogyan hagyhat függő behúzást
#4. Ellenőrizze, hogy az AirPod-ok a megfelelő eszközhöz vannak-e párosítva
Ha az AirPod egy másik eszközhöz van csatlakoztatva, előfordulhat, hogy az eszköz a másik eszközről származó hangkimenettel rendelkezik. Az AirPod-ot nem arra tervezték, hogy egyidejű hangkimenetet küldjön, ezért lehet, hogy ez a nem megfelelő eszköz.
Annak ellenőrzéséhez, hogy az AirPods a megfelelő eszközzel van-e párosítva, nyissa meg a Beállítások alkalmazást, majd koppintson a Bluetooth elemre. Válassza az AirPods lehetőséget, és nézze meg a Név mezőt. Ha a „Not Connected” felirat jelenik meg, az AirPod-ok nincsenek párosítva a megfelelő eszközzel.
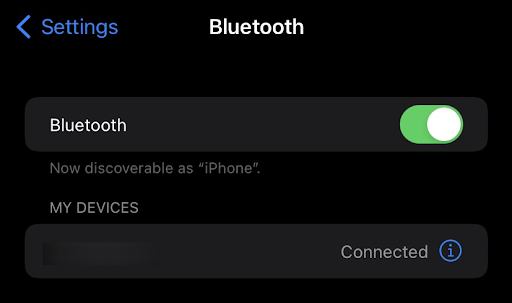
Ha AirPod-ja van, és használni szeretné őket iPhone-jával, feltétlenül válassza le őket a másik eszközről. Az AirPods iPad vagy Mac készülékek párosításának megszüntetéséhez nyissa meg a Beállítások alkalmazást, majd válassza a Bluetooth lehetőséget. Érintse meg az „i” jelet az AirPod mellett, majd válassza a „Felejtsd el ezt az eszközt” lehetőséget.
a cyberghost nem tud működni a megfelelő hálózati illesztőprogram telepítése nélkül
Ha AirPods készüléket iPhone, iPad vagy Mac számítógéppel használ, és egy másik iPhone-nal szeretné használni, kapcsolja ki a Bluetooth funkciót az aktuális iPhone, iPad vagy Mac készüléken. Ezután kapcsolja be újra a Bluetooth-t, és törölje az AirPod-okat Bluetooth-eszközeiről.
#5. Állítsa vissza az AirPods készüléket
Ha az AirPods csatlakoztatva van, győződjön meg róla hangeszközként vannak kiválasztva . Ha az AirPod-ok megjelennek az eszközök listájában, de nem csatlakoznak, próbálja meg újra csatlakoztatni az airpodokat.
- Csukja be a fedelet > várjon 15 másodpercet > majd nyissa ki a fedelet.
- Tartsa lenyomva a beállító gombot a töltőtokon legfeljebb 10 másodpercig.
- Az állapotjelző fénynek fehéren kell villognia, ami azt jelenti, hogy az AirPod készen áll a csatlakozásra.

Kép jóváírása: Apple támogatás
Ha továbbra is problémái vannak az AirPods iPhone-hoz való csatlakoztatásával, próbálja meg alaphelyzetbe állítani az AirPods készüléket. Ehhez nyomja meg és tartsa lenyomva a kör alakú gombot a töltőtok hátulján, amíg a jelzőfény borostyánsárgán villogni nem kezd.
Amikor a lámpa borostyánsárgán villog, engedje fel a gombot, és várja meg, amíg a lámpa kialszik (ez akár 15 másodpercig is eltarthat). Ezután nyissa ki az iPhone közelében lévő töltőtokot, és várja meg, amíg az AirPods megjelenik a Bluetooth-eszközök listájában.
Nyissa meg a Beállítások alkalmazást, érintse meg az Általános, majd a Bluetooth lehetőséget. Kapcsolja be a Bluetooth-t, majd nyomja meg és tartsa lenyomva a kör alakú gombot a töltőtok hátulján, amíg a fény el nem kezd fehéren villogni. Várja meg, amíg az AirPods megjelenik a Bluetooth-eszközök listájában, majd válassza ki azt.
Hallani fogja a csatlakozási zajt, ha az AirPods megfelelően csatlakozik az eszközhöz. Most elkezdheti a hallgatási időt!
#6. Töltse fel AirPodjait
Helyezze mindkét AirPod-ot a töltőtokba, és ellenőrizze, hogy mindkét AirPod töltődik.
Ha az AirPods akkumulátora alacsony, előfordulhat, hogy nem tud csatlakozni az iPhone-jához. Győződjön meg róla, hogy az AirPods teljesen fel van töltve, és helyezze őket a töltőtokba.
A töltőtok beépített akkumulátorral rendelkezik, amellyel többször is feltölthető az AirPods. A töltőtok elején található LED jelző mutatja, hogy mennyi akkumulátor maradt a tokban. Ha a tok üres, csatlakoztassa a villámkábelt a töltéshez.
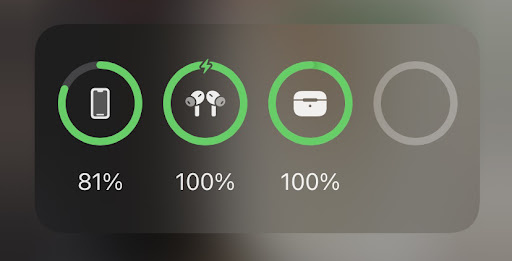
Az is fontos, hogy magát a töltőtokot töltse fel. Ha az AirPods tok akkumulátora lemerül, az AirPods töltése leáll. A lehető legnagyobb kompatibilitás érdekében a tokot úgy töltheti, hogy a villámkábelt egy USB-porthoz csatlakoztatja, vagy egy kompatibilis vezeték nélküli töltőt használ, lehetőleg az Apple-től.
Győződjön meg arról, hogy a hüvelyek akkumulátorának élettartama nem a probléma. Lépjen a Beállítások > Bluetooth elemre, majd válassza az AirPods lehetőséget. Ha a „Töltés” feliratot látja az Állapot fejléc alatt, az azt jelenti, hogy az AirPods jelenleg töltődik. Ha nem látja ezt, lehetséges, hogy az AirPods nem kap díjat. Próbáljon ki egy másik konnektort vagy töltőkábelt.
#7. Tisztítsa meg az AirPodokat és a töltőtokot
Az Airpod tokjába kerülő törmelék befolyásolhatja annak működését, vagy hardverproblémákat okozhat. Az AirPods megfelelő működése érdekében fontos, hogy rendszeresen tisztítsa meg őket és a tokot.
Az AirPods és a töltőtok tisztításához száraz, szöszmentes kendőt használhat. Ne használjon semmilyen tisztítószert vagy elektronikus tisztítószert az AirPods készülékeken vagy a tokon. Ezenkívül egyiket se merítse vízbe.
Használhat fogpiszkálót vagy biztosítótűt, ha makacsabb törmeléket vagy szennyeződést kell megtisztítania. A Q-tippek akkor is működhetnek, ha megpróbálja eltávolítani a fülzsírt az eszközökről. Legyen nagyon óvatos, amikor ezt teszi, hogy ne sértse meg az AirPodokat vagy a töltőtokot. Győződjön meg róla, hogy minden száraz, mielőtt az AirPods készüléket a töltőtokba helyezi!
#8. Kapcsolja ki, majd vissza az iPhone-ját
Ha az AirPod továbbra sem hajlandó csatlakozni iPhone-jához, kapcsolja ki, majd újra be az iPhone készüléket. Tartsa lenyomva a bekapcsológombot az iPhone kikapcsolásához, amíg meg nem jelenik a „csúsztatva a kikapcsoláshoz” lehetőség. Húzza végig a csúszkát a képernyőn, és várja meg, amíg az iPhone kikapcsol.
Tartsa lenyomva a bekapcsológombot az iPhone ismételt bekapcsolásához, amíg meg nem jelenik az Apple logó. Néhány másodperc múlva feloldhatja eszköze zárolását, és újra használhatja.
#9. Győződjön meg arról, hogy iPhone vagy iPod touch készülékén az iOS megfelelő verziója fut
Ha az AirPodokat korábban iOS okostelefonhoz kötötték, ellenőrizze, hogy az eszköz megfelel-e a minimális rendszerkövetelményeknek. Újabb modellre lesz szüksége az iOS 10-et futtató iPadhez, és egy második generációs AirPods is megteszi. Előfordulhat, hogy az iPhone SE, 6S vagy 7 felhasználóknak frissíteniük kell az iOS 11-re.
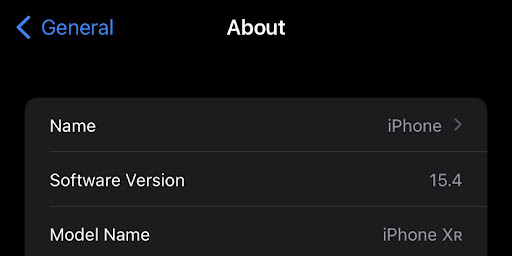
Ha nem biztos benne, hogy mi az eszköz modellje, ellenőrizze a Beállítások alkalmazásban. Nyissa meg a Beállításokat a kezdőképernyőn, lépjen az Általános > Névjegy menüpontra, és keresse meg a modellszámot. Ezután hasonlítsa össze ezt a számot a kompatibilis eszközök listájával.
hogyan csinálsz függő behúzást
Ha az AirPods nem működik az iOS jelenlegi verziójával iPhone-ján, próbáljon meg frissíteni a legújabb verzióra. Ezt a Beállítások > Általános > Szoftverfrissítés menüpontban teheti meg, és követi a képernyőn megjelenő utasításokat.
Ha az AirPods nem csatlakozik a Machez
- Győződjön meg arról, hogy Mac számítógépe van a macOS legújabb verziója .
- Helyezze mindkét AirPodot a töltőtokba és győződjön meg arról, hogy mindkét AirPod töltődik .
- Válassza az Apple menü > Rendszerbeállítások lehetőséget, hogy megbizonyosodjon arról, hogy a Bluetooth be van kapcsolva, majd kattintson a Bluetooth elemre.
- Ha az AirPods csatlakoztatva van, győződjön meg róla hangeszközként vannak kiválasztva . Ha AirPodjai megjelennek az eszközök listájában, de nem csatlakoznak, kattintson az AirPods jobb oldalán található X-re, hogy eltávolítsa őket a listáról.
- Zárja le a fedelet, várjon 15 másodpercet, majd nyissa ki a fedelet. Tartsa lenyomva a beállító gombot a töltőtokon legfeljebb 10 másodpercig. Az állapotjelző fénynek fehéren kell villognia, ami azt jelenti, hogy az AirPod készen áll a csatlakozásra.
- Tartsa a töltőtokot a Mac mellett úgy, hogy az AirPods legyen benne, és a fedele nyitva legyen.
- Kövesse a Mac képernyőjén megjelenő lépéseket.
- Tesztelje AirPodjait. Ha még mindig nem tud csatlakozni, állítsa vissza az AirPods készüléket .
AirPods szoftverkövetelmények
Itt van a szoftverkövetelmények különböző AirPod generációkhoz:
- 3. generációs AirPods igények:
- iPhone vagy iPod touch iOS 15.1 vagy újabb verzióval
- iPad iPadOS 15.1 vagy újabb verzióval
- Apple Watch watchOS 8.1 vagy újabb verzióval
- Apple TV tvOS 15.1 vagy újabb verzióval
- Mac macOS 12 vagy újabb verzióval.
- Az AirPods Pro-nak szüksége van:
- iPhone vagy iPod touch iOS 13.2 vagy újabb verzióval
- iPad iPadOS 13.2 vagy újabb verzióval
- Apple Watch watchOS 6.1 vagy újabb verzióval
- Apple TV tvOS 13.2 vagy újabb verzióval
- MacOS 10.15.1 vagy újabb verzióval.
- A 2. generációs AirPodshoz:
- iPhone, iPad vagy iPod touch iOS 12.2 vagy újabb verzióval
- Apple Watch watchOS 5.2 vagy újabb verzióval
- Apple TV tvOS 12.2 vagy újabb verzióval
- Mac macOS 10.14.4 vagy újabb verzióval
- Az 1. generációs AirPodshoz:
- iPhone, iPad vagy iPod touch iOS 10 vagy újabb rendszerrel
- Apple Watch watchOS 3 vagy újabb verzióval
- Apple TV tvOS 11 vagy újabb verzióval
- Mac macOS Sierra vagy újabb verzióval
AirPods GYIK
Használhatok egyszerre egy AirPodot?
Nem, csak párban használhatók.
Viselhetek AirPods és AirPods Pro készülékeket alvás közben?
Nem, az AirPodokat nem szabad alvás közben viselni. Kieshetnek a füléből, és megsérülhetnek, vagy károsíthatják a fülét.
Az AirPods rendelkezik beépített mikrofonnal?
Igen, minden AirPod-párnak saját mikrofonja van.
Használhatom az AirPods telefonokat iPhone-omon?
Igen, az AirPods segítségével telefonálhat a két AirPod bármelyikének beépített mikrofonjával.
Használhatom a Sirit az AirPods Pro-val?
Igen, a Siri az AirPods összes generációjával használható. Még egy parancsikont is beállíthat, amely lehetővé teszi a Siri gyors elérését anélkül, hogy fel kellene emelnie a telefonját, vagy hangosan ki kellene mondania a „Hey Siri” kifejezést.
Honnan tudhatom, hogy az AirPod-jaim töltődnek?
A töltőtok elején található LED jelző mutatja, hogy mennyi akkumulátor maradt a tokban. Ha a tok üres, csatlakoztassa a villámkábelt a töltéshez.
Használhatom az AirPodokat a számítógépemmel?
Igen, használhatja az AirPod-ot a számítógépével. Ehhez győződjön meg róla, hogy az AirPods a töltőtokban van, és nyissa ki a fedelet. A számítógépnek automatikusan meg kell találnia és csatlakoznia kell hozzájuk, ha rendelkezik Bluetooth funkcióval.
Van az AirPods Pro-ra garancia?
Igen, az AirPods készülékekre egy év korlátozott garancia vonatkozik.
hogyan adhatunk betűtípusokat a word mac 2016-hoz
Végső gondolatok
Örülünk, hogy idáig elolvasta a cikket. Köszönöm :)
Ha a fenti hibaelhárítási tippek kipróbálása után az AirPods továbbra sem csatlakozik az iPhone-hoz, akkor ideje kapcsolatba lépni az Apple ügyfélszolgálatával. Segíthetnek kitalálni, mi történik, és hogyan lehet megoldani a problémát. Felkeresheti az Apple Store-t is személyes támogatásért, vagy megbeszélheti a csere beszerzését.
Reméljük, hogy ezek a tippek segítettek abban, hogy AirPodjait újra csatlakoztathassa és megfelelően működjön! Köszönöm, hogy elolvasta.
Ha bármilyen kérdése megválaszolatlanul marad, vagy a problémákat nem sikerült megoldani, kérjük, forduljon bizalommal – szakértői csapatunk szívesen segít! Addig is tartson lépést a technikai dolgokkal: nézzen vissza további cikkekért a hibaelhárításról, és kövessen minket a közösségi médiában.
Kövesd a mi Blog további nagyszerű cikkekért, mint ez! Ezen kívül megtekintheti nálunk Segítség Központ rengeteg információért a különféle problémák hibaelhárításával kapcsolatban.
Még egy dolog
Iratkozzon fel hírlevelünkre, és mielőbb érje el blogbejegyzéseinket, promócióinkat és kedvezményes kódjainkat. Köszönöm, hogy elolvasta! Reméljük hamarosan újra találkozunk.
Ajánlott cikkek
» Az Office telepítése és beállítása iPhone vagy iPad készüléken
» Hogyan lehet kikapcsolni a Find My iPhone funkciót
» Az „iPhone le van tiltva” elhárítása. Csatlakozás az iTuneshoz”
» Az e-mail beállítása az iOS Mail alkalmazással
» Az „Utolsó sor már nem elérhető” hiba kijavítása iPhone-on
Tessék szabadon nyúlj ki olyan kérdésekkel vagy kérésekkel, amelyekre szívesen válaszolunk.


