A Windows Defender nem kapcsol be? Ez gyakori probléma.
A víruskereső alkalmazások elengedhetetlenek a biztonság megőrzéséhez az interneten való böngészés során. Függetlenül attól, hogy nyilvános Wi-Fi-hez vagy privát hálózathoz csatlakozik, számos támadásnak van kitéve. Egyes kártevők akár offline is terjedhetnek, csak a fájlmegosztásra támaszkodva. Hatalmas piros zászló, ha a Windows 10 beépített víruskeresője nem nyílik meg, vagy egyáltalán nem kapcsol be.
hogyan lehet lefagyasztani az ablaktáblákat az excel mac-ban
A Windows Defender minden Windows 10 rendszeren előre telepítve van. Tartalmazza, hogy megvédje Önt az olyan számítógépes fenyegetésektől, mint a rosszindulatú programok, hackerek és egyebek.
Ha nem tudja megnyitni a Windows Defender programot, vagy a Windows Defender egyáltalán nem indul el, ez a cikk segít a probléma megoldásában.

Miért nem nyílik meg a Windows Defender?
Számos oka lehet annak, ha a Windows Defender nem indul el. Például, mint a legtöbb más alapértelmezett alkalmazás a Windows 10 rendszeren, a Defender idővel megsérülhet. Ez a Windows 10 frissítései vagy a meglévő rosszindulatú programok miatt történik.

A Windows Defender összefoglaló értesítése az egyik legegyszerűbb módja annak, hogy megtudja, hogy számítógépe védett
A Windows Defender másik gyakori oka, hogy nem indul el, a harmadik féltől származó víruskereső lehet. Ha nemrég telepített új víruskereső szoftvert, mint pl Kaspersky vagy McAfee , zavarhatja a beépített víruskeresőt. Ebben az esetben általában el kell döntenie, hogy melyik biztonsági szoftvert használja.
Összefoglalva, itt van a legtöbb gyakori ok, amiért a Windows Defender nem nyílik meg, vagy nem tud elindulni:
Windows 7 A Windows kulcs nem működik
- Egy másik biztonsági szoftver van telepítve, amely zavarja a Defender működését.
- A számítógép ideje és dátuma nincs szinkronban vagy helytelen.
- Ön a Windows 10 régebbi verzióját használja.
- Rendszerkonfigurációs hiba van az eszközön.
- A Windows Defender le van tiltva vagy ki van kapcsolva a Csoportházirendben.
- A rendszerleíró adatbázis szerkesztése megakadályozza a Windows Defender megnyitását.
- A Windows Defender szolgáltatás ki van kapcsolva.
- Rosszindulatú programfertőzés van a számítógépén.
Nézzük meg, mit tehet a problémák kijavításához és a Windows Defender visszaállításához. Az alábbi utasítások a legújabb verziójával készültek Windows 10 .
A Windows Defender nem nyílik meg a Windows 10 rendszerben
Ha úgy gondolja, hogy a beépített víruskereső nem úgy működik, ahogy kellene, tekintse át az alábbi útmutatókat. Összeállítottunk 9 munkamódszert a Defenderrel kapcsolatos problémák megoldására az eszközön. Használja az alábbi megoldásokat a következő hibák kijavításához:
- A Windows Defender nem nyílik meg
- A Windows Defender nem indul el
- A Windows Defender nem fut
- A Windows Defender nem indul el
1. módszer. Kapcsolja be a Valós idejű védelmet
Lehetséges, hogy a Windows Defender valós idejű védelme ki van kapcsolva az eszközön. Ez azt eredményezheti, hogy a szoftver nem nyílik meg. Ezenkívül kikapcsolja a Defender funkcióinak nagy részét, ami nem ajánlott. Íme a lépések a valós idejű védelem engedélyezéséhez a Windows 10 rendszeren.
- Kattintson a Windows ikonra a képernyő bal alsó sarkában a megjelenítéséhez Start menü . Választ Beállítások , vagy használja a ablakok + én parancsikon.

- Kattintson a Frissítés és biztonság csempe. Itt találhatja meg a legtöbb biztonsági beállítást. Itt váltson át a Windows biztonság fület, majd kattintson a gombra Vírus- és fenyegetésvédelem .

- Először kattintson a Beállítások kezelése linkre a Vírus- és fenyegetésvédelmi beállítások fejléc alatt. Át lesz irányítva egy új oldalra. Itt kattintson a Valós idejű védelem kapcsolót a Windows Defender bekapcsolásához.

2. módszer: Ideiglenesen tiltsa le a harmadik féltől származó víruskeresőt
A víruskereső alkalmazásokról ismert, hogy problémákat okoznak a számítógépeken, mivel blokkolják az alkalmazások és szolgáltatások megfelelő működését. Ideiglenesen letiltva tesztelheti, hogy az éppen használt víruskereső program okozza-e a hibát.
jegyzet : Ez a módszer nem ajánlott, mivel nem biztonságos a számítógép védelem nélküli használata. Csak akkor folytassa, ha tisztában van a lehetséges kockázatokkal, és van biztonsági másolata a rendszerről az esetleges károk helyreállításához.
- Kattintson a jobb gombbal egy üres helyre a tálcán, és válassza a lehetőséget Feladatkezelő .

- Ha a Feladatkezelő kompakt módban indul el, feltétlenül bontsa ki a részleteket a „ A mód részletei ” gombot.
- Váltson a Üzembe helyezés lapon az ablak tetején található fejléc menü segítségével. Keresse meg a listából a víruskereső alkalmazást, és kattintson rá egyszer.

- Kattintson a Letiltás gomb most látható az ablak jobb alsó sarkában. Ezzel letiltja az alkalmazás elindítását az eszköz indításakor.
- Indítsa újra a számítógépet.
3. módszer: Állítsa vissza a sérült rendszerfájlokat
A sérült rendszerfájlok hatalmas problémákat okozhatnak az operációs rendszerben. A Windows Defender meg nem nyitásának egyik fő oka a fájlsérülés. Az SFC-ellenőrzéssel azonosíthatja és kijavíthatja a hibás rendszerfájlokat.
Az Rendszerfájl-ellenőrző (SFC) egy beépített eszköz, amely segít a Windows 10 hibaelhárításában. Képes automatikusan felismerni a sérült rendszerfájlokat, és működőképessé javítani. Az SFC-ellenőrzés segítségével különféle hibákat javíthat.
- Nyissa meg a keresősávot a tálcán a nagyító ikonra kattintva. Azt is felhozhatja a ablakok + S billentyűparancs.
- típus Parancssor a keresőmezőben. Amikor megjelenik az eredmények között, kattintson rá jobb gombbal, és válassza ki Futtatás rendszergazdaként .

- Amikor a Felhasználói fiókok felügyelete (UAC) kéri, kattintson a gombra Igen hogy az alkalmazás adminisztrátori engedélyekkel indulhasson el.
- Írja be a következő parancsot, és nyomja meg az Entert a végrehajtásához: sfc /scannow
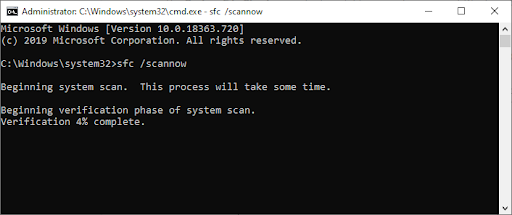
- Várja meg, amíg a Rendszerfájl-ellenőrző befejezi a számítógép vizsgálatát. Ha bármilyen eltérést észlel, a segédprogram visszaállítja a szükséges rendszerfájlokat, és megpróbálja kijavítani a hozzájuk kapcsolódó összes hibát.
Az SFC-vizsgálat eltarthat egy ideig, amíg végigfut a rendszeren, és azonosítja a hiányzó vagy sérült rendszerfájlokat. Még ha a vizsgálat nem is talál semmit, egyes felhasználók arról számoltak be, hogy számítógépük funkcionalitása javult a futtatás után.
4. módszer. Használja a DISM parancsot a rendszerképek javításához
A DISM eszköz lehetővé teszi, hogy azonosítsa és kijavítsa a rendszer korrupciós problémáit úgy, hogy egyszerűen futtatja a parancsokat a Command Prompt alkalmazásban. Az egész rendszerben ellenőrzi a korrupciót, és automatikusan megkísérli visszaállítani a sérült vagy hiányzó fájlokat.
- Indítsa el a megemelt parancssort. Jelölje be ' 3. módszer: Állítsa vissza a sérült rendszerfájlokat ' fent az utasításokért.
- A parancssorba kerülve el kell indítania a DISM-vizsgálatot, amely lefut, és a rendszerszintű problémákat keresi. Írja be a következő parancsot, és nyomja meg az Entert a végrehajtásához: DISM.exe /Online /Cleanup-image /Scanhealth

- Ezután egy parancsot kell végrehajtania a rendszeren talált problémák kijavításához. Egyszerűen írja be a következő sort, és nyomja meg ismét az Enter billentyűt: DISM.exe /Online /Cleanup-image /Restorehealth
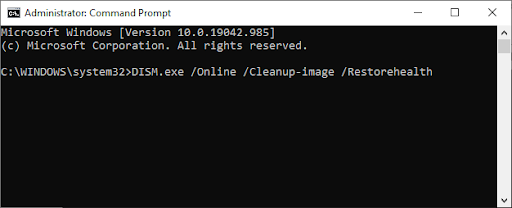
- Várja meg, amíg a folyamat befejeződik. A befejezés után zárja be a Parancssor ablakot, és indítsa újra az eszközt. Megpróbálhatja bekapcsolni a Windows Defendert.
5. módszer. Indítsa újra a Security Center szolgáltatást
A Windows Defender futtatásához engedélyeznie kell néhány szolgáltatást. Előfordulhat, hogy a szükséges szolgáltatásokat leállították, ami miatt a Defender nem indul el. Az alábbi lépésekkel elindíthatja ezeket a szolgáltatásokat, és gondoskodhat arról, hogy a jövőben megfelelően működjenek.
- megnyomni a Windows + R gombokat a billentyűzeten. Ezzel megjelenik a Run segédprogram.
- Begépel ' szolgáltatások.msc ” idézőjelek nélkül, majd nyomja meg a gombot Belép gombot a billentyűzeten.
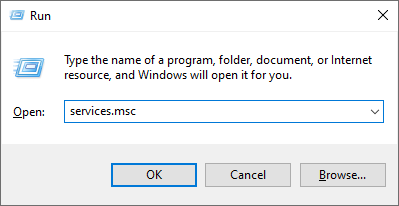
- Ezzel elindítja a Szolgáltatások alkalmazást.
- Találd meg Biztonsági Központ szolgáltatást, és kattintson rá jobb gombbal. A helyi menüből válassza a lehetőséget Frissítés . Ez biztosítja, hogy a szolgáltatás megfelelően be legyen kapcsolva.
- A szükséges szolgáltatás elindítása után próbálja meg ellenőrizni, hogy elindul-e a Windows Defender.
Nincs szerencse? Még ne veszítse el a reményt. Lent még néhány dolgot kipróbálhat.
6. módszer. Engedélyezze a Windows Defendert a csoportházirendben
Előfordulhat, hogy a Windows Defender teljesen ki van kapcsolva a csoportházirend használatával. Ezt véletlenül, vagy a számítógép egy másik felhasználója is megtette. Ritka esetekben a rosszindulatú programok is képesek lehetnek erre. Szerencsére a Windows Defender visszakapcsolása egyszerű feladat, ha követi ezeket a lépéseket.
hogyan lehet megszabadulni az aktiválni windows 10 vízjel
- Keresse meg a Csoportházirendet a keresőmezőben, és kattintson a gombra Csoportházirend szerkesztése a keresési eredmények közül.

- Keresse meg a következő helyet a Csoportházirend ablakban: Számítógép konfigurációja → adminisztratív sablonok → Windows-összetevők → Microsoft Defender Antivirus .

- Kattintson duplán a Kapcsolja ki a Microsoft Defender Antivirus programot bejegyzést a jobb oldali ablaktáblában. Egy új ablaknak kell megnyílnia.

- Állítsa be a konfigurációt Nincs beállítva , majd kattintson a gombra Alkalmaz gomb. Újraindíthatja a számítógépet, és megnézheti, hogy a Windows Defender ezután visszaáll-e.

7. módszer: Kapcsolja be a Windows Defendert a Rendszerleíróadatbázis-szerkesztővel
Előfordulhat, hogy a Windows 10 Home felhasználók nem férhetnek hozzá a fent említett csoportházirendhez. Ebben az esetben próbálja meg a Rendszerleíróadatbázis-szerkesztővel engedélyezni a Windows Defender alkalmazást. Ez a módszer akkor is működhet, ha már kipróbálta a csoportházirend-megoldást, de még nem állította vissza a szoftvert.
- megnyomni a Windows + R gombokat a billentyűzeten. Ezzel megjelenik a Run segédprogram.
- Begépel ' regedit ” idézőjelek nélkül, majd nyomja meg a gombot Belép gombot a billentyűzeten. Ezzel elindítja a Rendszerleíróadatbázis-szerkesztő alkalmazást.
- Használja a navigációs ablakot a következő beállításkulcs eléréséhez, vagy használja a címsort, és másolja be a fájl helyét: HKEY_LOCAL_MACHINE\SOFTWARE\Policies\Microsoft\Windows Defender . Keresse meg a névvel rendelkező rendszerleíró bejegyzést A kémprogram letiltása , majd kattintson rá duplán.

- Ha nem látja ezt a kulcsot, kattintson jobb gombbal bármelyik üres helyre, és válassza a lehetőséget Új → DWORD (32 bites) érték . Nevezze el a kulcsot A kémprogram letiltása , majd kattintson rá duplán a tulajdonságainak megnyitásához.

- Állítsa az Érték adatot értékre 0 a Windows Defender engedélyezéséhez a Windows 10 rendszerben.

- Lépjen ki a Rendszerleíróadatbázis-szerkesztőből, és indítsa újra a számítógépet. Ez végrehajtja a változtatásokat, és lehetővé teheti a Windows Defender futtatását.
8. módszer. Javítsa ki az időt és a dátumot a készüléken
Egyes felhasználók megfigyelték, hogy a helytelen idő és dátum használata a Windows 10 rendszerben furcsa hibákat okozhat. Próbálja meg kijavítani ezt, ha a Windows Defender nem kapcsol be.
- Kattintson a Windows ikonra a képernyő bal alsó sarkában a megjelenítéséhez Start menü . Választ Beállítások , vagy használja a ablakok + én parancsikon.
- Egy új ablaknak kell megnyílnia. Itt válassza ki a Idő és nyelv lapon.

- Kapcsolja be a Idő automatikus beállítása és Automatikus időzóna kiválasztása lehetőségek Tovább . A Windows 10 szinkronizálja a dátumot és az időt az időzónában lévő aktuális idővel.

- Ezután váltson a Vidék lapon. Alatt Ország vagy régió , válassza ki azt az országot vagy államot, amelyben jelenleg tartózkodik. Vegye figyelembe, hogy a módosítások végrehajtásához csatlakoznia kell az internethez.

- Indítsa újra a számítógépet, és ellenőrizze, hogy a Windows Defender meg tud-e nyílni.
9. módszer. Frissítse a Windows 10 rendszert a legújabb verzióra
Ha úgy tűnik, hogy a fenti módszerek egyike sem működik, próbálja meg frissíteni eszközét a Windows 10 legújabb kiadására. Ezzel kijavíthatja a hibákat, új funkciókat hozhat létre, biztonsági réseket javíthat ki és még sok mást. Így frissítheti a Windows 10-et:
- Kattintson a Windows ikonra a képernyő bal alsó sarkában a megjelenítéséhez Start menü . Választ Beállítások , vagy használja a ablakok + én parancsikon.

- Kattintson a Frissítés és biztonság csempe. Itt találhatja meg a legtöbb Windows Update-beállítást, és kiválaszthatja, hogy mikor kapja meg a frissítéseket.

- Ügyeljen arra, hogy maradjon az alapértelmezett Windows Update lapon. Kattintson a Frissítések keresése opciót, és várja meg, amíg a Windows 10 megtalálja az elérhető frissítéseket.

- Ha már lát frissítéseket, kattintson a gombra Az összes opcionális frissítés megtekintése linkre kattintva megtekintheti és telepítheti őket.
- Ha frissítést talál, kattintson a gombra Telepítés opciót, és várja meg, amíg a Windows 10 letölti és alkalmazza a szükséges frissítéseket.
Végső gondolatok
Reméljük, hogy a fenti lépések segítettek megoldani, hogy a Windows Defender nem kapcsolja be a problémát.
Most már élvezheti az erős víruskereső alkalmazás előnyeit a számítógépén. Böngésszen magabiztosan, tudva, hogy online és offline is védett.
Most szeretnénk Önhöz fordulni.
A miénk Segítség Központ több száz útmutatót kínál, amelyek segítenek Önnek, ha további segítségre van szüksége. Bővebb informatív cikkekért térjen vissza hozzánk, ill felveszi a kapcsolatot szakértőinkkel azonnali segítségért.
És még egy dolog...
hogyan lehet megtalálni a második merevlemezt a számítógépen
Szeretne promóciókat, ajánlatokat és kedvezményeket kapni, hogy termékeinket a legjobb áron szerezhesse be? Iratkozzon fel hírlevelünkre az alábbi e-mail cím megadásával!
Érdekelhet még
» 3 biztonsági alkalmazás, amelyre nem tudta, hogy szüksége van rá
» A „Kernel Security Check Failure” hiba kijavítása a Windows 10 rendszerben
» A FastSupport vírusok és rosszindulatú programok eltávolítása


