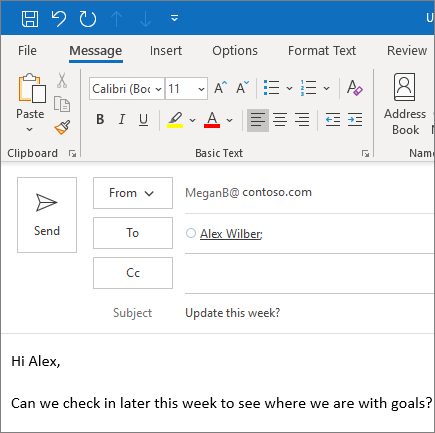Ez a végső Microsoft Word útmutató, a világ legszélesebb körben használt szövegszerkesztője a Microsofttól. Ismerje meg az MS Word használatát, főbb funkcióit és még sok mást.

Ez a végső útmutató a Microsoft Word-hez, a világ legszélesebb körben használt szövegszerkesztőjéhez. És ez helyes. Miért?
Egyszerű és könnyen használható, fejlett és funkciókban gazdag, és szinte minden operációs rendszerrel és platformmal működik, beleértve a Word online alkalmazást is. És mivel eladjuk Microsoft Word , jogosan állunk ahhoz, hogy elmondjuk, hogyan működik.
Tehát ezt a Microsoft Word használati útmutatót az Ön számára készítettük.
Ebben megtudhatja:
- Mi az a Microsoft Word.
- Hol található vagy letölthető a Microsoft Word.
- Microsoft Word verziók.
- A Microsoft Word funkciói.
- Microsoft Word felhasználói kézikönyv.
- És több!
Szóval, különösebb háborgás nélkül, merüljünk bele.
Mi az a Microsoft Word?
A Microsoft Word a világ legszélesebb körben használt kereskedelmi szövegszerkesztője, amelyet a Microsoft tervezett.
A Word a Microsoft Office programcsomag része, a széles körben használt termelékenységi szoftver. De önálló termékként is kapható.
A Microsoft Word-et gyakran egyszerűen Wordnek vagy MS Word-nek nevezik.
Számos frissítés után a Microsoft Word már nem csak egy szövegszerkesztő eszköz, hanem támogatja a jobb írást, a dokumentumtervezést és a másokkal való együttműködést.
a fejhallgató nem működik
Mire használható a Microsoft Word?
A Microsoft Word segítségével professzionális minőségű dokumentumokat, jelentéseket, leveleket, önéletrajzokat és egyebeket hozhat létre. Az egyszerű szövegszerkesztőkkel ellentétben az MS Word fejlett funkciókkal rendelkezik, beleértve a helyesírás-ellenőrzést, a nyelvhelyesség-ellenőrzést, a szöveg- és betűformázást, a HTML-támogatást, a képtámogatást és még sok mást.
Hol található vagy letölthető a Microsoft Word
Különböző helyekről megtalálhatja vagy letöltheti a Microsoft Word programot.
Letöltheti a Microsoft Word programot önálló alkalmazásként, a Microsoft Office lakosztály, vagy részeként a Microsoft 365 előfizetés .
Microsoft Word letöltése:
- Online a Microsoft webhelyéről
- Microsoft Store
- Alkalmazásbolt
- A Google Play
- Töltse le a Microsoft Word programot egy szoftverkereskedőtől, például a Softwarekeep.com-tól.
Hol használhatom a Microsoft Word-öt?
A Microsoft Word alkalmazásként érhető el különböző platformokhoz és operációs rendszerekhez, az alábbiak szerint:
- Töltse le a Microsoft Word for Desktop (Windows és macOS) alkalmazásokat
- Töltse le a Microsoft Word mobileszközöket (iOS és Android) a Word mobilalkalmazásból
- Töltse le a Microsoft Word táblagépeket (iOS és Android) a Word alkalmazásból
- Online Microsoft 365 vagy Word online rendszeren
A Microsoft Word ingyenes?
A Microsoft Word lehet ingyenes vagy nem, attól függően, hogy hol szerzi be, a licencétől és az Öntől Office verzió .
Letöltheti az MS Word egyszeri megvásárlását önálló verzióként, beszerezheti a Word-t a Microsoft Office egyszeri vásárlásának összetevőjeként, vagy használhatja a Word-t a Microsoft 365 részeként.
Jegyzet: A Microsoft Word alkalmazás mostantól Microsoft 365 alkalmazásként ismert.
Íme különböző módok a Microsoft Word ingyenes használatára:
#1. Az önálló Word alkalmazás és a Word a Microsoft Office-on nem ingyenes
Ha önálló MS Word-alkalmazást vásárol, vagy örökkévaló Microsoft Office-alkalmazást (jelenleg Microsoft 365-alkalmazást) vásárol, egyszeri, előzetes költséget kell fizetnie az Office-alkalmazások (Word, Excel, PowerPoint és egyebek) beszerzéséért egy számítógépen.
Egyszeri vásárlás elérhető PC-n, Macen és Androidon. De hiányoznak a frissítési lehetőségek. Ez azt jelenti, hogy ha MS Word vagy MS Office programcsomagját a következő nagyobb kiadásra tervezi frissíteni, teljes áron kell megvásárolnia.
#2. Lehet, hogy a Microsoft 365 Word alkalmazás ingyenes… vagy sem
Az MS Word ingyenesen letölthető a Microsoft 365 (korábban Office 365) ingyenes, de korlátozott kiadásának részeként. Fizethet a különböző verzióiért Microsoft 365 (személyes, családi, oktatási, üzleti/vállalkozási) a jobb szerkesztés és a termelékenység növelése érdekében.
#3. A Microsoft Word ingyenes az Office 365 Education rendszeren
Ezenkívül a jogosult intézmények diákjai és oktatói ingyenesen regisztrálhatnak az Office 365 Education szolgáltatásra, és Office-alkalmazásokat kaphatnak, beleértve a Word, Excel, PowerPoint, OneNote és MS Teams . Ezenkívül a Microsoft Word Student segít további tantermi eszközök elérésében. De érvényes iskolai e-mail címét kell használnia
#4. Ingyenes Word alkalmazás az interneten
A Microsoft Word használata ingyenes Microsoft Word online. A Microsoft a Microsoft Word ingyenes verzióját bárki számára elérhetővé teszi az interneten. Regisztrálnia kell egy Microsoft-fiókot, de ez is ingyenes. Ez a verzió teljes egészében webböngészőben működik, így bármely számítógépről elérheti, a fájlok szinkronizálása és mentése a felhőbe történik. Vannak bizonyos korlátozások, de sok felhasználó számára lehet, hogy a Word on the Web mindenre szüksége van.
#5. Ingyenes Microsoft Word mobilra
Töltse le a Microsoft Word alkalmazást Androidra és iOS-re, és használja ingyenesen. A webes verzióhoz hasonlóan csak Microsoft-fiókra lesz szüksége.
Van azonban egy figyelmeztetés: Ha 10,1 hüvelyknél kisebb képernyőmérettel rendelkező Android-eszközön szeretné használni a Word mobilalkalmazást, akkor Microsoft 365-előfizetést kell fizetnie.
A Microsoft alkalmazás ingyenes kiadása mobiltelefonokra korlátozódik.
Ajánlott cikk: Olvassa el ezt a részletes cikket erről hogyan szerezheti be ingyen a Microsoft Word-öt .
Microsoft Word verziók
A Microsoft Word története során számos verzióval rendelkezett, különböző kiadásokkal és frissítésekkel:
- Microsoft Word a Microsoft Office-ban és Microsoft Office for Mac (különböző verziók)
- Microsoft Home és Student
- Microsoft Home és Student for Mac
- Microsoft Home és Business
- Microsoft Home and Business for Mac
- Microsoft Word be Microsoft 365 (Office 365)
- Microsoft Word Web
- Microsoft Word iOS alkalmazás
- Microsoft Word Android alkalmazás
- Microsoft Word önálló alkalmazás (A Microsoft jelenleg csak a Word 2013-as és újabb verzióit támogatja)
- Word 2021
- Word 2019
- Word 2016
- Word 2013
- Word 2010
- Word 2007
- Word 2003
- Word 2002
- Word 2000
- És több
- Microsoft Word for Mac (A Microsoft jelenleg csak a Word for Mac 2016 és újabb verzióit támogatja)
- Word 2021
- Word 2019
- Word 2016
- Word 2011
- Word 2008
- Word 2004
- És több.
A Microsoft Word legfontosabb jellemzői
Az MS Word önmagában vagy a Microsoft Office Suite részeként a világ egyik legnépszerűbb MS Office hatékonyságnövelő eszköze.
A Microsoft Word segítségével javíthatja írási képességeit, gyönyörű dokumentumokat hozhat létre, és együttműködhet másokkal – bárhol, bármikor. Miért?
A Microsoft Word következő funkciói miatt:
itthon
Ez a funkció olyan opciókat tartalmaz, mint a betűszín, méret, stílus, igazítás, felsorolásjelek, sortávolság stb. Minden alapvető elem, amelyre szükség lehet a dokumentum szerkesztéséhez, elérhető a Kezdőlap opció alatt.
Beszúrás
Ha rákattint a beszúrásra, táblázatokat, alakzatokat, képeket, diagramokat, grafikonokat, fejlécet, láblécet, oldalszámokat stb. kap. A „Beszúrás” kategória nagyszerű szolgáltatás a dokumentumszerkesztéshez.
Tervezés
A Tervezés lapon válassza ki azt a sablont vagy tervet, amelyben létre szeretné hozni a dokumentumot. A megfelelő fül kiválasztása, amely javítja a dokumentum megjelenését.
Oldal elrendezés
A Wordnek van egy Oldalelrendezés lapja, ahol olyan lehetőségeket kaphat, mint a margók, tájolás, oszlopok, vonalak, behúzás, térköz stb. Ez egy dokumentumszerkesztő funkció.
Hivatkozások
Ez a lap azok számára a leghasznosabb, akik szakdolgozatot készítenek, könyveket vagy terjedelmes dokumentumokat írnak. Az olyan lehetőségek, mint az idézet, a lábjegyzet, a tartalomjegyzék, a felirat, az irodalomjegyzék stb., ezen a lapon találhatók.
a Windows billentyűm nem működik
Felülvizsgálat
Az áttekintés fül nyomon követheti a helyesírás-ellenőrzést, a nyelvtant, a tezauruszt, a szószámot, a nyelvet, a fordítást, a megjegyzéseket stb. Ez előnyt jelent azok számára, akik MS Word-en tekintik át dokumentumaikat.
Írjon profiként a Microsoft Editor segítségével
Írjon dokumentumokat, és ellenőrizze a helyesírást, a nagybetűket, a nyelvtant és az írásjeleket minden Word-dokumentumában a Microsoft Editor segítségével.
A OneDrive segítségével bárhonnan hozzáférhet dokumentumaihoz
Mentse el dokumentumait a OneDrive-ra, és érje el azokat bármilyen eszközről, tudva, hogy a fájljai a beépített ransomware-észlelés révén védettek a digitális támadásokkal szemben.
Együttműködés – Hozzon létre és szerkesszen együtt
Az MS Word lehetővé teszi, hogy dokumentumait bárkivel megosszák, és együtt szerkeszthessék (együttműködjenek), megjegyzéseket fűzzenek hozzá és változtatásokat javasoljanak valós időben. Együttműködés munkahelyi vagy iskolai projektekben.
JEGYZET: A szó verziójától és használatától függően további funkciók állnak rendelkezésre. Tanuld meg ezeket A Microsoft Word 20 titkos funkciója !
A Microsoft Word használata: Teljes Microsoft Word felhasználói kézikönyv
Tudja a Microsoft Word kezelését?
Függetlenül attól, hogy használta-e a Microsoft Word-et vagy sem, mindig van új tanulnivaló. Ez a Microsoft Office felhasználói útmutató az MS Word alapszintű és haladó szintű használatát nyújtja.
Szakaszokra/kategóriákra osztjuk őket az egyszerű hivatkozás és a Word alapos felfedezése érdekében.
Feltételezzük, hogy telepítette a Word programot az eszközre.
Kezdjük ezzel Microsoft Word használati útmutató.
hogyan lehet bekapcsolni a Windows festékét
Hol találja vagy indítsa el a Microsoft Word programot?
Ha az MS Word vagy a teljes Microsoft Office csomag telepítve van a készülékére (Mac vagy Windows PC), akkor a Start menüben érheti el a Microsoft Word programot.
Ha Windowst használ:
- Nyomja meg a Windows gombot
- Írja be a Word-et
- Kattintson a Word alkalmazásra
- Voálá! Elérte és megnyitotta az MS Word alkalmazást az eszközén.
Ha a Microsoft Word telepítve van a számítógépére, de a Start menü nem találja, kövesse az alábbi lépéseket a Microsoft Word manuális elindításához.
- Nyissa meg a Sajátgép vagy a Fájlkezelőt.
- Kattintson vagy válassza ki a C: meghajtót. Ha a Microsoft Office a C: meghajtótól eltérő meghajtóra van telepítve, válassza ki azt a meghajtót.
- Keresse meg és nyissa meg a Program Files (x86) vagy a Program Files mappát.
- Nyissa meg a Microsoft Office mappát.
- A Microsoft Office mappában nyissa meg a gyökérmappát. Ezután nyissa meg az OfficeXX mappát, ahol az XX a Microsoft Office (pl. Office for Microsoft Office 2016) számítógépre telepített verziója.
- Keresse meg és kattintson duplán a WINWORD.EXE nevű fájlra a Microsoft Word program elindításához.
Megjegyzés: Az új számítógépeken nem szerepel a Microsoft Word. Ha új számítógépe van, meg kell vásárolnia és telepítenie kell az MS Word programot a számítógépére, mielőtt futtatná. Ha azonban nem akarja (vagy nem engedheti meg magának) a Microsoft Word megvásárlását, a Microsoft Word ingyenesen használható a Microsoft Office webhelyén, de ez korlátozott.
Hogyan készítsünk dokumentumot Wordben
Dokumentum létrehozásához MS Wordben,
- Nyissa meg a Word-et.
- Válassza az Üres dokumentum lehetőséget.
Ha a Word már nyitva van,
- Válassza a Fájl > Új lehetőséget.
- Kattintson duplán egy sablonra a megnyitásához.
Ha Microsoft Word sablont szeretne használni
- Az Online sablonok keresése mezőbe írjon be egy keresőszót, például levél, önéletrajz vagy számla.
- Vagy válasszon ki egy kategóriát a keresőmező alatt, például Business, Personal vagy Education.
- Kattintson egy sablonra az előnézet megtekintéséhez. További sablonok megtekintéséhez kattintson az előnézet oldalán lévő nyilakra.
- Válassza a Létrehozás lehetőséget.
Olvassa el ezt részletesen hogyan lehet dokumentumot létrehozni MS Word-ben további információkért vagy ebben a cikkben Szöveg tervezése és szerkesztése a Microsoft Wordben további Word-tippekért. Van egy útmutatónk is, ha szeretné indítson el egy Word-dokumentumot Mac-en .
Hogyan lehet Word dokumentumot menteni
A Word-dokumentum kétféleképpen menthető el:
1. módszer. Használja a billentyűparancsot:
- Miután beírta a szavakat a dokumentumba, nyomja meg a Ctrl + S billentyűket.
- Ha nem mentette volna el a dokumentumot névvel, a Word megkérdezi, hogyan és hova szeretné menteni.
- Írja be a fájlnevet a fájlnév mezőbe.
- A mentés típusa mezőben válassza ki azt a fájltípust, amellyel menteni szeretné a dokumentumot.
- Nyomd meg az Entert.
2. módszer. Használja a hosszú opciót a Mentés másként opcióhoz
- Kattintson a Fájl elemre, majd válassza a Mentés másként lehetőséget.
- Válassza ki a helyet (Böngésző helye).
- Írja be a fájl nevét.
- Válassza ki a fájl típusát.
- Nyomd meg az Entert.
Részletesebb útmutatóért olvassa el, hogyan Word dokumentum mentéséhez .
Együttműködés a Microsoft Wordben
A Word dokumentumokon háromféleképpen dolgozhat együtt
- Ossza meg a dokumentumot
- Egy dokumentum társszerkesztése
- Kövesse nyomon és tekintse át a változásokat
Word-dokumentum megosztása:
- Válassza a „megosztás” lehetőséget az oldal felső szalagján. Vagy válassza a Fájl > Megosztás lehetőséget.
- A legördülő menüből válaszd ki, hogy kivel szeretnél megosztani. Írjon be egy nevet vagy e-mail címet a mezőbe, vagy válasszon egy kapcsolatot a legördülő menüből.
- Írjon be egy üzenetet, ha akarja, és nyomja meg a 'Küldés' gombot.
Word-dokumentum együttes szerkesztése:
Nincsenek konkrét lépések a Word-dokumentumok közös szerkesztéséhez. A pályamódosítási funkciót és a fent említett megosztási módszereket használja.
Ha egy adott dokumentumon többen dolgoznak, a képernyőn különböző színű zászlók jelennek meg (minden szerzőnél egy), valamint a személy neve.
A dokumentumot offline is szerkesztheti.
Társszerzőnek egy Word-dokumentum:
Egy dokumentum társszerzője lehet a Microsoft 365 rendszerben, ha valaki megosztotta a dokumentumot Önnel vagy emberek csoportjával.
A Word-dokumentum változásainak nyomon követése és áttekintése:
- Lépjen az „Áttekintés” lapra, majd a „Változások nyomon követésére”.
- A többi felhasználó által végrehajtott módosítások megtekintéséhez állítsa a kurzort a módosítás elé, és valamelyik:
- Nyomja meg az „elfogadás” gombot a változtatások elfogadásához, vagy
- Nyomja meg az „elutasítás” gombot a változtatáshoz
Tudjon meg többet a Word együttműködésről ebben Együttműködés a Microsoft Wordben további információért.
Módosítsa az alapértelmezett betűtípust a Microsoft Wordben
Ha kedvenc betűtípusát folyamatosan módosítani és használni szeretné a Wordben, állítsa be a alapértelmezett .
- Lépjen a Formátum > Betűtípus > Betűtípus elemre. Azt is megnyomhatja és lenyomva tartja. + D a Font párbeszédpanel megnyitásához.
- Válassza ki a használni kívánt betűtípust és méretet.
- Válassza az Alapértelmezett > majd az Igen lehetőséget.
- Válassza az OK lehetőséget.
Ezek a lépések a Word verziójától függően eltérőek lehetnek. Itt van egy részletesebb útmutatónk módosítsa az alapértelmezett betűtípust a Wordben .
Hogyan lehet törölni egy oldalt a Wordben
Ha szöveget, grafikát vagy üres bekezdéseket tartalmazó oldalt szeretne törölni az MS Word alkalmazásból, válassza ki a törölni kívánt tartalmat, és nyomja meg a Törlés gombot.
Vagy ezt is megteheti:
- Kattintson/koppintson bárhová a törölni kívánt oldalon, majd nyomja meg a Ctrl+G billentyűkombinációt.
- Az Oldalszám megadása mezőbe írja be a \page szót.
- A billentyűzeten nyomja meg az Enter billentyűt, majd válassza a Bezárás lehetőséget.
- Győződjön meg arról, hogy egy tartalomoldal van kiválasztva, majd nyomja meg a Delete gombot a billentyűzeten.
- Voálá! Ön törölt egy oldalt!
Ez a cikk a különböző módszerek egy oldal törlésére a Wordben .
Ellenőrizze a helyesírást és a nyelvtant a Wordben
- Az Ellenőrzés lapon kattintson a Helyesírás és nyelvtan lehetőségre.
- Ha a Word potenciális hibát talál, megnyílik a Helyesírás és nyelvtan párbeszédpanel, a helyesírási hibák piros szövegként, a nyelvtani hibák pedig zöld szövegként jelennek meg.
Ez a cikk egy részletes útmutató helyesírási és nyelvtani ellenőrzés a Wordben . Tudj meg többet.
A Microsoft Word tanulása a Súgóban található cikkekből
Íme néhány további tartalom a Microsoft Word megtanulásához:
» Apple ID jelszavának megváltoztatása bármely eszközön
» Fekete-fehér nyomtatás Word-re (képekkel)
» MS Word hackek: 5 olyan Word-függvény, amelyről sosem tudtad, hogy létezik
» Word-dokumentumok gyorsabb szerkesztése
» 7 Microsoft Word hack, amit tudnia kell 2022-ben
» Az MS Word jellemzői: 20 titkos funkció felfedve
» Lógó behúzás létrehozása a Microsoft Wordben
» Hogyan készítsünk oszlopokat a Microsoft Wordben
» A Word-ben nem működő helyesírás-ellenőrzés javítása
» Betűtípusok telepítése a Wordbe Mac rendszeren
» Hogyan lehet feloldani a Word lefagyását Mac-en a munka elvesztése nélkül
» A 14 legjobb Microsoft Word-tipp és trükk a termelékenység érdekében
Végső gondolatok
Ez az útmutató a Microsoft Word-ről szól. Reméljük, hogy megtanulta a Microsoft Word használatát és további trükköket.
Örülünk, hogy idáig elolvastad a cikket :) Köszönjük :)
Ahogy fentebb megosztottuk, a Microsoft Word-ről és a Microsoft Office-ról további cikkeket olvashat a mi oldalunkon Segítség Központ és Blog .
Kérjük, ossza meg ezt a cikket a közösségi oldalain vagy barátaival. Valaki más is profitálhat belőle.
Még egy dolog …
Iratkozzon fel hírlevelünkre, és az elsők között kapja meg ezeket a dokumentumokat postafiókjába. E-mailben is megosztunk ajánlatokat, promóciókat és egyebeket. Ne maradj ki.
GYIK Kérdések
Mennyibe kerül a Microsoft Word?
A Microsoft Word önálló alkalmazás költsége a verziótól és a platformtól függ. Például, pl. Microsoft Word 2021 PC-re jelenleg 114,99 USD-ért, míg a Mac-re készült Microsoft Word 2021-ért 89,99 USD-ért kaphatók. A Word 2019-hez képest, amely most 94 USD, illetve 69,99 USD PC-n és Macen. A költségek csökkennek, ahogy a korábbi verziókra megy le. Ezek a költségek a vásárlás helyétől függően is eltérhetnek.
Hogyan juthatok hozzá ingyenesen a Microsoft Word-hez?
3 módja van:
Microsoft Word online. A Microsoftnak van egy ingyenes verziója Microsoft Word az interneten, hogy bárki használhatja. A Microsoft Word online ingyenes használatához Microsoft-fiókot kell regisztrálnia, de ez is ingyenes. Ez a verzió teljes egészében webböngészőn belül működik, bármely számítógépről elérheti, és a fájlok mindig szinkronizálva vannak, és a felhőbe mentve.
Microsoft 365 oktatás. A Microsoft 365 Education ingyenesen használható, ha Ön diák vagy oktató. A fogás? Regisztrálnia kell a Microsoft-fiókba az iskolai e-mail címével. Ellenkező esetben nem kap hozzáférést.
a nyomtató spooler szolgáltatása nem futtatja a Windows 10 rendszert
Microsoft Word alkalmazás telefonon (Android és iOS). A Microsoft Word alkalmazás Androidon és iPhone-on ingyenesen használható. Csak egy Microsoft-fiókra van szüksége, és kész.
Hogyan lehet törölni egy oldalt a Microsoft Wordben
Oldal törlése Wordben:
- Kattintson vagy koppintson bárhová a törölni kívánt oldalon, majd nyomja meg a gombot Ctrl+G.
- Az Oldalszám megadása mezőbe írja be a \page szót.
- Nyomja meg az Enter billentyűt a billentyűzeten, majd válassza a Bezárás lehetőséget.
- Győződjön meg arról, hogy egy tartalomoldal van kiválasztva, majd nyomja meg a Delete gombot a billentyűzeten.
Oldal törlése Word macOS rendszeren
- Kattintson vagy koppintson bárhová a törölni kívánt oldalon, majd nyomja meg a gombot Option+⌘+G.
- Az Oldalszám megadása mezőbe írja be a \page szót.
- Nyomja meg az Enter billentyűt a billentyűzeten, majd válassza a Bezárás lehetőséget.
- Győződjön meg arról, hogy egy tartalomoldal van kiválasztva, majd nyomja meg a Delete gombot a billentyűzeten.
Miért fagy le a Microsoft Word, amikor ment?
Számos tényező vezethet MS Word lefagy . Az MS Word folyamatosan lefagy problémáját leginkább a Word normál sablonjának sérülése okozza. Ezenkívül az MS Word lefagy, ha a Word alkalmazáshoz társított MS Office-beállítások megsérülnek. Egy másik probléma, amely az MS Word lefagyását okozhatja, a harmadik féltől származó bővítmények a Word alkalmazásban. Az MS Word akkor is lefagyhat vagy lefagyhat, ha szoftverütközések vannak a rendszerben a dokumentumok szerkesztése közben.
Az említetteken kívül, MS Word lefagyási problémák a következő helyzetekben is előfordulhat:
- A Word nem megfelelő leállítása.
- Malware invázió.
- A Word alkalmazás helytelen telepítése.
- Hibás szektorok jelenléte a Word program és a dokumentumok tárolási helyén.
- A szó korrupciója.
- Javító MS Word aktiváló kulcs.
- Nagy fájlok a Wordben. Nagyon nagy fájlon vagy dokumentumon dolgozik a Wordben.
Mik a Microsoft Word alternatívái?
Hacsak nincs kifejezetten szüksége a Microsoft Word-re, látni fogja, hogy rengeteg nagyszerű szövegszerkesztő létezik, amelyek egy fillérbe sem kerülnek. Íme három általános Microsoft Word alternatíva:
- Minden új Machez jár egy ingyenes Apple példány Oldalak szoftver – egy ugyanolyan hatékony eszköz olyan dokumentumok létrehozásához és szerkesztéséhez, amelyek jól működnek az iOS/iPadOS megfelelő alkalmazással.
- Google Dokumentumok - örök kedvenc, mivel a web-alapú szoftver ingyenes és könnyen használható. Nem talál olyan hihetetlenül fejlett funkciókat, mint a teljes körűen Microsoft Word , de a legtöbb ember számára ez minden, amire szüksége lesz.
- LibreOffice Writer - egy teljesen ingyenes nyílt forráskódú szövegszerkesztő, amely teljes körű megoldást kínál azok számára, akik az MS Word funkcióit szeretnék.