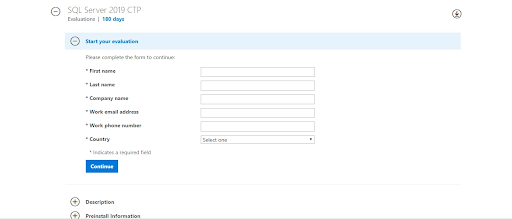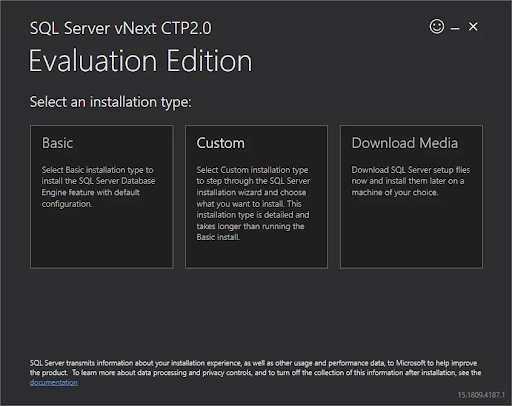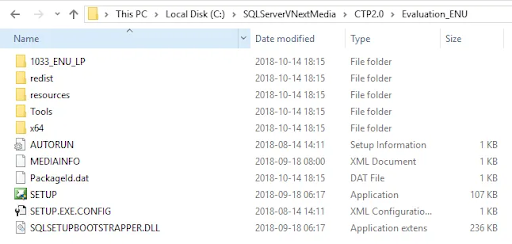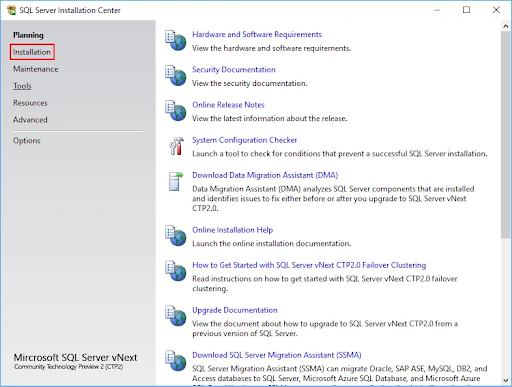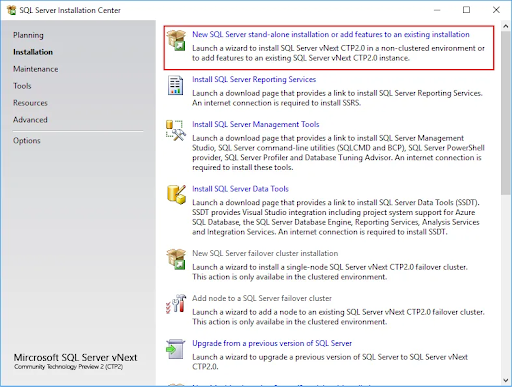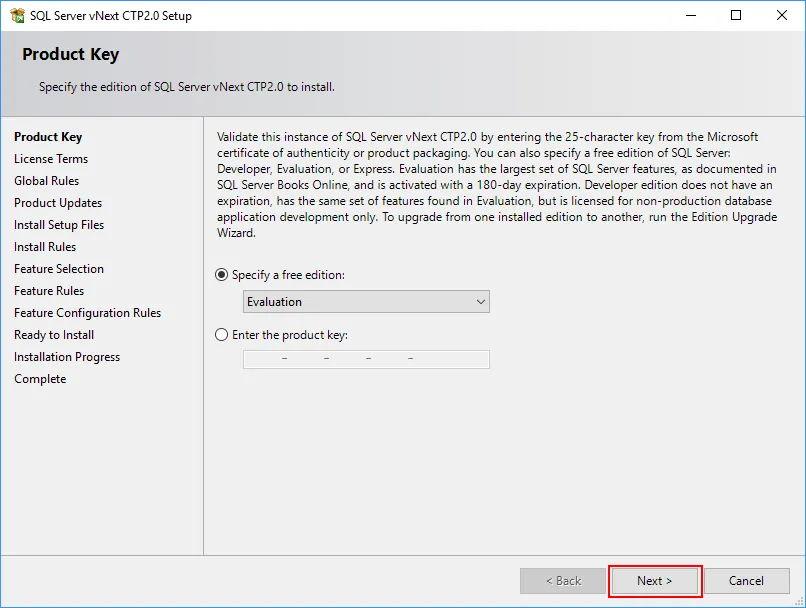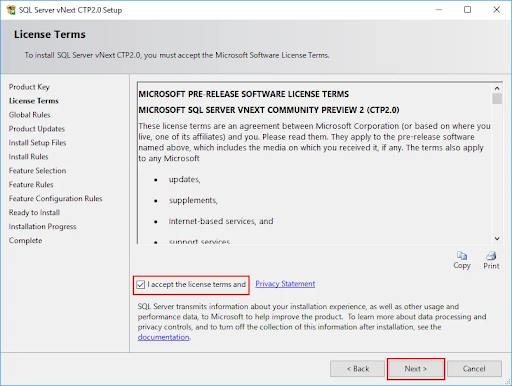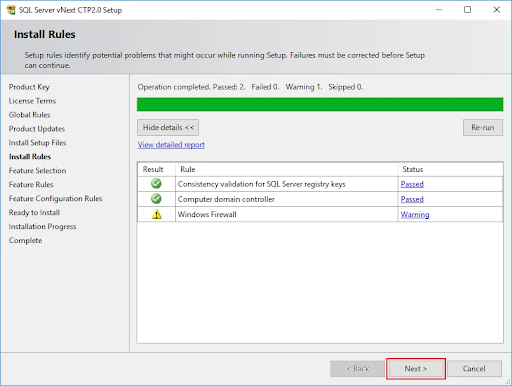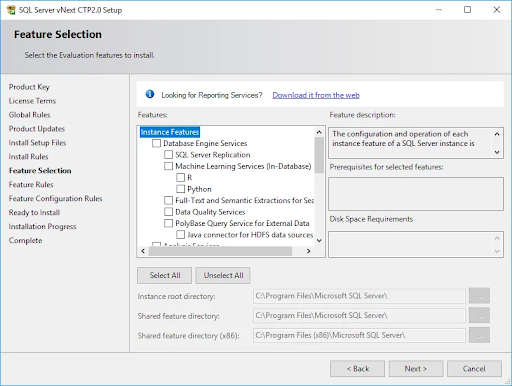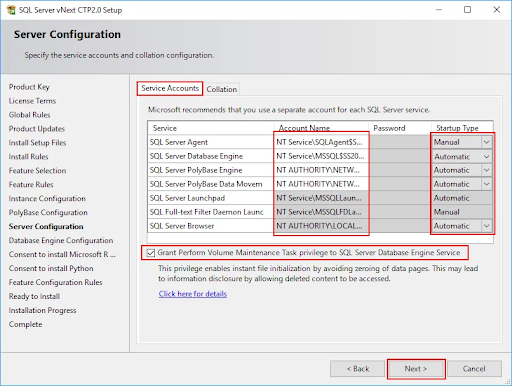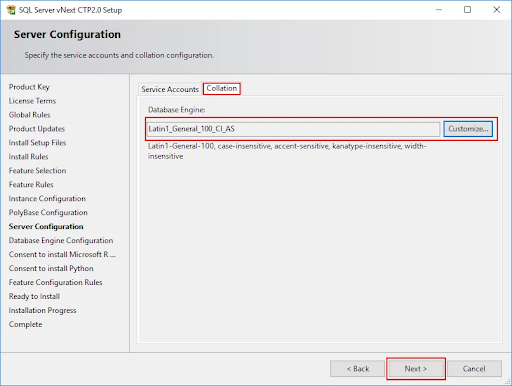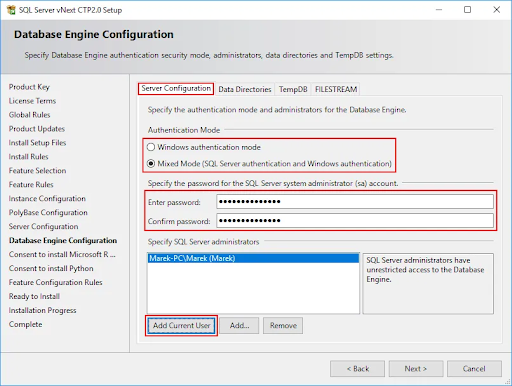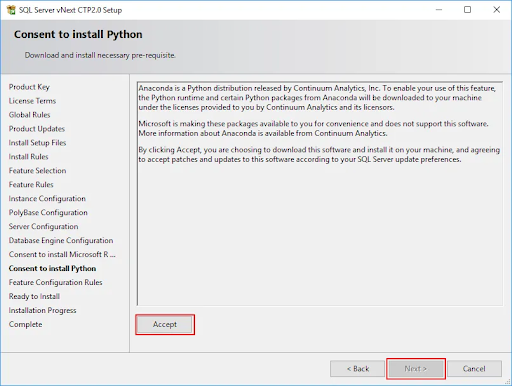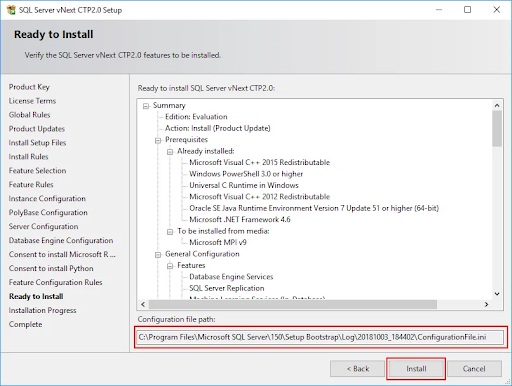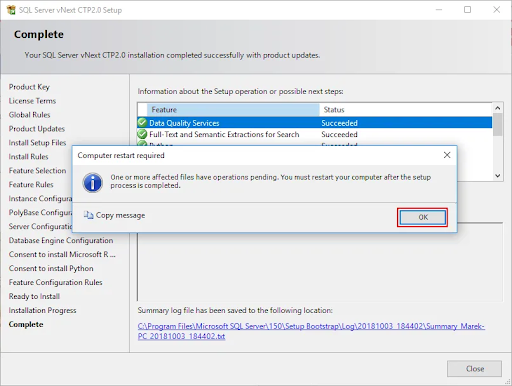Hozza el az SQL Server 2019 kényelmét és sebességét még ma számítógépére vagy szervezetére! A telepítési útmutatónk követésével könnyedén letöltheti és telepítheti az SQL Server 2019 alkalmazást, és élvezheti az összes úttörő funkciót. Lépésenkénti telepítési útmutatónk olyan kezdő SQL Server felhasználóknak vagy kezdőknek szól, akik a múltban soha nem telepítettek SQL Server példányt.Miért érdemes az SQL 2019-et választania?

A Windows 10 ip címe érvénytelen
Miért érdemes az SQL 2019-et választania?
Az SQL Server 2019 kiadás az egyik legelőnyösebb szerverinfrastruktúra, amellyel valaha együtt dolgozhat. Több száz hasznos és fejlett funkcióval mindenképpen érdemes időt és pénzt fektetnie a 2019-es legkedveltebb szervermegoldásba.
Íme néhány legfontosabb ok, amiért szeretjük az SQL Server 2019-et, és miért érdemes fontolóra vennie, hogy vállalkozása a következő szintre emelkedjen:
miért nem megy el a tálca teljes képernyős képernyőn
- Használja ki a nagy adatok erejét. Munka nagy adatfürtökkel, skálázható számítástechnikával és tárolással, valamint gyorsítótár-adatokkal a méretarányos adatmarterekben.
- A mesterséges intelligencia (AI) edzése a munkaterhelés növelése érdekében.
- Az adatok virtualizálásával tagadhatja az adatok mozgatásának vagy replikálásának szükségességét.
- Használja a vizuális adatok feltárását és az interaktív adatelemzési eszközöket.
- Valós idejű elemzéseket futtathat a memóriában lévő technológiákkal.
- Csökkentse az adatbázis-karbantartás futtatásához szükséges időt nagyobb üzemidővel és több online indexelési művelettel.
- Több adatvédelmi és titkosítási réteggel tartsa biztonságosabb adatait.
- Támogatást nyerhet több platformhoz, például Windows, Linux és más tárolókhoz.
Kezdjük azzal, hogy miként telepítheti ma az SQL Server 2019 infrastruktúrát. A lépésenkénti útmutató megtalálható az alábbi szakaszban.
Az SQL Server 2019 telepítése
- Töltse le az SQL Server 2019 értékelés verzióját a hivatalos Microsoft webhely . Ha később meg akarja vásárolni a megoldást, görgessen le a megvesz szakaszban megtudhatja, hogyan kezdheti meg az SQL Server 2019 licencelését.
- Ne feledje, hogy meg kell adnia személyes adatokat, például teljes nevét, lakóhelye szerinti országot, vállalatot és kapcsolatfelvételi módokat.
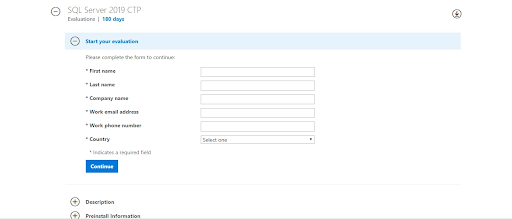
- Ne feledje, hogy meg kell adnia személyes adatokat, például teljes nevét, lakóhelye szerinti országot, vállalatot és kapcsolatfelvételi módokat.
- Az összes szükséges információ megadása után kattintson a gombra Folytatni gomb. Ez néhány másodpercen belül letölti az SQL Server 2019 telepítőjét. A folyamat folytatásához futtassa a telepítőt.
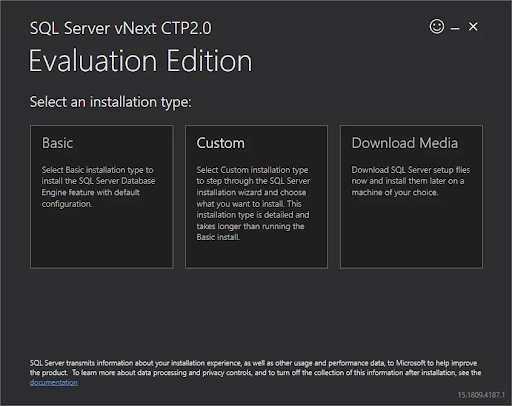
- Az SQL Server 2019 telepítéséhez válassza a 3 lehetőség egyikét:
- Alapvető : Gyorsan telepítse az SQL Server Database motort az alapértelmezett konfigurációval. Ehhez nem kell sok - cikkünk további része a másik két lehetőségre összpontosít.
- Egyedi : Töltse le az összes szükséges fájlt, és indítsa el a telepítővarázslót. Ezzel az opcióval módosíthatja az egyedi telepítés összetevőit és beállításait.
- Média letöltése : Töltse le az SQL Server 2019 ISO fájlt. Ez lehetőséget ad az SQL Server 2019 telepítésére internet-hozzáférés nélküli gépekre.
- Futtassa a setup.exe fájl a letöltött fájlokból (Egyéni opció) vagy a csatlakoztatott ISO fájlból (Média letöltése opció). Ezzel elindítja az SQL Server 2019 telepítőközpontot.
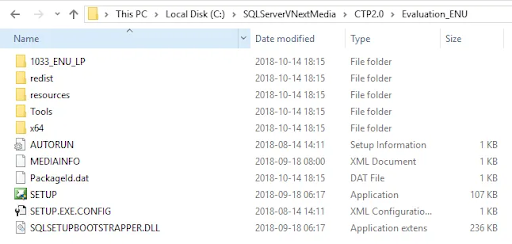
- Válaszd a Telepítés opciót, az ablak bal oldalán található menü használatával. (Lásd az alábbi képet.)
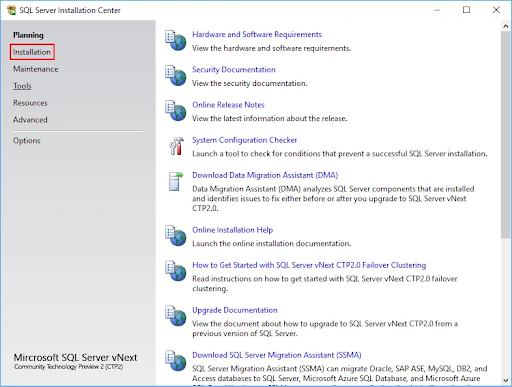
- Ezután válassza a Új SQL Server önálló telepítés, vagy új funkciók hozzáadása egy meglévő telepítéshez választási lehetőség. Ez elindítja az SQL Server vNext CTP2.0 telepítő ablakát.
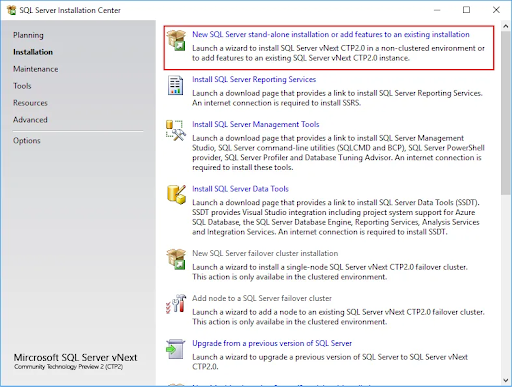
- Válasszon kiadást, és végül írja be a termékkulcsát. Jelenleg az SQL Server 2019 csak értékelési verzióként érhető el, ami azt jelenti, hogy nem kell termékkulcsot megadnia. Kattintson a gombra Következő .
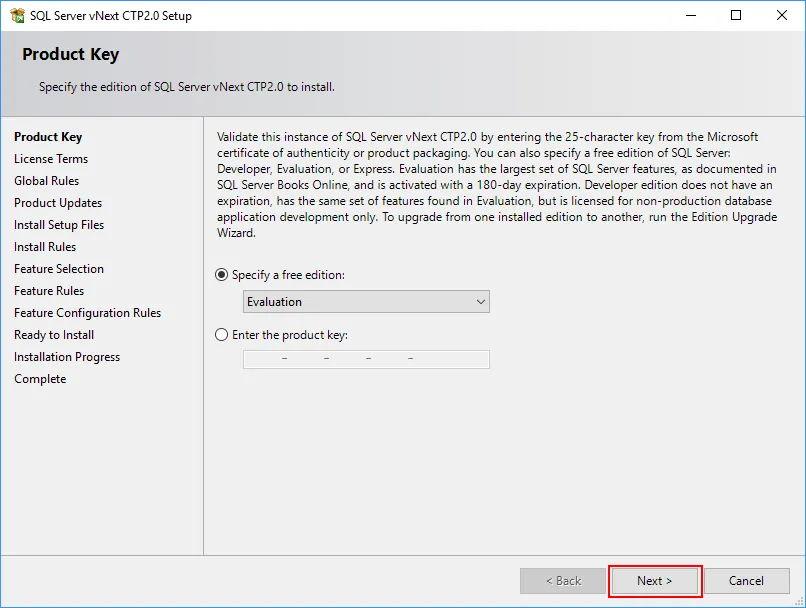
- A jelölőnégyzetbe kattintva olvassa el és fogadja el a licencfeltételeket, valamint az adatvédelmi nyilatkozatot. Kattints a Következő gombot a folytatáshoz.
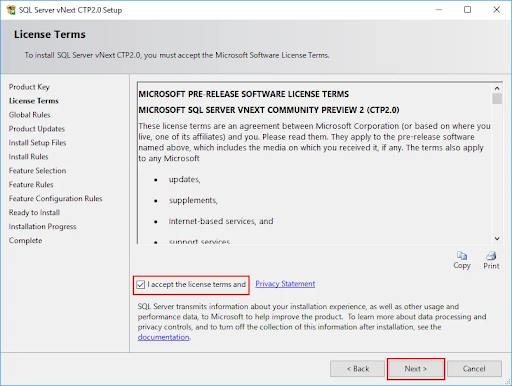
- Várja meg, hogy a telepítő ellenőrizze, hogy a telepítés problémamentesen folytatható-e. Amikor az ellenőrzés befejeződött, és nem találtak problémát, kattintson a gombra Következő gomb.
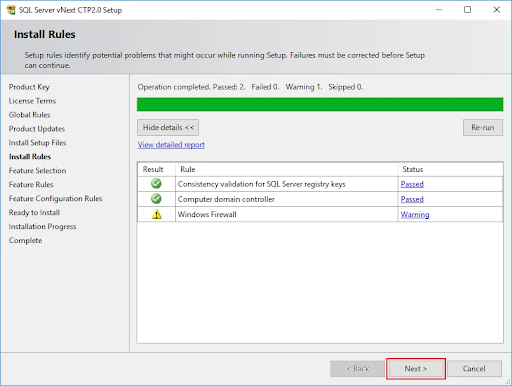
- Kövesse a képernyőn megjelenő utasításokat a következő szakaszokhoz:
- Testreszabhatja a Funkcióválasztás kenyér.
- Döntse el, hogy telepíteni kívánja-e a Alapértelmezett vagy Nevezett példa.
- PolyBase konfiguráció , ha korábban kiválasztottuk.
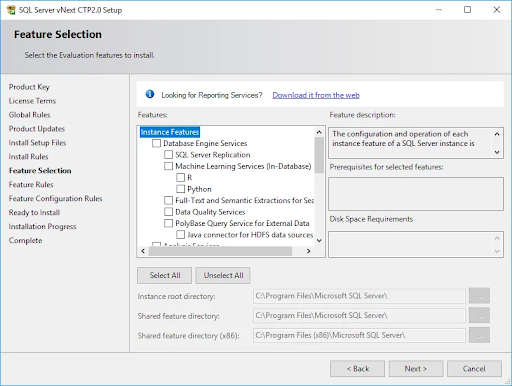
- Tekintse át szerverét a Kiszolgáló konfigurálása fülre. Adjon meg domain-fiókokat és jelszavakat, ha domain-fiókokat szeretne használni a szolgáltatásaihoz. Ellenkező esetben a helyi telepítéseknél hagyhatja az alapértelmezett virtuális ügynököket.
- Ellenőrizd a A kötetkarbantartási feladat végrehajtásának jogosultsága… jelölőnégyzetet a folytatás előtt.
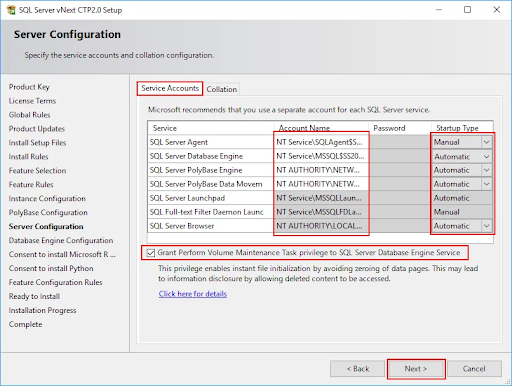
- Válasszon egy alapértelmezett összehasonlítást az SQL Server példányhoz. Ha nem tudja, mi az összehasonlítás, akkor azt javasoljuk, hogy hagyja változatlanul.
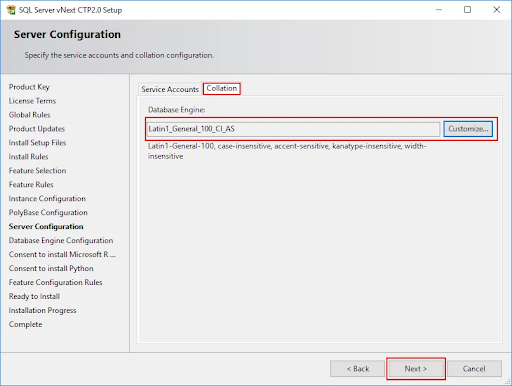
- Kövesse a képernyőn megjelenő utasításokat a 4 fül kitöltéséhez Adatbázis-motor konfigurációja oldalt, majd nyomja meg a gombot Következő egyszer elégedett a konfigurációval.
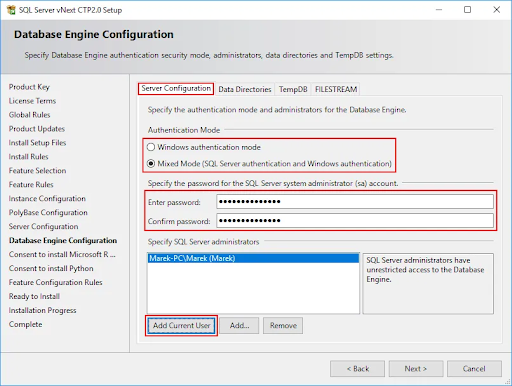
- Ha a rendszer kéri, olvassa el egyes funkciók feltételeit, és adja meg beleegyezését további összetevők letöltéséhez és telepítéséhez a Elfogad gomb.
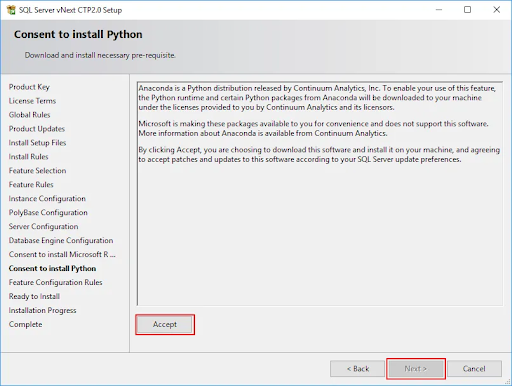
- Mielőtt megnyomja a gombot, tekintse át a Telepítésre kész oldalon megjelenő információkat Telepítés gomb. A telepítés gépétől függően 15-60 percig tarthat.
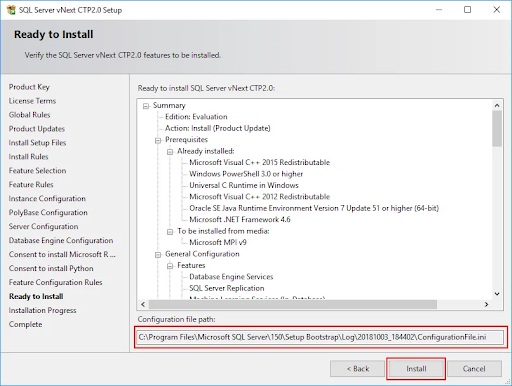
- A telepítés után, ha a rendszer kéri, kattintson a gombra rendben gombra annak tudomásul vételéhez, hogy újra kell indítania a készüléket, és befejeznie kell a telepítést.
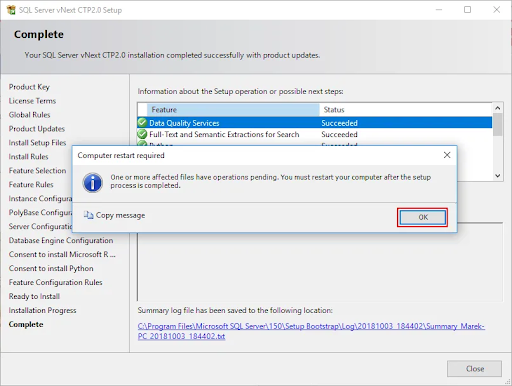
- Ellenőrizze az összes szolgáltatás telepítésének állapotát, majd kattintson a gombra Bezárás gombot, ha elkészült. Ha korábban felszólítják, indítsa újra eszközét, hogy élvezhesse az SQL Server 2019 használatát!
Jegyzet: Minden kép az SQL területről
Végső gondolatok
Szeretne promóciókat, ajánlatokat és kedvezményeket kapni, hogy termékeinket a legjobb áron szerezhesse be? Ne felejtse el feliratkozni hírlevelünkre az alábbi e-mail cím megadásával! Fogja a legfrissebb technológiai híreket a postaládájába, és elsőként olvassa el tippjeinket, hogy produktívabbá váljon.
Ajánlott cikkek
- W indows Server 2012 telepítési útmutató
- Windows Server 2012 R2 telepítési útmutató
- Adatközpont és virtuális gépek: Hogyan működnek?
- Windows 10 Professional Vs Enterprise
- Intuit QuickBooks 2020 teljes vevői útmutató