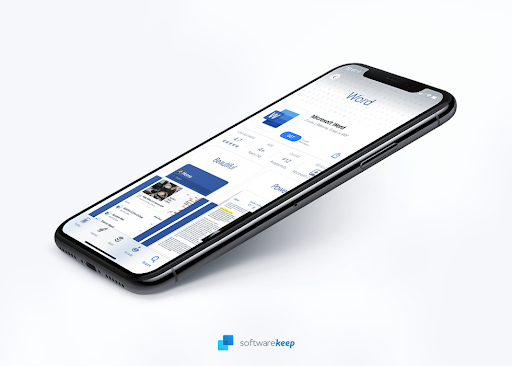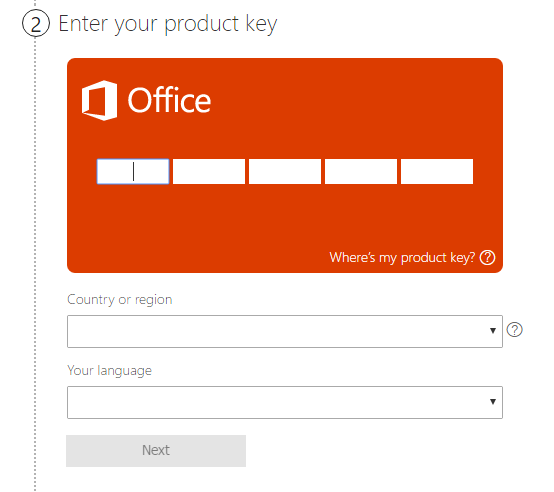A Windows Server 2012 R2 telepítése előtt ellenőrizze, hogy számítógépe megfelel-e a rendszer minimális követelményeinek.
Windows Server 2012 R2 esetén ezek a következők:
- Processzor: 1,4 GHz-es 64 bites processzor (ajánlás: 2 GHz vagy gyorsabb)
- RAM: legalább 512 MB (ajánlott: 2 GB vagy több)
- Szabad lemezterület: legalább 32 GB (ajánlott: legalább 40 GB)
A megerősítést követően készen áll a Windows Server 2012 R2 telepítésére. Csak kövesse az alábbi lépéseket:
eszköz két excel fájl összehasonlítására
1. lépés: Ha a telepítőcsomag DVD-n vagy indítható USB-n van, akkor először meg kell változtatnia a számítógépét boot rend hogy az indításkor futtassa a telepítőcsomagot.
A rendszerindítási sorrendet a számítógép BIOS beállító segédprogramjában módosíthatja. Ennek megismeréséhez kövesse itt található útmutatónkat.
2. lépés: Az indítási sorrend megváltoztatásával most behelyezheti a Windows Server 2012 R2 DVD-t vagy az indítható USB-t, majd elindíthatja a számítógépet.
- Megjegyzés: Lehet, hogy a rendszer kéri, hogy indítsa el a DVD-t vagy az USB-t, kövesse a képernyőn megjelenő utasításokat
3. lépés: Miután a telepítő betöltődött, megjelenik az alábbi képernyő. Kattintson a Telepítés most gombra a telepítési folyamat elindításához.

4. lépés: A Windows megkezdi az ideiglenes fájlok másolását. Ekkor megjelenik egy képernyő, amely megkérdezi, hogy szeretné-e telepítse a frissítéseket a Windows telepítőjéhez. Ha csatlakozik az internethez, akkor érdemes ezt most megtenni, különben a telepítés után futtathatja a frissítéseket.

5. lépés: A frissítések telepítése után (vagy ha egyelőre kihagyta őket), kattintson a következő képernyőn az Install Now gombra.
Most ki kell választania a telepíteni kívánt kiadást. Ha Standard vagy Datacenter kiadást telepít, akkor azt is ki kell választania, hogy Server Core vagy Desktop Experience-ként kívánja-e telepíteni (GUI-val).
- Megjegyzés: A Server Core a Windows kiszolgáló lecsupaszított verzióját kínálja, kisebb alapterülettel, amely kevesebb CPU-t és RAM-ot foglal el, de távolról történő kezelésre tervezték, és nehezebb lehet helyileg adminisztrálni. A GUI viszont felhasználóbarát élményt nyújt, amelyet könnyebb kezelni egy kényelmes irányítópulttal

6. lépés: Miután kiválasztotta a telepítési lehetőséget, kattintson a Tovább gombra, és megjelenik a Licencfeltételek. Ezek elolvasása után jelölje be az Elfogadom a licencfeltételeket jelölőnégyzetet, majd kattintson ismét a Tovább gombra
a tálca nem múlik el a játékban
7. lépés: Most kiválaszthatja a telepítés típusát. Választhatja a Frissítés lehetőséget, amely lehetővé teszi az aktuális fájlok, beállítások és alkalmazások megőrzését, vagy új, tiszta telepítést végezhet az Egyéni lehetőség kiválasztásával.
- Megjegyzés: A frissítési lehetőség csak akkor érhető el, ha a telepítést a Windows Server előző verziójáról indította (például Windows Server 2008, 2008 R2 vagy Windows Server 2012).

8. lépés: Ezután a rendszer megkérdezi, hová szeretné telepíteni a Windows Server rendszert. Telepítheti a listában látható meghajtókra vagy partíciók egyikére, vagy létrehozhat új partíciót a meghajtóbeállítások elemre kattintva, majd az Új lehetőséget választva.
- Megjegyzés: ha még nem tette meg, a folytatás előtt feltétlenül készítsen biztonsági másolatot a merevlemez tartalmáról, különben elveszítheti a kiválasztott meghajtóra vagy partícióra mentett adatokat
Miután kiválasztotta a Windows Server telepítésének helyét, kattintson a Tovább gombra. Ez a lépés eltarthat egy ideig, és a számítógép újraindulhat a telepítési folyamat során, ez normális

9. lépés: A beállítás befejezése után a számítógép újraindul, és először elindul a Windows Server 2012 rendszerben. Mostantól a rendszer kéri, hogy állítson be egy felhasználónevet és jelszót. Ne felejtsen el erős jelszót választani, majd kattintson az OK gombra.
10. lépés: Ha a Server Core telepítést választotta, akkor az asztal jelenik meg a következő paranccsal, de nincs Start képernyő vagy asztali ikon. Ez a szokásos Windows Server Core interfész.

11. lépés: A Server Core alapértelmezés szerint az időzónát általában csendes-óceáni időre állítja be. Ennek megváltoztatásához írja be a vezérlőt időzítés.cpl , majd állítsa be a megfelelő dátumot és időpontot, majd kattintson az OK gombra.
12. lépés: A Windows véletlenszerű számítógépnévvel telepíti a Server Core-ot is. Ha ezt választott névre kívánja változtatni, írja be netdom renamecomputer% computername% / newname: számítási név
- Megjegyzés: Ebben a parancssorban cserélje ki a számítási nevet a használni kívánt névre
13. lépés: Figyelmeztetést kaphat arról, hogy az átnevezés hátrányosan befolyásolhatja egyes szolgáltatásokat. Írja be az Y-t a folytatáshoz. Ezután felkérést kap a számítógép újraindítására az átnevezési folyamat befejezéséhez. Írja be a shutdown / r / t 0 parancsot a szerver újraindításához.
14. lépés: A kiszolgáló újraindítása után kattintson a gombra Ctrl + Alt + Törlés , és jelentkezzen be a fent létrehozott felhasználónévvel és jelszóval.
Ez az! Most telepítette Windows Server 2012 R2 és indulásra kész!
Ha olyan szoftvercéget keres, amelyben megbízhat integritása és becsületes üzleti gyakorlata miatt, ne keresse tovább a -et. Mi vagyunk a Microsoft minősített partnere és egy BBB akkreditált vállalkozás, amely törődik azzal, hogy ügyfeleink számára megbízható, kielégítő tapasztalatokat szerezzen a szükséges szoftvertermékekkel kapcsolatban. Veletek leszünk minden értékesítés előtt, alatt és után. Ez a 360 fokos garancia. Mire vársz még? Hívjon minket még ma a +1 877 315 1713 telefonszámon, vagy küldjön e-mailt a sales@softwarekeep.com címre. Élő csevegésen keresztül is elérhet minket.